Aggiornato il 20/11/2023 • Archiviato in: Cancella & Elimina file • Soluzioni comprovate
Quando si lavora con Microsoft Windows, quante volte si legge il messaggio che afferma che il particolare file che si sta tentando di cancellare è aperto o usato da qualche applicazione e che si deve dapprima chiudere il relativo processo che lo sta usando prima che Windows possa eliminarlo da PC?
Tutto questo è molto irritante!! Non credete?
Bene, adesso non lo sarà più.
Ecco a voi tre modi geniali utili a forzare l'eliminazione di un file aperto o in uso e che Windows non riesce ad eliminare.
Questo metodo funziona la maggior parte delle volte. Tutto ciò che occorre fare è di forzare la chiusura del programma che sta usando il file che si vuole eliminare. Se conoscete il programma che sta usando il file che si desidera eliminare, ecco come procedere con l'eliminazione del file:
Nota: in questo esempio si è utilizzato un PC con Windows 7.
Quando si forza la chiusura di un processo, accade che si chiude l'intero programma e questo vuol dire che si corre il rischio di perdere alcuni dati non ancora salvati. Si consiglia vivamente di salvare tutto il lavoro in corso prima di procedere con questa operazione.
1. Cliccare con tasto destro del mouse sulla barra delle applicazioni presente sul desktop del proprio PC.
2. Dal menù che appare, cliccare Apri Task Manager.
3. Quando si apre il Task Manager, andare nella scheda Processi, a meno che non vi trovate già lì.
4. Dalla lista che mostra tutti i processi attivi, cliccare con il tasto destro sul processo che sapete sta usando il file che si desidera cancellare.
5. Dal menù contestuale, cliccare su Termina Processo o Termina Tutti i Processi Collegati. (Termina Tutti i Processi Collegati e cliccare qui.)
6. Nella finesta di popup di conferma, cliccare sul pulsante in basso Termina Tutti i Processi Collegati.
7. Una volta che il processo è stato forzato a chiudersi, potete facilmente eliminare il file fino a quando il processo non si riattiva nuovamente.
Nota: In alcuni casi è necessario procedere velocemente all'eliminazione del file dopo aver forzato la chiusura del processo. Infatti, alcuni processi sono, per così dire, testardi e anche se si forza la loro chiusura, questi si riavviano automaticamente alcuni secondi dopo.
Questo metodo richiede di aprire il prompt dei comandi sul PC Windows. Nel caso dei file utilizzati da alcuni processi locali (ovvero i processi che possono essere avviati e terminati da un account utente - non amministratore), è sufficiente aprire il prompt dei comandi su un account utente standard. Tuttavia, se il file viene usato anche da altri processi di sistema, è necessario aprire il prompt dei comandi con i diritti di amministatore. Il prompt dei comandi con i diritti di amministratore permette di eseguire qualsiasi comando.
Ecco cosa è necessario fare:
Nota: In questo esempio si è usato un PC con Windows 7.
1. Sul proprio PC Windows, individuare la cartella che contiene il file in uso che si desidera cancellare (Non entrare nella cartella).
2. Shift + tasto destro sulla cartella.
3. Dal menù contestuale, cliccare Apri la finestra dei comandi qui o premi il tasto della tastiera W.
Nota: Questo metodo non permette di aprire una finestra dei comandi con i diritti di amministratore.
Nota: Per aprire una finestra dei comandi con i diritti di amministratore, cliccare sul pulsante Avvio (Start), digitare CMD nella barra di ricerca presente in basso nel menù di Avvio (Start), tasto-destro su CMD dalla lista dei programmi suggeriti, cliccare su Esegui come amministratore dal menù contestuale, e sul messaggio di conferma Controlla Account Utente, digitare la password dell'accountdi amministratore (o cliccare su Si se Windows non vi chiede la password) per fornire il proprio consenso a continuare. Quando si apre la finestra dei comandi con i diritti di amministratore, si devono usare i comandi DOS come CD e DIR per localizzare la cartelladove si trova il file che si vuole cancellare e quindi verificare, allo stesso tempo, l'esistenza del file.
4. Nella finestra dei comandi, digitare il comando DEL /F
Nota: Nel comando sopra, DEL /F
ATTENZIONE!! – Quando si elimina un file usando il comando DEL, non si sposta il file nel cestino ma lo si cancella in modo permanente. Quindi, usate il comando DEL con attenzione.
5. Una volta cancellato il file, è possibile chiudere il Prompt dei Comandi cliccando sul pulsante Chiudi presente nell'angolo in alto a destra della finestra o digitando EXIT nella riga dei comandi e premendo Invio.
Sebbene sia possibile utilizzare uno dei due metodi descritti sopra per rimuovere un file in uso, uno strumento sviluppato da terze parti come Unlocker semplifica notevolmente questa attività. La cosa migliore di Unlocker è che si tratta di un programma assolutamente gratuito da scaricare ed utilizzare. Ecco come funziona Unlocker:
Nota: in questo esempio si è utilizzato un PC con Windows 7.
1. Accedere al proprio PC Windows.
2. Verificare di essere connessi a Internet.
3. Aprire un browser a vostra scelta e aprire il motore di ricerca che più preferite. (Google, Yahoo!, Bing, etc.)
4. Cercare Unlocker usando il motore di ricerca scelto.
5. Una volta trovato, scaricare il file di installazione di Unlocker e installarlo come si fa per qualsiasi programma. Se volete esiste anche una versione portatile.
Nota: In questo esempio si fa riferimento alla versione di Unlocker installato su PC.
6. A questo punto, localizzate il file che si vuole eliminare ma che risulta in uso.
7. Tasto-destro sul file.
8. Dal menù contestuale cliccare su Unlocker.
9. Nella finestra di conferma Controllo Account Utente, cliccare su Si per fornire il proprio consenso ad eseguire il programma.
10. Dall'interfaccia mostrata e in particolare dalla lista dei file attualmente in uso, cliccare sul file che si desidera sbloccare/rilasciare.
11. Dalla parte bassa dell'interfaccia, cliccare su Unlock per sbloccare il file, pur lasciando la relativa applicazione in esecuzione. In alternativa è possibile cliccare sul pulsante Termina Processo per forzare la chiusura del processo attivo e che causa il blocco del file impossibile da eliminare.
12. Una volta che il file risulta sbloccato, basta cliccare con il tasto destro sopra il file e quindi cliccare Cancella dal menù contestuale.
13. Cliccare Si nella finestra di conferma di Eliminare File quando questa viene mostrata.
Quando il file viene sbloccato con forza utilizzando uno dei metodi mostrati sopra, questo viene spostato nel Cestino (ad eccezione di quando viene eliminato utilizzando la riga di comando). Detto questo, il ripristino del file dal cestino è semplice. Ecco cosa basta fare.
1. Sul Desktop del proprio PC Windows, fare doppio click sul cestino.
2. Una volta dentro il Cestino, cliccare con il tasto-destro sopra il file che si vuole ripristinare.
3. Dal menù contestuale cliccare Ripristina.
Nota: Nel caso in cui un file è stato rimosso per sempre (esempio: quando rimosso con il comando DEL dalla riga di comando), è necessario ricorrere ad un efficiente software di ripristino come Wondershare Data Recovery per recuperare il file.
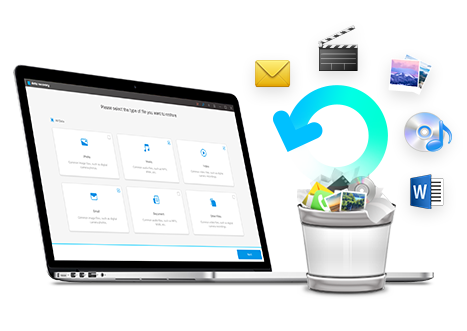
Anche se i metodi mostrati sopra funzionano quasi sempre, è necessario prestare la massima attenzione quando si elimina un file correntemente in uso. L'eliminazione di un file errato può causare conseguenze gravi come errori permanenti o temporanei nel sistema o la perdita di dati. Per evitare ciò, consigliamo sempre di verificare accuratamente quanto segue, prima di eseguire la cancellazione dei file:
