Il modo migliore per riparare file MS Word corrotto
Aggiornato il 20/11/2023 • Archiviato in: Recupera file di documenti • Soluzioni comprovate
Parte 1: Come riparare un file Word senza software
Puoi facilmente perdere le staffe quando un file importante viene danneggiato in un modo in cui non puoi accedervi in alcun modo. Ci sono un paio di cose che puoi fare per riparare un documento di Word . Se, tuttavia, nessuno di questi sembra aiutare, vai direttamente alla Parte 3. Discuteremo lì uno strumento professionale di riparazione di documenti di Word che alla fine ti aiuterà a riparare i file di Word danneggiati senza problemi e senza problemi.
1. Smettila di fare supposizioni affrettate
Non dovresti mai affrettarti a pensare che il tuo documento sia corrotto. Forse il tuo sistema o Microsoft Word stesso causa l'errore. Un buon consiglio sarebbe provare ad aprire il documento sospetto da un altro computer anche prima di pensare di ripristinare i dati o tentare un'operazione di riparazione per verificare l'integrità del documento.
2. Fare copie dei documenti interessati
Non ti sto insegnando un trucco, ma ti do piuttosto un consiglio sulle scorte di sicurezza. Se fossi in te, farei sicuramente una copia del documento corrotto e lo salverei su un dispositivo rimovibile, nel caso in cui succeda qualcosa di peggio a quel file. Qualunque cosa accada dopo, puoi stare tranquillo e dormire sonni tranquilli la notte.
3. Controlla le copie online
A volte, se hai inviato un'email contenente quel particolare file a uno dei tuoi colleghi, si spera che tu possa recuperare quella copia. Tutto quello che devi fare è accedere alla cartella Posta inviata e cercare l'email, o semplicemente utilizzare la funzione di ricerca per trovarla.
4. Usa CHKDSK
Premi contemporaneamente i tasti "Windows" + "R" e digita "CHKDSK". In questo modo controllerai il tuo sistema per possibili errori. Devi sapere che a volte il tuo sistema è quello che causa errori. Se viene trovato qualcosa, il sistema proverà a risolverlo. Alcuni addirittura dicono che CHKDSK può persino riparare i tuoi file corrotti. Fallo e scoprilo tu stesso.
5.Esporta in diversi formati
Esportare il file danneggiato in un formato diverso ti aiuterà il più delle volte a risolvere il problema. La spiegazione è piuttosto semplice: l'utilizzo di un file "RTF" o "TXT" rimuoverà la dipendenza del documento dai componenti di Word che potrebbero causare errori.
6.Riformattazione del testo grezzo
Il metodo precedente è abbastanza efficace. Tuttavia, se il documento non è accessibile, non sarai in grado di esportarlo in un formato diverso. Quello che potresti fare è utilizzare qualsiasi altro elaboratore di testo per aprire il documento danneggiato. Ora dovresti essere in grado di salvare il testo in un formato "txt".
7. Utilizza gli strumenti incorporati di Word
Microsoft Word ha un convertitore di testo integrato che potrebbe recuperare il tuo documento. Segui questo percorso: File > Apri > Seleziona il tuo documento > Seleziona "Recupera testo da qualsiasi file" nel menu a discesa del pulsante "Apri". Tieni presente che perderai la formattazione del testo e che puoi applicare questo metodo solo ai vecchi documenti di Word (MS 97-2003)
8. Avvia la riparazione automatica manualmente
Microsoft Word dispone di un protocollo di riparazione automatica che si avvia quando viene rilevato un file danneggiato. Tuttavia, puoi forzare la funzione di riparazione automatica avviandola manualmente. Clicca su File > Apri > Clicca su "Sfoglia" > Seleziona un file > Clicca sul piccolo pulsante freccia "Apri" > Seleziona l'opzione "Apri e ripara" dal menu a discesa.
9. Trova la copia shadow del tuo documento
Windows Vista, 8 e 10 hanno una bella funzione chiamata copia "Shadow" che salva le copie dei tuoi file. Clicca con il pulsante destro del mouse su qualsiasi documento e cliccare su "Proprietà". Vai alla scheda "Versioni precedenti" e seleziona una versione qualsiasi. Clicca sul pulsante "Ripristina".
10. Correggi l'intestazione del file
Si dice che uno degli errori di Word più comuni sia legato all'intestazione del documento. La sostituzione dell'intestazione del documento danneggiato con quella di un documento di buona integrità risolverà molto probabilmente il tuo problema.
Parte 2: ripara file MS Word corrotto con il programma di riparazione
1. Una panoramica del programma di riparazione di Word
Esistono questi documenti che non possono essere risolti facilmente, quindi è necessario trovare uno strumento di riparazione dei documenti di Word che possa aiutarti a risolvere questo problema. Stellar Phoenix Word Repair è uno strumento professionale che utilizza un algoritmo completamente sicuro che estrae i dati anche dai più corrotti documenti. Questo strumento può riparare i documenti di Word e allo stesso tempo mantenere il testo iniziale, le immagini, i caratteri, le intestazioni, i piè di pagina e così via. Puoi recuperare i documenti creati in Word 2016 in Word 2000. Scopriamo di più al riguardo nelle sezioni successive.
Strumento di riparazione di Microsoft Word

- Word Repair Tool può riparare in modo sicuro i file Word danneggiati preservando lo stile e la formattazione originali del documento.
- Ha una funzione di ricerca che ti aiuta a localizzare rapidamente i tuoi file anche se non conosci la loro posizione esatta.
- Dopo aver selezionato ed eventualmente scansionato un documento, puoi visualizzarne l'anteprima in tre diverse modalità.
- Word Repair è uno strumento di riparazione di documenti Word progettato per correggere quasi tutti gli errori di corruzione dei documenti Word.
- Puoi scegliere tra tre diverse modalità di ripristino: "Riparazione semplice", "Riparazione avanzata" e "Ripristino grezzo". Uno di questi metodi di recupero ti aiuterà sicuramente a riparare i file Word danneggiati.
- Ripara il file MS Word corrotto creato in MS Word 2013, 2010, 2007, 2003, 2002 e 2000
- Supporta Windows 10, 8, 7, Vista, 2003, XP, 2000 e NT
L'interfaccia è pensata per qualsiasi utente sia avanzato che amatoriale, e il supporto è completo e completo. Se sei il tipo di persona che ha bisogno di rapporti e registri, puoi farlo con questo strumento di riparazione dei documenti di Word.
2. Passo dopo passo per riparare file MS Word corrotti
Prima di procedere ulteriormente con questo tutorial, scarica e installa questo programma accedendo a questo link. Dopo che tutto è stato impostato, seguici:
Passaggio 1 Avvia Word Repair Tool, nell'area della dashboard viene visualizzata l'interfaccia di selezione dei file. Dal menu a discesa "Cerca in" selezionare l'unità di destinazione e cliccare sul pulsante "Seleziona cartella";
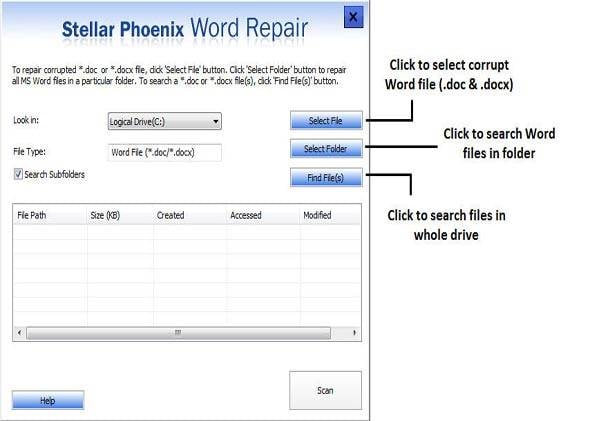
Passaggio 2 Seleziona una cartella e tocca il pulsante "Ok" per continuare; tocca il pulsante "Scansione" dopo aver selezionato un file dalla tabella dei risultati e tieni premuto per alcuni secondi;

Passaggio 3 Il sistema mostra il file recuperato; puoi visualizzarlo in anteprima e scegliere di salvare;

Passaggio 4 Nella finestra di salvataggio appena comparsa, selezionare un file di destinazione cliccando sull'opzione "Seleziona nuova cartella";

Suggerimenti:
- Quando desideri riparare documenti di Word con Word Repair, chiudi qualsiasi sessione di Word, quindi questo Strumento di riparazione di file di Word</a > i programmi non interferiranno tra loro e creeranno situazioni conflittuali;
- Se utilizzi dispositivi esterni per archiviare i tuoi documenti, assicurati di rimuovere sempre il cavo in modo sicuro quando provi a scollegarlo dal computer;
- Non rimuovere mai una chiavetta USB durante il trasferimento di un documento Word dal computer o al computer. Ciò potrebbe causare la corruzione dei dati;
- Se non vuoi mai dover riparare file di Word danneggiati, devi eseguire regolarmente il backup dei tuoi dati.






