Come recuperare le immagini da un documento Word
Aggiornato il 20/11/2023 • Archiviato in: Ripara file di documenti • Soluzioni comprovate
Microsoft Word è un utile software di elaborazione testi utilizzato da persone e organizzazioni di tutto il mondo per scrivere testi e formattare i documenti di testo. La maggior parte degli utenti utilizza lo strumento MS Word per scrivere solo documenti di testo inclusi progetti, lettere, riviste e molto altro. Tuttavia, molte volte, ci si aspetta che gli utenti includano anche funzionalità aggiuntive come immagini, immagini, clipart, animazioni e molto altro. Microsoft Word offre anche effetti aggiuntivi e strumenti di modifica per modificare le immagini utilizzate nel file di parole.
Anche se l'aggiunta di immagini migliora l'intero documento di Word, potrebbero verificarsi casi in cui i file di Word potrebbero essere danneggiati o corrotti. Pertanto, gli utenti, insieme al documento di testo, tendono anche a perdere le immagini. Ciò potrebbe comportare perdite significative delle informazioni importanti e riservate degli utenti. Pertanto, è importante recuperare immagini da file di parole con l'aiuto di un efficace Strumento di riparazione di file di Word.
Parte 1: download gratuito Il miglior strumento di riparazione di Word
Qualunque sia la ragione per la corruzione dei file di parole o delle immagini nei documenti di testo, gli utenti devono essere in grado di recuperare le immagini dal documento di Word con l'uso dello strumento di riparazione dei file di parole. Lo Stellar Phoenix Word Repair Tool è un eccellente strumento di riparazione di file di Word che può essere utilizzato per recuperare o ripristinare file di parole danneggiati o corrotti in un istante. Alcune delle funzioni utili di questo fantastico software includono:

- Word Repair Tool può riparare in modo sicuro i file Word danneggiati preservando lo stile e la formattazione originali del documento.
- Ha una funzione di ricerca che ti aiuta a localizzare rapidamente i tuoi file anche se non conosci la loro posizione esatta.
- Dopo aver selezionato ed eventualmente scansionato un documento, puoi visualizzarne l'anteprima in tre diverse modalità.
- Word Repair è uno strumento di riparazione di documenti Word progettato per correggere quasi tutti gli errori di corruzione dei documenti Word.
- Puoi scegliere tra tre diverse modalità di ripristino: "Riparazione semplice", "Riparazione avanzata" e "Ripristino raw". Uno di questi metodi di ripristino ti aiuterà sicuramente a riparare Word danneggiato file.
- Ripara il file MS Word corrotto creato in MS Word 2013, 2010, 2007, 2003, 2002 e 2000
- Supporta Windows 10, 8, 7, Vista, 2003, XP, 2000 e NT
Parte 2: Come recuperare le immagini dal documento di Word
Se hai perso informazioni significative a causa del danneggiamento o della corruzione dei file di Word sotto forma di immagini, puoi utilizzare lo strumento di riparazione di Word per ripristinare le immagini danneggiate da file di parole corrotti. Puoi seguire i passaggi indicati di seguito per fare lo stesso:
Passaggio 1 Scarica e installa lo strumento di riparazione Stellar Phoenix Word sul tuo PC. Ora puoi avviare il software sul tuo sistema e viene visualizzata la dashboard. Qui, agli utenti viene data la possibilità di selezionare i file di parole archiviati in determinate unità o cartelle. Possono farlo cliccando sull'opzione "Seleziona file".
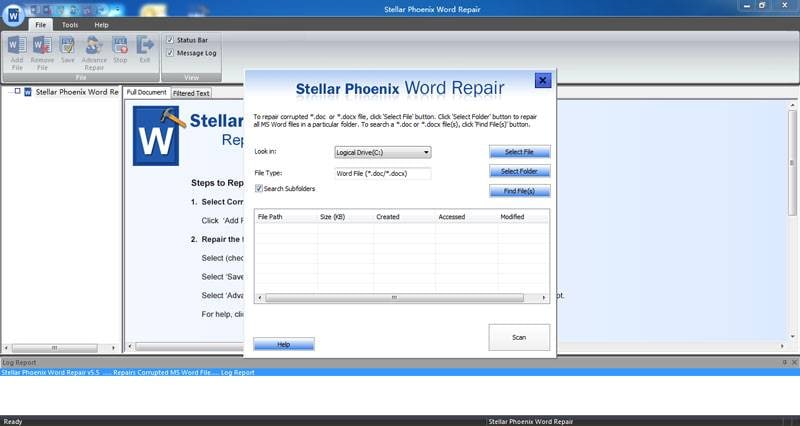
Passaggio 2 Dall'elenco dei file di parole, puoi selezionare i file di parole specifici che desideri riparare e ripristinare sul tuo sistema. Quindi clicca sull'opzione Scansione.

Passaggio 3 Al termine della scansione e del processo di ripristino, puoi visualizzare l'anteprima dei file recuperati sullo schermo.

Passaggio 4 Ora, per salvare il ripristino dei file word recuperati, puoi specificare il percorso di destinazione dei documenti in cui desideri archiviarli.

In questo modo, è abbastanza facile ripristinare i file di immagine persi a causa della corruzione dei documenti di Word con l'uso dello strumento di riparazione dei file di parole di Stellar Phoenix. Se utilizzi Openoffice, scopri come recupera i documenti non salvati qui.
Suggerimenti:
Il il miglior strumento di riparazione file di Word può essere utilizzato per ripristinare le immagini perse o danneggiate a causa alla corruzione dei file word. Tuttavia, è responsabilità degli utenti prevenire il danneggiamento dei documenti MS Word anche da parte loro. Possono seguire alcuni suggerimenti importanti per prevenire lo stesso:
- Gli utenti dovrebbero sempre creare e mantenere un backup dei file MS Word originali in modo tale che, anche se si verificano danni o danneggiamenti ai file originali, non perdano mai le loro informazioni importanti.
- Gli utenti devono prestare attenzione durante il trasferimento dei documenti del file word da un sistema all'altro o durante la condivisione su Internet.
- Gli utenti devono anche prestare attenzione a salvare i documenti word nel formato file corretto.
Le persone chiedono anche
-
Come estraggo le immagini da un documento Word?
- Clicca su "File"
- Scegli "Salva con nome..."
- Clicca su "Pagina Web" come tipo di file. Seleziona dove vuoi salvare il file e scegli "Salva"
- Vai al file compresso e fai doppio click su di esso. Questo estrarrà le tue immagini.
-
Posso recuperare un documento di Word che non è stato salvato?
Seleziona "Gestisci documento" dalle opzioni sotto "File". Ti verrà mostrato un elenco a discesa; scegli l'opzione "Recupera documenti non salvati". Apparirà la finestra "Apri". Qui vedrai tutti i documenti Word non salvati che puoi recuperare. Scegli cosa vuoi recuperare e seleziona "Apri". Apparirà un messaggio pop-up che ti chiederà di "Salvare con nome". Clicca su questo pulsante e salvare.
-
Perché le immagini non vengono visualizzate in Word?
Vai in alto a sinistra della pagina e clicca sul pulsante rotondo. Apparirà una finestra pop-up in cui puoi selezionare "Opzioni di Word". Quindi, seleziona "Avanzate" dalla finestra di dialogo che vedi, quindi scorri verso il basso fino a "Mostra contenuto documento". In questa sezione, clicca per disattivare "Mostra segnaposto immagine".





