Aggiornato il 11/09/2023 • Archiviato in: Ripara file di documenti • Soluzioni comprovate
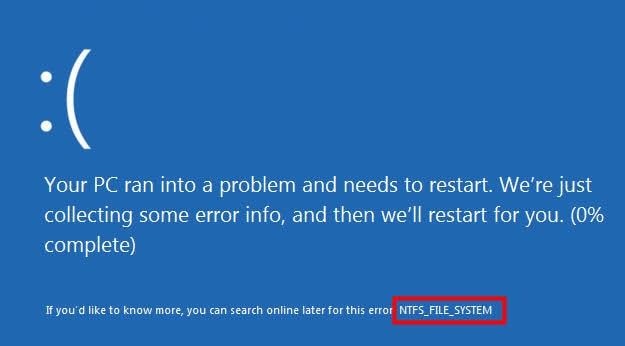
Esistono vari tipi di errore associati a Windows 11, 10, 8 e 7. Uno di questi errori è l'errore NTFS_FILE_SYSTEM che impedisce l'avvio di Windows. Questo errore è chiamato BSOD, un acronimo che rappresenta il suo sintomo principale: Blue Screen of Death. Per risolvere questo errore, è necessario essere guidati su trucchi e suggerimenti da utilizzare. Qui imparerete tutti i principali trucchi che si sono dimostrati efficaci nel tempo. Imparerete anche come recuperare i vostri dati se vengono persi dal disco NTFS.
Parte 1: Cause dell'errore del file system NTFS
È necessario conoscere le cause dell'errore del file system NTFS per poter capire al meglio come risolverlo. Queste cause includono:
1. Infezione da virus o malware
Il sistema può funzionare male se si corrompe a causa di un'infezione da malware o virus. Tali infezioni possono provenire da fonti esterne durante trasferimenti di file, download inaffidabili e così via.
2. Problemi con i driver
Se i driver di Windows presentano problemi come corruzione o danneggiamento, potrebbe verificarsi un errore nel file system NTFS. Inoltre, se i driver sono obsoleti, è possibile che si verifichi questo errore.
3. Spazio limitato nella memoria di sistema
Se lo spazio di memoria del sistema è limitato a causa dei tanti dati e file accumulati, questo potrebbe rallentare le funzioni e impedirne il corretto funzionamento. Pertanto, possono verificarsi errori come l'errore del file system NTFS.
4. File di sistema rimossi o danneggiati
I file di sistema sono fondamentali per il funzionamento del sistema. Qualsiasi danno a questi file influisce sul funzionamento del sistema. Inoltre, se un file di sistema è mancante, si creeranno errori come NTFS BSOD.
Parte 2: 6 metodi per risolvere l'errore NTFS_FILE_SYSTEM in Windows 11/10/8/7
Questo è il centro della concentrazione: i metodi per risolvere l'errore NTFS_FILE_SYSTEM in Windows 7, 8 e 10. I metodi sono pratici e possono essere applicati fino a quando non si ottiene quello che funziona per voi. Inoltre, la causa dell'errore ha un ruolo importante nel determinare la soluzione da utilizzare.
Questo metodo è il primo a essere spiegato e a ragione. Perché affronta il problema del mancato avvio del PC a causa dell'errore NTFS_FILE_SYSTEM. In questo caso, è possibile utilizzare la Riparazione d'avvio di Windows 10 per risolvere il problema utilizzando i passaggi indicati di seguito:
Step 1. Inserite un disco per l'installazione di Windows 10 e riavviate il computer.
Step 2. Inserire il supporto di avvio creato prima del riavvio del computer. Sulla tastiera, tenere premuto il tasto "F2" o Del, Esc, F12, F9, F8" a seconda del tipo di scheda madre.
Step 3. Modificare l'ordine di avvio per consentire al computer di avviarsi dal supporto di avvio. Questa azione può essere eseguita nel BIOS

Step 4. Viene visualizzata la schermata di Windows. Qui è necessario selezionare "Ripara il computer".

Step 5. Seguite quindi il percorso: "Risoluzione dei problemi" > "Opzioni avanzate".

Step 6. Fate clic su "Riparazione dell'avvio".

È possibile ricostruire il boot manager se la riparazione dell'avvio spiegata nel metodo 1 non funziona. Come fare? Seguire attentamente:
Step 1. Di nuovo, visitate "Opzioni avanzate" > "prompt dei comandi".
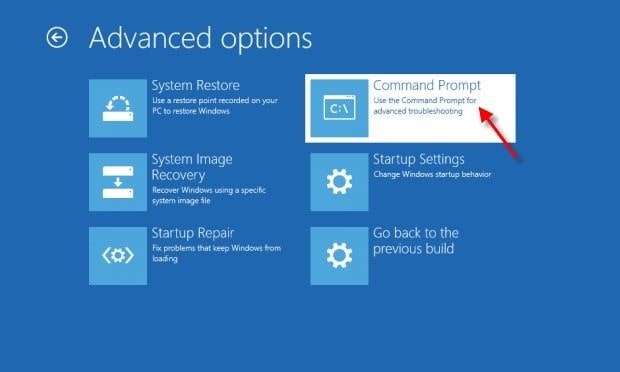
Step 2. Digitate i seguenti comandi per risolvere l'errore:
Quando si avvia il sistema in modalità provvisoria, significa che Windows verrà avviato utilizzando i requisiti minimi di sistema. Per avviare il sistema in modalità provvisoria, seguite questi passaggi:
Step 1. Andate su "Opzioni avanzate".
Step 2. Scegliete "Impostazioni di avvio" e riavviate il sistema.

Step 3. Premete "F4" sulla tastiera per passare alla modalità sicura. Per passare alla modalità sicura con rete, premere "F5". Quando si preme "F6", si attiva la modalità sicura con un prompt di comandi.
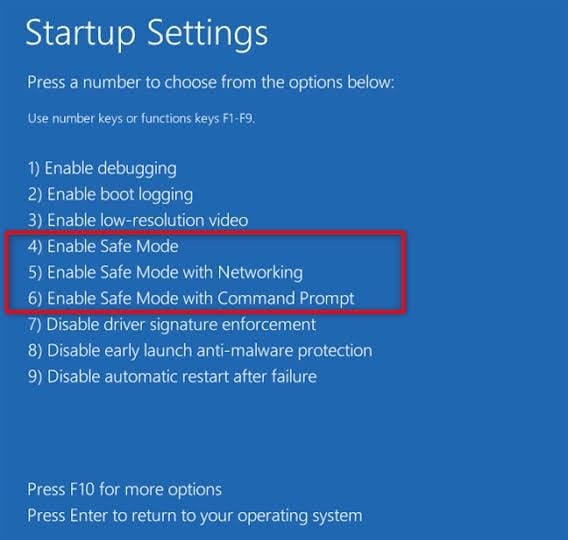
Questa soluzione è pensata per risolvere il problema dei driver di Windows obsoleti. È possibile aggiornare i driver nel modo seguente:
Step 1. Fate clic con il tasto destro del mouse sul menu "Start". Dall'elenco visualizzato, scegliere "Gestione periferiche".
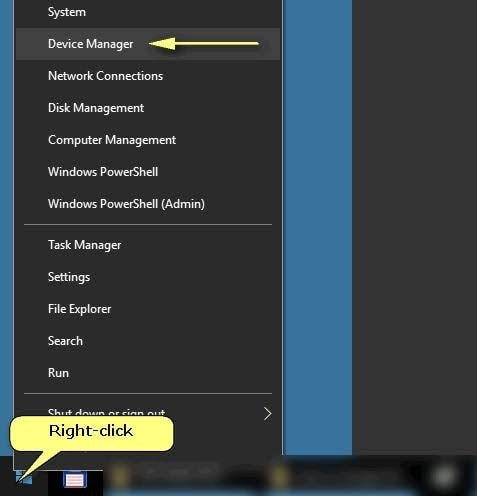
Step 2. Nella finestra che si apre, passare al riquadro destro ed espandere le categorie. Qui troverete il dispositivo i cui driver devono essere aggiornati.
Step 3. Andare al nome del dispositivo, fare clic con il tasto destro del mouse e scegliere "Aggiorna software driver" dall'elenco che appare

Step 4. Cercate il nuovo software del driver scegliendo l'opzione "Cerca automaticamente il software del driver aggiornato". Potete anche selezionare "Cerca il software del driver nel mio computer" se avete già scaricato l'ultimo driver disponibile.

Step 5. Windows cercherà il driver aggiornato da scaricare. Tuttavia, se non è possibile trovare alcun driver, potrebbe essere necessario andare sul sito web del produttore e ottenerne uno nuovo seguendo le istruzioni in loco.
È possibile verificare la posizione degli errori sul disco per poterli risolvere. Per eseguire il controllo del disco, seguite i passaggi seguenti:
Step 1. Premete insieme questi tasti: "Windows" + "X" e scegliere "Prompt dei comandi (Admin)".

Step 2. Digitare "chkdsk /f c:" e premere "Invio" sulla tastiera.

Step 3. Digitate anche "chdsk C: /r".
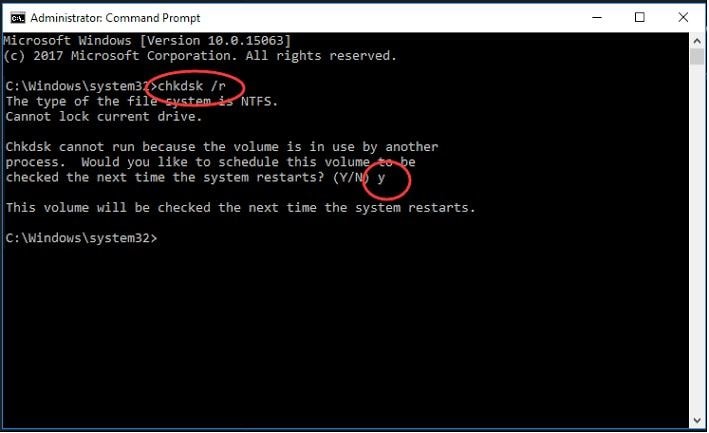
Dopo questi passaggi, è possibile verificare se il problema è stato risolto o meno. In caso contrario, ci sono altre soluzioni da provare, quindi non scoraggiatevi!
SFC è l'acronimo di System File Checker. Questo strumento è stato integrato in Windows per consentire di scansionare il sistema alla ricerca di eventuali file danneggiati e di ripristinarli. Per eseguire una scansione SFC, procedere come segue:
Step 1. Premete contemporaneamente il tasto "Windows" e X", quindi scegliete "Cerca". Nel campo di ricerca, digitate "Prompt dei comandi" ed eseguite le istruzioni come "Amministratore".
Step 2. Quando si apre la nuova finestra del Prompt dei comandi, digitate questo comando: sfc/scannow

Step 3. Riavviare il computer dopo la scansione
Suggerimento bonus: come recuperare i dati persi da un disco NTFS
NTFS (New Technology File System) è un file system molto utile per archiviare e recuperare i file su un disco rigido. Questo dimostra che se si perdono dei dati da un disco NTFS, è necessario recuperarli. Tra le molte applicazioni di recupero disponibili, è possibile affidarsi a Recoverit Data Recovery. Questo strumento supporta il recupero di file e dati persi in vari formati, come video, audio, immagini, documenti, file ZIP e così via. Se il sistema si è bloccato o le unità di archiviazione esterne e interne sono danneggiate, Recoverit Data Recovery può ripristinare tutti i file che sono diventati inaccessibili in queste posizioni di archiviazione.
Questo strumento è affidabile e altamente sicuro per quanto riguarda il recupero completo dei dati sia in Windows che in Mac OS. Pertanto, scaricate il software, installatelo e seguite i semplici passaggi riportati di seguito per recuperare i dati dei file NTFS:
Step 1: Selezionare una posizione
Scegliere la posizione in cui il file è scomparso e selezionare "Avvia".

Step 2: Scansione della posizione
Avviare la scansione della posizione selezionata e osservare la barra di avanzamento del processo per sapere quando è stato completato.

Step 3: Anteprima e salvataggio del file recuperato
Utilizzate l'incredibile funzione di anteprima dell'applicazione per visualizzare tutti i file e i dati recuperati. Salvateli scegliendo il pulsante "Recupera".

La schermata blu della morte non vi spaventa più: potete fare qualcosa per risolverla. I metodi forniti in questo articolo sono fondamentali per aiutarvi a raggiungere questo obiettivo. Se avete perso un file NTFS a causa di questo errore o di altri, procuratevi subito l'applicazione Recoverit Data Recovery e recuperate i file persi che sono importanti per voi.
