Come correggere l'errore del file Excel: i dati potrebbero essere stati persi
Aggiornato il 20/11/2023 • Archiviato in: Ripara file di documenti • Soluzioni comprovate
Quando avvii l'applicazione Microsoft Excel, ti vengono mostrate diverse minuscole celle in cui inserire e modificare diversi dati. Ora questa impostazione di lavoro in cui ogni cella è identificata usando una lettera ed un numero è chiamata Foglio di lavoro. Per impostazione predefinita, quando si crea un nuovo documento Excel, si ottengono 3 diversi fogli di lavoro organizzati in schede, che è possibile osservare nella parte inferiore della finestra dell'applicazione. Ogni scheda ha un nome predefinito ma l'utente può rinominarlo in qualsiasi momento.
Se lo desideri, puoi sempre inserire un nuovo foglio di lavoro o spostarlo utilizzando la tecnica del clic e trascinamento. Forse a volte è necessario replicare un foglio di lavoro e aggiornare le informazioni. Ovviamente puoi farlo anche usando comandi come "Copia" o "Sposta e copia". Tuttavia, a volte possono accadere cose brutte e il tuo foglio di lavoro non può essere aperto o modificato affatto. In questo articolo, parleremo di come correggere l'errore file Excel e quale strumento di riparazione Excel dovresti usare per recuperare i dati persi.
Panoramica dei dati che potrebbero essere stati persi per errore
Quindi hai ricevuto il messaggio "Errore file - I dati potrebbero essere stati persi". E adesso? Non puoi aprire il tuo file perché è stato danneggiato o perso. È noto che le versioni più recenti di Microsoft Excel visualizzano questo messaggio di errore quando si tenta di aprire file Excel creati in versioni precedenti. Allo stesso modo, non salvare i dati durante la modifica di un file che si trova su un'unità esterna prima di estrarlo può anche creare errori. Ci sono ancora alcune possibilità che il tuo file sia stato danneggiato a causa di errori creati dall'applicazione stessa. A volte il malfunzionamento dell'unità locale utilizzata per archiviare i dati è quello che danneggia i dati.
Altri fattori che possono causare la visualizzazione di questo messaggio di errore sono attacchi di virus, errori del sistema operativo e qualsiasi altro problema relativo a software o hardware. Non è possibile aprire il file, tuttavia, accedere alle informazioni contenute finché questo messaggio continua a essere visualizzato sullo schermo. La correzione di questo errore del file Excel non può sempre essere eseguita utilizzando gli strumenti di ripristino interni di Microsoft Excel, quindi avrai bisogno di qualcosa di molto più potente: uno strumento di riparazione di Excel. Rimani vicino e scoprirai nelle prossime sezioni di questo articolo quale strumento è necessario per recuperare il file excel difettoso e come usarlo.
Parte 1: il miglior software di riparazione degli errori di MS Excel
Se vuoi correggere l'errore del file Excel dato il messaggio di errore discusso nelle sezioni precedenti, hai bisogno di un potente strumento di riparazione di Excel. La nostra scelta migliore è Stellar Phoenix Excel Repair e nelle prossime righe ti farò sicuramente sapere perché. Bene, prima di tutto, aiuta l'utente a riparare entrambi i formati di file Excel .xls e .xlsx senza apportare modifiche alle informazioni contenute in un determinato foglio di lavoro. Non è bello che tu riesca a mantenere la tua formazione originale anche dopo il recupero?
Un buon strumento di riparazione di Excel dovrebbe essere in grado di riparare quasi tutti gli errori di corruzione, giusto? Bene, questo programma non solo può farlo, ma anche riparare più file excel nella stessa sessione e fornire anche una rapida anteprima dei file anche prima di acquistare la licenza completa. Ora non devi nemmeno preoccuparti se hai una versione di Microsoft Excel 2000 o l'ultima disponibile. Questo programma è compatibile con qualsiasi versione di Microsoft Excel. Inoltre, l'interfaccia utente è abbastanza facile da usare e la parte migliore è che puoi correggere l'errore "Errore file: i dati potrebbero essere stati persi". Ok. La prossima sezione ti mostrerà come farlo.

- Recupera tutti i tipi di dati archiviati in file excel danneggiati come tabelle, grafici, formule, commenti, immagini, ecc.
- Ripristina tutti i tuoi file excel corrotti alla loro posizione originale.
- Visualizza l'anteprima del file excel riparato in tempo reale, guarda quanto del file è stato recuperato mentre viene riparato.
- Tutti i tipi di errori di corruzione di MS Office (solo per file XLS e XLSX) possono essere gestiti con questo strumento.
- Questo strumento di riparazione di file Excel può essere utilizzato su entrambe le piattaforme Windows e Mac per riparare file Excel corrotti.
- Tutti i tipi di errori di corruzione di MS Office (solo per file XLS e XLSX) possono essere gestiti con questo strumento.
- Questo strumento di riparazione di file Excel può riparare i file danneggiati di tutte le versioni dal 2000 al 2016 che include 2000, 2003, 2007, 2010, 2013, ecc.
Parte 2: Come correggere l'errore del file Excel: i dati potrebbero essere stati persi
Prima di mostrarti una guida passo passo su come correggere gli errori dei file Excel dovresti prima scaricare lo strumento di riparazione Excel presentato nella sezione precedente di questo articolo.
Passaggio 1 Imposta l'unità in cui desideri che il sistema esegua la ricerca e tocca il pulsante "Cerca file". In alternativa, puoi selezionare "Seleziona cartella" per specificare una cartella esatta o cliccare su "Seleziona file" per ottenere un file in qualsiasi altra posizione;
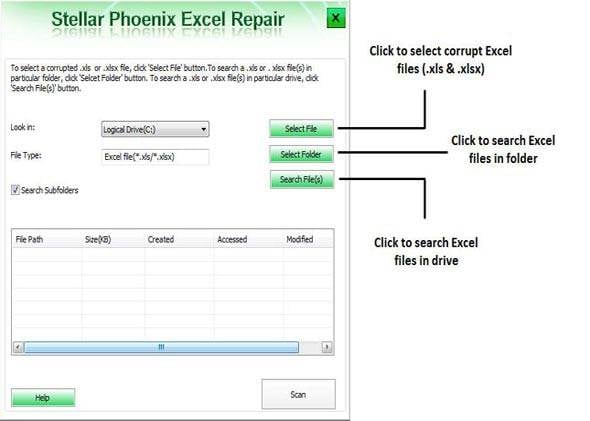
Passaggio 2 La casella dei risultati di ricerca ora mostra un elenco di file. Seleziona uno o più file che devi recuperare e tocca il pulsante "Scansione". Dopo che il sistema ha completato il processo di scansione, puoi visualizzare in anteprima i tuoi file;
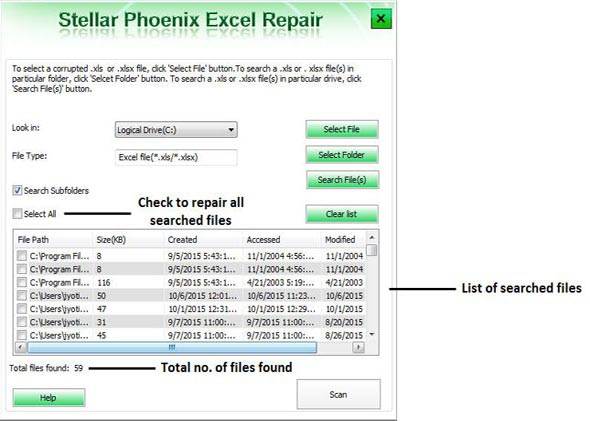
Passaggio 3 Dopo che il file è stato completamente recuperato, ora puoi esportare il contenuto in una nuova copia dello stesso documento non corrotta.

Passaggio 4 Clicca sul pulsante "Salva" e imposta la posizione desiderata. Tocca "ok".

Dovresti sempre aggiornare il tuo sistema operativo all'ultima versione, installare un buon programma antivirus e mantenerlo aggiornato e, infine, configurare un sistema di backup che ti aiuti a fare copie di dati importanti in caso di disastro di nuovo< /p>
Il malfunzionamento dell'hardware è un problema ben noto che causa il danneggiamento dei dati. Dovresti sempre controllare l'unità per eventuali errori e se stai utilizzando un dispositivo esterno come copia di backup, formatta prima l'unità. Durante la modifica di un file archiviato su un dispositivo esterno, salva sempre la copia e utilizza l'opzione "rimozione sicura del dispositivo" prima di scollegarlo dal computer.





