Questa sezione consentirà ai nostri lettori di avere la certezza di atterrare su una pagina corretta per aiutarli a risolvere il cuore di questo problema. Oltre a dichiarare l'errore, assicurati di uscire dai molti casi in cui gli utenti potrebbero aspettarsi questo errore.??
A volte, il tuo sistema Windows potrebbe subire arresti anomali completi, malfunzionamenti o errori in qualsiasi momento. Tra le molte ragioni per cui il tuo sistema potrebbe non funzionare correttamente è perché i tuoi file di sistema sono corrotti o mancanti per motivi di cui non sei a conoscenza. A volte, questo accade dopo aver installato un aggiornamento o un driver.
Qualunque sia la ragione, sei fortunato. Windows ha il suo strumento di risoluzione dei problemi chiamato System File Checker (SFC). Questo strumento verifica la corruzione e altri problemi relativi ai file di sistema. Ripara anche il file se ne viene trovato uno. Questo articolo spiegherà come utilizzare la scansione SFC in Windows 10.
Conoscenze di base sui file SFC??
Cos'è?
Il controllo file di sistema comprende uno strumento da riga di comando che controlla in modo efficiente tutti i file coperti dalla protezione dei file di sistema. Prova anche a riparare i file che non sono coperti. è uno strumento di risoluzione dei problemi integrato. Quando si esegue il comando SFC, esegue la scansione dell'integrità dei file di sistema.

Se trova qualche problema, sostituisce il file danneggiato, errato o corrotto con quello corretto. Se pensi che ci sia qualcosa di sbagliato nei tuoi file di sistema, è sempre una buona idea usare SFC per confermare. Tuttavia, l'utilizzo di questa utilità di risoluzione dei problemi richiede privilegi amministrativi.
Il Controllo file di sistema è presente nel sistema operativo Windows da Windows 98. Tuttavia, quando è stato rilasciato per la prima volta, aveva uno scopo diverso. Nel corso degli anni, si è evoluto dalla semplice protezione dei dati tipici ai registri e ai file di sistema. Oggi puoi usarlo per scansionare, rilevare e riparare i danni ai file di sistema.
Quando usare"
Il controllo file di sistema analizza e ripara in modo specifico i file di sistema di Windows. Se questa utilità di risoluzione dei problemi rileva che un file è stato modificato o danneggiato, lo sostituisce immediatamente con la versione corretta priva di errori. Sapere quando usare la scansione SFC è relativamente facile. Una volta che i tuoi programmi Windows iniziano a bloccarsi e ricevi messaggi di errore sui file DLL, allora è il momento di utilizzare il Controllo file di sistema. Se anche tu ti ritrovi a sperimentare la temuta schermata blu della morte, dovresti eseguire il controllo file di sistema.??
Se la scansione SFC trova un file di sistema danneggiato, sostituisce il file danneggiato con una copia memorizzata nella cache. Queste copie vengono inserite in una cartella compressa in Windows stesso. Se si verifica uno degli errori di cui sopra, l'SFC sostituirà i file corrotti o danneggiati con una copia dalla cache.
Il sistema operativo Windows salva una copia nella cache in una cartella del vault quando i file vengono modificati in Windows come backup. Quando questi file vengono danneggiati, lo scanner SFC utilizza questi file in modo efficace. Per questo motivo, puoi anche utilizzare il Controllo file di sistema ogni volta che riscontri qualsiasi forma di perdita di dati. Si consiglia di utilizzare Controllo file di sistema prima di eseguire un effettivo ripristino del sistema sul computer.
SFC è utile anche durante la riparazione dei dati del registro. Utilizza lo stesso concetto per sostituire i file di sistema danneggiati con copie memorizzate nella cache. Pertanto, i momenti migliori per utilizzare il Controllo file di sistema sono quando il computer si blocca frequentemente o viene visualizzata spesso la schermata blu della morte.
Come eseguire il Controllo file di sistema in Windows 7/8/10/11??
Esistono due modi per eseguire il controllo file di sistema. C'è la modalità online e c'è anche la modalità offline. In questa sezione, ti forniremo le istruzioni per aiutarti a eseguire correttamente il Controllo file di sistema e correggere le versioni modificate e danneggiate dei tuoi file di sistema. Senza ulteriori indugi, diamo un'occhiata.
1. Online
L'SFC con il comando Scannow può aiutare gli utenti a correggere più errori di sistema, inclusi quelli comuni come la schermata blu della morte. Per risolvere questo problema di Windows, segui i passaggi seguenti per sapere come eseguire un controllo file di sistema su Windows 10:
-
Innanzitutto, premi contemporaneamente il tasto Windows + X per aprire il menu di avvio.
-
Successivamente, fai clic sull'opzione" prompt dei comandi (amministratore)" per aprirlo. Un'altra opzione che potresti trovare qui è Windows PowerShell (amministratore).

-
Un altro modo per accedere al prompt dei comandi è semplicemente digitando cmd nella casella di ricerca di Windows e puoi eseguire il prompt dei comandi come amministratore.
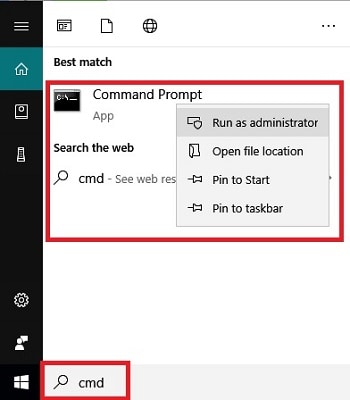
-
Fare clic su Sì se è necessaria la tua autorizzazione per eseguire lo strumento.
-
Il comando verificherà la versione danneggiata dei file di sistema. Questo processo potrebbe richiedere del tempo; assicurati di non interromperlo durante la scansione.

Al termine della scansione del Controllo file di sistema, verrà visualizzato un messaggio. Il messaggio determina il problema con i file di sistema. Alcuni dei messaggi comuni che potrebbero apparire includono:
Protezione risorse di Windows non ha rilevato alcuna violazione dell'integrità:??Questo messaggio di solito indica che non ci sono file di sistema corrotti e che non mancano nemmeno.

Protezione risorse di Windows non è riuscita a eseguire l'operazione richiesta:??Questo mostra problemi con i file di sistema. Potrebbe essere necessario eseguire SFC in modalità provvisoria in tali occasioni per risolvere questo problema.
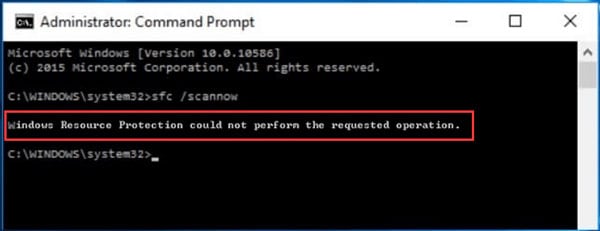
Protezione risorse di Windows ha trovato file corrotti e li ha riparati:??Questo messaggio indica che SFC ha trovato i file corrotti o modificati ed è stato in grado di correggerli. Consente inoltre di visualizzare i dettagli del processo SFC.
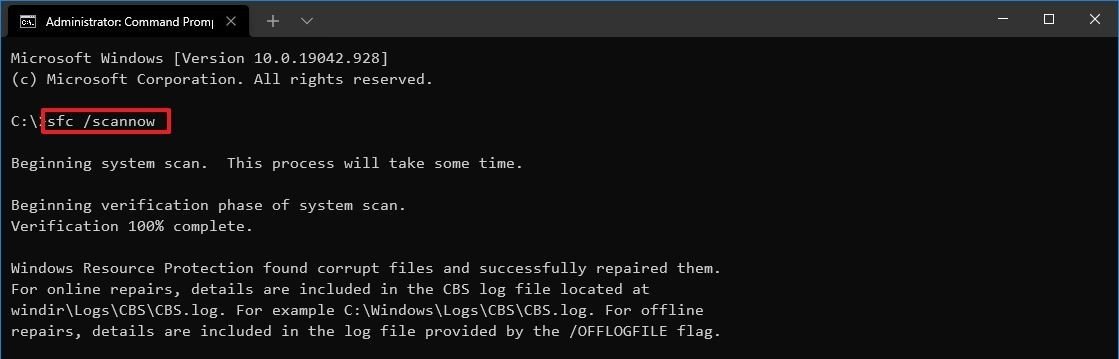
Protezione risorse di Windows ha rilevato file corrotti ma non è riuscito a risolverne alcuni:??Questo messaggio di sistema indica che mentre alcuni di essi sono tornati al loro stato originale, sarà necessario riparare manualmente gli altri file. Questo messaggio consente inoltre di visualizzare il processo Controllo file di sistema per i file riparati.

2. disconnesso
Se inizi a riscontrare problemi durante l'esecuzione del Controllo file di sistema in modalità online, un'altra opzione è eseguirlo in modalità offline. Alcuni dei messaggi dopo l'esecuzione della scansione richiedono l'esecuzione dell'SFC in modalità provvisoria. Un esempio è quando l'SFC non può completare il processo di riparazione. La modalità offline è anche la modalità provvisoria ed è facile da eseguire in Windows 10. Di seguito sono riportati i passaggi per farlo.
-
Innanzitutto, premi il tasto Windows + R per aprire la finestra di dialogo Esegui sul tuo computer
-
Nella finestra di dialogo digitare "MSConfig" per aprire la configurazione del sistema.
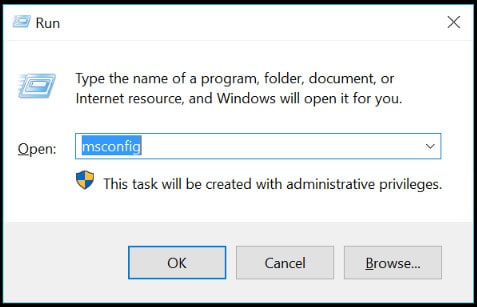
-
Quindi, individua la scheda di avvio e scegli la modalità provvisoria tra le opzioni disponibili.??

??
-
Seleziona minimo dalle opzioni visualizzate sotto l'avvio sicuro.
-
Infine, fai clic su "applica" e scegli ok.
Questa azione ti porterà ad accedere alla modalità provvisoria sul tuo computer, dove puoi eseguire la scansione SFC. Ora che sei in modalità provvisoria, segui i passaggi seguenti per eseguire una scansione SFC e correggere i file di sistema.
-
Apri le impostazioni di sistema e vai a"update and security."
-
Successivamente, vai a "recupero" e sotto l'opzione" avvio avanzato," scegli "riavvia ora.

-
Ciò causerà il riavvio del sistema, portandoti alla schermata di risoluzione dei problemi.

-
Il passaggio successivo consiste nel selezionare "opzioni avanzate" e quindi scegliere "command prompt."??

??
-
Immettere il comando DISM ed eseguire il comando di scansione SFC nel prompt dei comandi che si apre.
-
Attendere il completamento della scansione; potrebbe volerci un po'.
-
Una volta che il sistema ti informa che il processo è completo, puoi riavviare il sistema normalmente.
Una volta riavviato il sistema, i file di sistema dovrebbero tornare al loro stato originale senza danneggiamenti o modifiche. Puoi provare a eseguire prima la modalità provvisoria e, se non risolve i file di sistema, puoi scegliere di eseguire il Controllo file di sistema in modalità online.??
Cosa succede se SFC /SCANNOW non è in grado di riparare i miei file danneggiati?
- Prova Wondershare Repairit??
A volte, l'esecuzione di SFC online e offline non risolve i file. In questi casi, devi provare uno strumento di riparazione di terze parti. Ecco dove Wondershare Repairit entra in gioco. Questo strumento di riparazione è progettato per affrontare questi problemi e fornisce una soluzione rapida ed efficace per riparare file corrotti su Windows.
Ci sono molti vantaggi nell'usare Wondershare Repairit, e uno di questi è che non ci sono limiti sulla dimensione del file corrotto che puoi riparare. Ha anche un'interfaccia intuitiva, che rende il processo di riparazione relativamente semplice. Con Repairit, non sei mai a rischio di perdere i tuoi file a causa di problemi di danneggiamento dei dati.
L'utilizzo di Wondershare Repairit richiede un semplice processo in tre passaggi. Ecco una rapida spiegazione del procedimento:
Passo 1. Lancia Wondershare Repairit

Il primo passo è avviare lo strumento di riparazione su Windows 10. Per fare ciò, devi visitare il sito Web ufficiale di Repairit. Dopo aver avviato Wondershare Repairit, vai a "aggiungi file" al centro della pagina e cliccaci sopra. Apparirà una nuova scheda di Windows in cui è possibile navigare nella posizione dei file di sistema corrotti e selezionarli.
Passo 2. Avvia il processo di riparazione

Dopo aver selezionato i file, è quindi possibile avviare il processo di riparazione sui file. Selezionare semplicemente i file"repair" opzione alla fine della pagina per iniziare a correggere i file corrotti o modificati.
Passo 3. Salva i file riparati

Dopo aver completato il processo di riparazione, salvare i file facendo clic su "save file" e scegliendo la posizione preferita in cui desideri salvarli.
è quindi possibile eseguire una scansione del controllo file di sistema per vedere se i file sono tornati all'originale. Se viene visualizzato il messaggio risultante "Windows Resource Protection non ha rilevato alcuna violazione dell'integrità," allora i tuoi file sono in ottime condizioni e privi di qualsiasi danno.
In conclusione
A volte, è fondamentale eseguire il comando SFC snannow su Windows 10 per correggere i file di sistema malfunzionanti. Se non sai come ottenere questo risultato in modo efficace, questa guida copre i vari metodi per eseguire System File Checker online e offline.
Nota che dovrai modificare i file di sistema, quindi assicurati di avere un backup disponibile per il processo di riparazione. In alternativa, puoi anche utilizzare un potente software di riparazione come Wondershare Repairit. Questo strumento di riparazione ripara tutti i tipi di file da PC Windows e dispositivi di archiviazione esterni.
FAQ
-
1. Qual è la differenza tra CHKDSK, SFC e DISM in Windows 10?
Questi sono tutti strumenti di riparazione, ma funzionano in modo diverso. L'SFC verifica la presenza di file di sistema cruciali mancanti e quindi li ripristina dai dati di backup. CHKDSK esegue la scansione dell'unità per individuare i settori danneggiati e quindi correggerli nei file di sistema. Infine, DISM si occupa delle immagini Windows difettose e le ripara scaricando una sostituzione dal server online di Windows. -
2. Come visualizzare i dettagli del processo Controllo file di sistema?
Se si desidera visualizzare i dettagli del processo di controllo file di sistema, è necessario aprire il file sfcdetails.txt. Contiene i dettagli di ogni occasione in cui lo strumento SFC è stato eseguito sul computer. Offre inoltre informazioni sui file che l'SFC non ha riparato e le voci di data e ora.
 100% sicuro e download gratuito
100% sicuro e download gratuito
