Come Recuperare i File Perduti a Seguito di un Attacco Trojan
Aggiornato il 20/11/2023 • Archiviato in: Ripara file di documenti • Soluzioni comprovate
È Possibile Recuperare File Perduti in Seguito a un attacco Trojan?
Gli attacchi virus sono sempre più comuni, specialmente sui computer Windows. Anche chi prende tutte le precauzioni necessarie non può essere del tutto immune all’incontro con software dannosi online. Uno dei virus più noti e comuni è il cosiddetto Trojan che, come potete ben immaginare, prende il nome dalla storia del cavallo di Troia. Poiché le possibili conseguenze di un attacco informatico sono davvero tremende e includono la perdita di tutti i propri dati, è davvero importante proteggere i nostri computer da ogni genere di virus, compresi i ransomware WannaCry e i Trojan.
I virus Trojan sono programmi dannosi che infettano il computer ingannando l’utente circa il loro intento effettivo. Tra i potenziali effetti di un attacco Trojan troviamo, come accennato, la cancellazione di tutti i dati archiviati sul computer infettato. Ma aspettate a farvi prendere dal panico. Continuate a leggere per scoprire le due modalità migliori per recuperare i file persi a seguito di un attacco Trojan.
Cause Principali degli Attacchi Informatici Virali
In un mondo ideale, non dovremmo preoccuparci dell’attacco di virus e malware. Ma non siamo in un mondo reale. Viviamo nella realtà, e nella realtà i codici dannosi possono essere diffusi mediante tantissimi canali.
Vediamo quali sono le cause più comuni degli attacchi e delle infezioni da virus e malware.
1. Installazione di Programmi Non Affidabili.
Le copie piratate dei software sono tra i messaggeri preferiti dei virus Trojan. D’altro canto, chi fornisce i file di download, mettendoli a disposizione a titolo gratuito, non ha incentivi a tutelare la nostra privacy, né ha qualcosa da perdere. Non dimenticatelo mai. Di conseguenza, se capita che un file esecutivo scaricato sia pieno di malware, dovrete vedervela da soli.
I software piratati possono diffondere i malware nel sistema. E poiché alcune app mancano di dettagli di pubblicazione, quando vengono installati codici da Fonti Sconosciute, si finisce con il danneggiare anche il sistema operativo.
Come se non bastasse, i malware più moderni sono in continua evoluzione e non faticano a ingannare anche i migliori antivirus. Insomma, prestate sempre la massima attenzione quando installate nuovi software sul computer. Anche i file che sembrano più "autentici" possono celare brutte sorprese.
2. Apertura di Link Web Sospetti o Non Sicuri con il Browser.
Non tutti i siti web sono sicuri, e questo lo sapete. È sempre consigliato evitare di navigare su siti sospetti, perché farlo potrebbe mettere a rischio il dispositivo in uso. Non c’è modo di sapere per certo quali script e codici sono in esecuzione su ogni pagina web. Visitare siti dannosi e aprire email sconosciute mette a repentaglio l’integrità del sistema.
Alcune di queste fonti possono condurre all’installazione di codici dannosi e di script virus sul computer, con conseguenze disastrose.
3. Utilizzo di Dispositivi Esterni Infetti da Malware.
Può trattarsi di un CD, di un DVD o anche di una chiavetta USB. Tutte le periferiche e i supporti esterni possono essere infetti da malware e virus. Di conseguenza, bisogna prestare grande attenzione ai dispositivi di cui si sceglie di fare uso. Oltre a ciò, è possibile che siano le schede di memoria o i dischi esterni a essere a rischio, nel caso in cui vengano collegati a computer infetti da malware. Insomma, il pericolo è dietro l’angolo.
Questa possibilità di diffusione bidirezionale è davvero pericolosa. Fate sempre il possibile per proteggere il vostro computer e i vostri dispositivi esterni.
Prima Soluzione: Recupero dei File Scomparsi a Causa di un Virus Trojan con il Prompt dei Comandi
Il modo più semplice per recuperare i file scomparsi a causa di un virus Trojan su Windows consiste nell’uso del Prompt di Comandi (noto anche come "CMD"). L’utilizzo di questo metodo permette di evitare di scaricare e installare un programma a parte. A seguire, una guida all’uso del Prompt di Comandi per ripristinare i file perduti a seguito di un attacco Trojan:
- Digitare "cmd" nella casella di ricerca per aprire il Prompt dei Comandi.
- Nella nuova finestra apertasi, digitate la formula "attrib -h -r -s /s /d lettera unità:\*.*" rimuovendo le virgolette e sostituendo "lettera unità" con la lettera corrispondente all'unità interessata dall'infezione. Per esempio, se state cercando di recuperare dati dall'unità F, dovrete digitare "attrib -h -r -s /s /d F:\*.* ". Fatto ciò, premete Invio.
- Windows effettuerà la riparazione dell'unità disco affetta dal virus Trojan.
Questo metodo può essere usato per recuperare file scomparsi anche su dischi esterni e dispositivi di memoria. La riparazione potrebbe richiedere del tempo, quindi portate pazienza. Al termine della procedura, aprite l’unità interessata per verificare che i file siano tornati al loro posto.
La soluzione appena esposta non è esattamente sofisticata, e può capitare che non funzioni a dovere. Nel caso in cui non siate riusciti a trovare i vostri file, non c’è ragione di preoccuparsi. Continuate a leggere per scoprire un’altra soluzione.
Seconda Soluzione: Recupero dei File Scomparsi a Causa di un Virus Trojan Usando Recoverit
Recoverit Data Recovery è il software di recupero più apprezzato sul mercato, con oltre 500.000 utenti in tutto il mondo. Recoverit permette di recuperare i file in modo efficace e senza effetti indesiderati. Il programma consente di cercare file specifici, scansionare unità e cartelle, memorizzare i risultati di ricerca, visualizzare un’anteprima dei file recuperati e salvarli dove si preferisce.

Il Software Più Sicuro e Affidabile per Recuperare i File Perduti
- Permette di recuperare file, foto, canzoni, musica, email e altri dati eliminati da qualsiasi dispositivo di archiviazione, in modo efficace, sicuro e completo.
- Supporta il recupero da cestino, unità disco, schede di memoria, chiavette USB, fotocamere digitali e videocamere.
- Supporta il recupero dei dati causato da eliminazione accidentale, formattazione, corruzione del disco, attacchi virus, arresti anomali del sistema e altro ancora.
Utilizzare Recoverit per recuperare i file scomparsi a causa di un attacco Trojan è facilissimo. Vediamo come farlo:
Primo Passaggio Selezione dell'unità
Per recuperare i file affetti dal virus Trojan, selezionate l'unità o la partizione logica colpita dall'attacco del Trojan.

Secondo Passaggio Scansione dell'unità
Recoverit eseguirà una scansione dell'unità, alla ricerca dei file. Nel caso in cui il software non riesca a individuare i file perduti, potete provare a utilizzare la modalità "Recupero Avanzato" per consentire a Recoverit di effettuare una scansione più approfondita. Questa procedura richiede più tempo ma offre risultati più precisi.

Terzo Passaggio Anteprima e recupero dei file
La durata della scansione dipende soprattutto dalle dimensioni dell'unità disco. Unità più grandi richiedono inevitabilmente una quantità maggiore di tempo. Al termine dell'operazione, Recoverit vi mostrerà tutti i file recuperati. Se volete, potete visualizzarne un'anteprima prima di procedere con il ripristino. Quando siete soddisfatti, selezionate i file da recuperare, scegliete una cartella in cui salvarli e cliccate su Recupera. Questo è tutto!

Altri Articoli Correlati:
Consigli Utili sul Recupero dei File Scomparsi
Come avete potuto vedere, il recupero dei file perduti a seguito di un attacco Trojan è davvero semplice da eseguire, con Recoverit. Tuttavia, prevenire è meglio che curare. A seguire, qualche consiglio utile per evitare di rendersi vulnerabili a pericolosi virus.
- Non scaricate mai gli allegati ricevuti da contatti sconosciuti. Assicuratevi di scaricare solamente gli allegati ricevuti da persone che conoscete bene.
- Non cliccate su link sospetti né scaricate file non sicuri. Questo è il metodo più comune per la trasmissione dei virus Trojan.
- Installate un programma antivirus efficace e assicuratevi di aggiornarlo in modo regolare.
- Eseguite sempre la scansione delle unità removibili che collegate al computer. Potete farlo sia con un antivirus che con un anti-malware.
- Nel caso in cui un virus abbia danneggiato i dati su un disco esterno, evitate categoricamente di connettere quest’ultimo a un altro PC.
- Eseguite una scansione e rimuovete il virus dal computer prima di eseguire il recupero dei file.
Questi consigli semplici ma molto efficaci vi aiuteranno a preservare la sicurezza del vostro computer e dei vostri dati. Recoverit è disponibile anche per Mac, con risultati ugualmente strabilianti. Grazie a questo software avanzato per il recupero dei dati, non dovrete mai più preoccuparvi di perdere file importanti per colpa di un attacco Trojan!
Video Tutorial su Come Recuperare Facilmente i File Eliminati su Windows 7, 8 e 10
Il sistema operativo dispone di strumenti per il backup, che però non funzionano in modo automatico. Al contrario, vanno configurati e abilitati manualmente affinché possano proteggere dalla perdita dei dati.
Queste funzionalità di backup possono permettere di ripristinare facilmente file e cartelle.
Come? Basta creare uno o più Backup o Punti di Ripristino. Per ogni backup eseguito è possibile scegliere di quali file e cartelle salvare una copia, a seconda delle proprie necessità.
Si tratta di una soluzione particolarmente adatta nel caso in cui i file originali siano andati perduti o siano stati corrotti.
Una volta rilevata la perdita dei dati è sufficiente scegliere un backup o un punto di ripristino idoneo per recuperare tutto in men che non si dica. Ma ricordate! Le funzioni di backup funzionano solamente se sono state abilitate e configurate sul computer. Continuate a leggere per saperne di più.
Terza Soluzione. Recupero dei File Persi a Causa di un Attacco Trojan Senza Usare Software
Dunque, avete abilitato le Impostazioni di Backup sul vostro computer. Benissimo. Saggia scelta, perché ora potrete ripristinare dati con facilità immensa, e tutto grazie a strumenti integrati nel sistema operativo Windows.
Per accedere a queste funzionalità, cliccate sul menu "Start" in basso a sinistra della barra delle applicazioni. Il menu supporta lo scorrimento. Scorrete dunque verso il basso fino a raggiungere la sezione "Sistema Windows". Cliccateci su per consultare tutte le app di Sistema disponibili (per esempio il Prompt di Comandi, il Pannello di Controllo, ecc.).
Cliccate sull’opzione Pannello di Controllo.

Nella finestra del Pannello di Controllo dovreste poter vedere la seguente opzione.
Backup e Ripristino (Windows 7)

Cliccateci su per accedere alla finestra relativa. Cliccate fino a raggiungere le opzioni "Backup o Ripristino dei File", dove troverete la sezione Ripristina. A questo punto, cliccate sul pulsante Ripristina i Miei File per proseguire.

Avrete la possibilità modificare liberamente le preferenze e le impostazioni di Ripristino e Backup. Utilizzate la funzione Ricerca per sfogliare le directory del computer e consultare i file e le cartelle, in modo tale da ripristinarli da copie di backup o di archivio. Nella schermata qui in basso potete osservare un esempio della schermata che dovreste visualizzare.

Cliccate su Avanti per confermare l’impostazione delle preferenze.
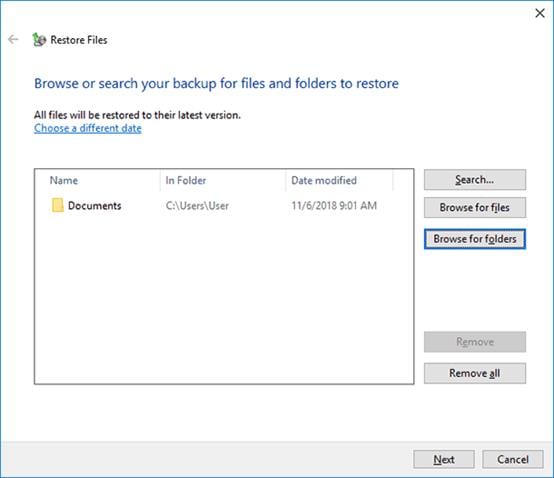
Ma dove finiscono i file e le cartelle ripristinati? Beh, lo decidete voi, impostando la cartella di destinazione, che può essere sia quella di origine che una differente. Per procedere con il ripristino in seguito alla selezione della cartella, cliccate su "Ripristina". L’immagine in basso illustra una schermata di riferimento di questo passaggio.

Le impostazioni di ripristino sono flessibili e possono essere gestite a seconda delle proprie necessità. Detto ciò, vediamo più nei dettagli come utilizzare gli strumenti di "Recupero".
Recupero dei Dati da Versioni Precedenti.
Questa funzione consente di riportare la propria unità disco indietro nel tempo, a uno stato precedente all’attuale. Di conseguenza, il metodo "Versioni Precedenti" permette di ripristinare qualsiasi file o cartella. Per utilizzarlo, aprite Esplora File su Windows. Il modo più veloce per farlo consiste nel cliccare con il tasto destro sul pulsante Start.
Una volta nella finestra di Esplora File, selezionate un file, una cartella o un’intera unità, quindi cliccate con il tasto destro del mouse.
Dal menu apertosi, selezionate l’opzione Ripristina Versioni Precedenti.
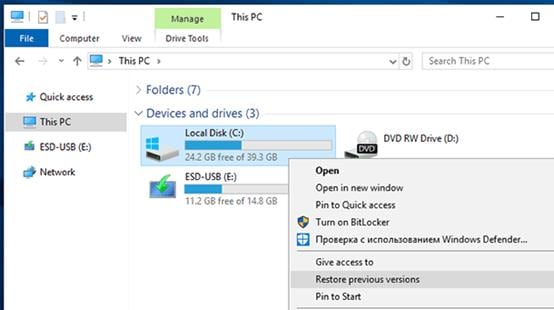
La scheda "Versioni Precedenti", collocata nella finestra delle "Proprietà" del file o della cartella, presenta un elenco. E cosa include questo elenco?
Proprio così: include tutte le versioni salvate in precedenza del file o della cartella in questione.
La quantità di versioni memorizzate dipende dalle impostazioni di backup salvate sul computer. I file e le cartelle sono elencati in base alla data dell’ultima modifica. Date un’occhiata alle date e selezionate la versione che pensate possa fare al caso vostro, quindi cliccate sul pulsante "Ripristina". Ecco che, in men che non si dica, il vostro file (o la vostra cartella) sarà tornato allo stato in cui si trovava al momento del salvataggio della versione selezionata.

Attenzione (Versioni Precedenti):
C’è una questione importante da sottolineare. La "Versione Precedente" del "File Originale" non verrà salvata come file a parte, bensì andrà a sostituire il "File Originale". Sebbene sia possibile annullare un Ripristino di Sistema, non è possibile annullare il ripristino a una "Versione Precedente". Tenetelo bene a mente.
Utilizzo della Cronologia File (Metodo di Recupero)
Il sistema operativo del vostro computer è appassionato di storia. E voi? Anche se la risposta dovesse essere negativa, scommettiamo che il tipo di storia che rappresenta la funzione Cronologia File vi farà impazzire. In parole povere, questa funzionalità registra tutte le modifiche apportate ai file e alle cartelle, consentendo il ripristino.
Naturalmente, si tratta di una soluzione utile anche nel recupero dei file danneggiati.
Cronologia File archivia tutte le versioni precedenti dei dati, senza alcuna eccezione. Avete fatto una modifica in modo accidentale? Nessun problema. Un ransomware ha infettato il vostro computer? Bazzecole.
"Cronologia File" è sempre attivo sul computer ed esegue le procedure di salvataggio dei dati in modo regolare. Una copia dei file viene anche sincronizzata sull’account OneDrive dell’utente, nel caso in cui sia connesso al computer. Doppia sicurezza, insomma, specialmente considerando che le registrazioni di cronologia non hanno scadenza.
Il ripristino dei dati è semplicissimo da eseguire interagendo con l’interfaccia di questo strumento, che consente altresì di visualizzare un’anteprima dei file prima di procedere con il ripristino.
Niente male questa Cronologia File, vero? Se vi state chiedendo come fare per accedervi, continuate a leggere. Le modalità sono ben quattro.
- Riquadro di Ricerca
- Impostazioni
- Pannello di Controllo
- Esplora File di Windows
Il quarto metodo è sicuramente il più semplice. Basta aprire Esplora Risorse e cliccare sulla scheda "Home". Nella sezione "Apri" potrete visualizzare un’icona che comprende una cartella e un orologio. Si tratta proprio dell’icona della "Cronologia", quella che ci interessa.

Cliccate quindi su "Cronologia". Si aprirà una nuova finestra che vi consentirà di visualizzare le versioni registrate della cartella da cui avete fatto accesso. Potrete navigare tra le varie versioni utilizzando le frecce direzionali. Selezionate uno o più file e cliccate sul pulsante Verde, a forma di freccia che ruota in senso anti orario: il pulsante di Ripristino.
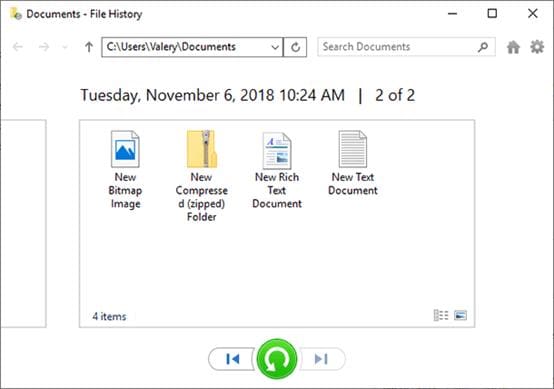
Il tempo di un click e tutti i vostri dati saranno ritornati…indietro nel tempo.
Come Evitare un Attacco Virus o Malware?
Evitare gli attacchi di virus o malware non è facile, ma è possibile. Basta attenersi a qualche semplice precauzione. Seguite con cura i consigli esposti qui in basso per ridurre drasticamente il rischio di perdere dati preziosi a causa di un’infezione informatica improvvisa.
- Abilitate l’opzione "Scansione in Tempo Reale" del Firewall.
- Installate un buon programma antivirus, risorsa fondamentale per la sicurezza cibernetica.
- Visitate solamente siti web HTTPS. È buona norma evitare del tutto siti sconosciuti e sospetti.
- Il vostro dispositivo merita il meglio. Assicuratevi di scaricare sempre programmi e applicazioni da siti e fonti sicuri e affidabili.
- Se non avete bisogno di eseguire rooting o jailbreak, evitate di smanettare troppo con il sistema operativo del dispositivo. Armeggiare deliberatamente con le configurazioni di fabbrica può condurre all’insorgenza di falle nella sicurezza.
- Evitate di utilizzare computer pubblici e reti Wi-Fi pubbliche. Certo non volete rischiare di beccarvi un malware, no? E allora riducete al minimo indispensabile (e se possibile eliminate del tutto) l’uso di reti pubbliche.





