Tutti abbiamo sperimentato di passare ore o addirittura giorni su un documento e dimenticarci di salvarlo prima di chiudere l'app. Anche se le versioni più recenti di Microsoft Office offrono AutoSave, potresti comunque aver bisogno di recuperare un file perché hai dimenticato di attivare AutoSave. Continua a leggere per scoprire 5 metodi efficaci per ripristinare la versione precedente dei documenti di Word su Mac. Questi metodi funzionano anche per recuperare una versione precedente di MS Excel, PowerPoint, Pages e altri documenti o file.
In questo articolo
Recupera la versione precedente di un documento di Word utilizzando la cronologia file su Mac
File History è la migliore opzione per ripristinare documenti perché di solito salva automaticamente diverse versioni dei file senza coinvolgere Time Machine. Vediamo come puoi usarlo.
- Apri il documento Word che devi recuperare sul tuo computer Mac.
- In cima allo schermo, fai clic su File > Sfoglia la cronologia delle versioni.

- Apparirà una nuova finestra sul lato destro; seleziona la versione del file che desideri (puoi scegliere in base al timestamp sotto ciascuna versione).

- Ripristina la versione desiderata del tuo documento salvandolo sul tuo dispositivo o nel cloud.
Recupera la versione precedente dei documenti di Word utilizzando un software di recupero file per Mac.
La maggior parte degli utenti non si rende conto che quando si utilizza un documento di Word, il sistema che si sta utilizzando crea due tipi di file senza che tu ne sia a conoscenza. Il primo è un file .tmp, che è un documento di backup dell'ultima versione del tuo file, e un file .asd, che è un backup dei tuoi file non salvati. I due file di cui abbiamo parlato vengono creati e salvati automaticamente quando si chiude correttamente l'applicazione MS Word. Se i metodi che hai letto sopra non hanno risolto i tuoi problemi, potresti utilizzare vari software di recupero come Wondershare Recoverit for Mac per ripristinare i file .tmp o .asd mancanti.
- Salva i tuoi video eliminati per errore e ripara anche i video danneggiati.
- Ripristinare video da tutti i tipi di supporti di archiviazione come USB Drive, schede SD, SSD, HDD, dischi floppy, Pen Drive, ecc.
- Oltre a tutti i formati video popolari, come MP4, AVI, MOV, 3GP, 3G2, M4A, ecc., vengono esaminati, raccolti e abbinati anche video Ultra HD 4K e 8K danneggiati, garantendo il recupero della maggior parte dei tuoi video.
- Anteprima dei file prima di recuperarli.
- Versione gratuita da provare e versione a pagamento per godere di più.

- Avvia l'applicazione dopo averla installata. Quindi, seleziona un'unità o una cartella dove hai perso il file di backup nella scheda Hard Drive e posizione.

- Fare clic sul pulsante Start per avviare il processo di scansione.

- Dopo aver completato la scansione, puoi utilizzare la funzione filtro per trovare rapidamente il file .tmp o .asd. Infine, clicca sul pulsante Ripristina per ripristinarlo in una posizione sicura.

Recupera la versione precedente dei documenti di Word utilizzando AutoRecovery su Mac
La funzione di auto-recupero consente al tuo Mac di salvare automaticamente i documenti di Word o altri file di Microsoft Office in una cartella specifica in modo che tu possa accedervi ogni volta che ne hai bisogno. Questo metodo è facile da fare e non richiede molto tempo.
- Vai al desktop del tuo Mac.
- Fare clic su Vai > Vai alla cartella nell'angolo in alto a sinistra.
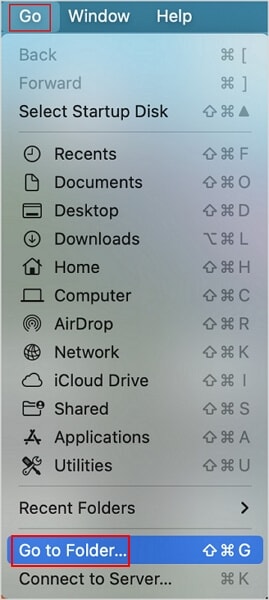
- Nella nuova finestra a comparsa, digita "~/Library/Containers/com.Microsoft.Word/Data/Library/Preferences/AutoRecovery" e premi Invio.
- Si aprirà la cartella di ripristino automatico. Per favore, cerca il documento di cui hai bisogno e aprilo con MS Word.
Recupera la versione precedente dei documenti di Word utilizzando la cartella TemporaryItems
Questo metodo richiede l'uso dell'applicazione Terminal. Se non sei familiare con l'uso del Terminal, non preoccuparti, questa sezione contiene una guida passo dopo passo. Vediamo come si fa questo metodo.
- Premi i tasti Spazio + Comando per aprire Spotlight. Cerca Terminal e aprilo.
- Digita "open $TMPDIR" nel Terminale e premi Invio.

- Apri la cartella "TemporaryItems" e cerca i file .tmp.
- Cambia l'estensione .tmp in .doc o .docx e apri i file con MS Word.
Ripristinare le versioni precedenti di un documento di Word utilizzando Time Machine su Mac
Il Time Machine è un programma integrato per Mac che esegue automaticamente il backup di tutti i tuoi dati. I file di backup includono documenti di Word, foto, video, ecc. Dopo averlo attivato, la Time Machine effettuerà il backup di ogni documento che crei nella Time Machine e potrai accedervi facilmente su tutti i tuoi prodotti Apple. Vediamo come puoi usarlo per recuperare una versione precedente dei tuoi documenti di Word.
- Premere i tasti Spazio + comando per aprire Spotlight.
- Digita "time machine" e apri l'applicazione.
- Puoi utilizzare la linea temporale sulla destra dello schermo per trovare la versione del documento Word che desideri recuperare. Una volta trovato il file, clicca su "Ripristina" in fondo allo schermo per ripristinarlo.
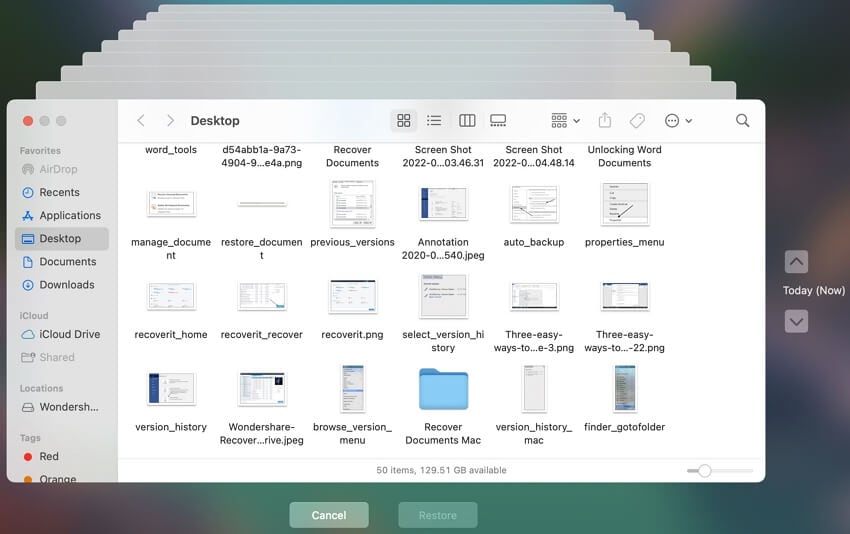
Conclusione
Hai vari metodi per recuperare la versione precedente dei tuoi documenti Word su Mac, e sono tutti molto efficaci. Se i metodi sopra menzionati non hanno risolto i tuoi problemi, puoi sempre scaricare il software consigliato e lasciarlo lavorare.




