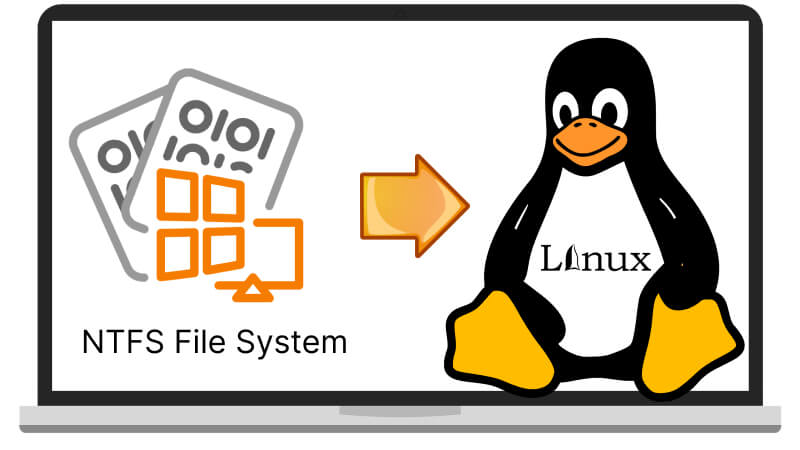
Sebbene Windows sia il sistema operativo più diffuso in tutto il mondo, Linux è ancora il programma di sistema preferito dalla maggior parte degli sviluppatori per la sua interfaccia elegante e la sicurezza altamente curata. Offre un server stabile e affidabile per dati estremamente sensibili e riservati.
Tuttavia, non è possibile accedere direttamente a un file memorizzato su unità formattate con il file system NTFS di Windows, a meno che non si monti NTFS sul dispositivo Linux. Questa procedura Può sembrare complicata, ma non preoccupatevi: questo articolo vi insegnerà come impostare il supporto NTFS in Linux con permessi di sola lettura e di lettura e scrittura.
Prerequisiti
- Un sistema basato su Linux
- Un account utente con sudo o accesso root.
- Finestra terminale / accesso alla riga di comando (Attività > Ricerca > Terminale)
La maggior parte delle distro Unix-like utilizza il pacchetto NTFS-3g e FUSE (Filesystem in USErspace) per montare NTFS in Linux. NTFS-3g è un driver NTFS gratuito e open-source che consente agli utenti di creare, eliminare, rinominare e trasferire file da dispositivi non Windows.
Questo tipo di distribuzione con NTFS-3g e FUSE installato di solito trova e monta automaticamente i dati NTFS. Ma se non funziona sul vostro dispositivo, i due metodi di montaggio riportati di seguito potrebbero aiutarvi a risolvere il problema. È possibile eseguire le seguenti procedure con accesso in sola lettura o in lettura e scrittura.
Come montare NTFS in Linux con permessi di sola lettura
Dare privilegi di accesso a chiunque è fondamentale. Quindi, se non siete sicuri di condividere i vostri dati con altri, è meglio montare l'unità NTFS sul vostro dispositivo Linux con l'autorizzazione di sola lettura. Tale autorizzazione fornisce un accesso limitato e permette solo ingressi limitati. In questo modo, la sicurezza dei dati viene ulteriormente rafforzata per evitare modifiche e manomissioni inutili.
Per montare una partizione NTFS con accesso in sola lettura, seguite la procedura seguente.
Passo 1: determinare la partizione NTFS.
Prima di montare una partizione NTFS, utilizzare il comando parted per identificarla:
sudo parted -l
Per i dettagli, fare riferimento all'immagine sottostante:
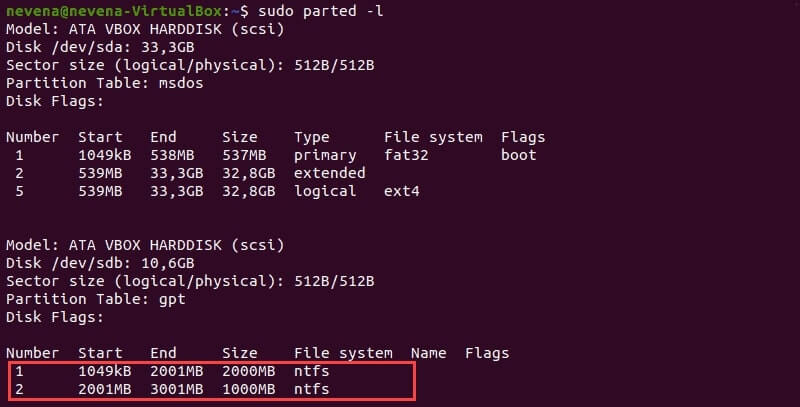
L'esempio presenta due partizioni NTFS sul disco /dev/sdb. Prima di continuare, prendere nota del numero specifico di partizioni che si desidera montare.
Per visualizzare solo le partizioni NTFS su un disco, eseguire i comandi fdisk e grep come indicato di seguito:
sudo fdisk -l | grep NTFS
Passo 2: Creare un punto di montaggio e montare una partizione NTFS
Come si vede dall'esempio, la partizione /dev/sdb1 è stata impostata come di sola lettura.
Per prima cosa, utilizzare il comando mkdir per creare il punto di montaggio:
sudo mkdir /mnt/ntfs1
Quindi, montare la partizione nella directory appena creata. Eseguite il comando di montaggio, insieme al numero di partizioni precedentemente indicato:
sudo mount -t NTFS /dev/sdb1 /mnt/ntfs1
Verificare i dettagli dei file system utilizzando lo strumento disk-free. È necessario assicurarsi che la partizione sia stata montata correttamente. Successivamente, eseguire il comando seguente:
df -hT
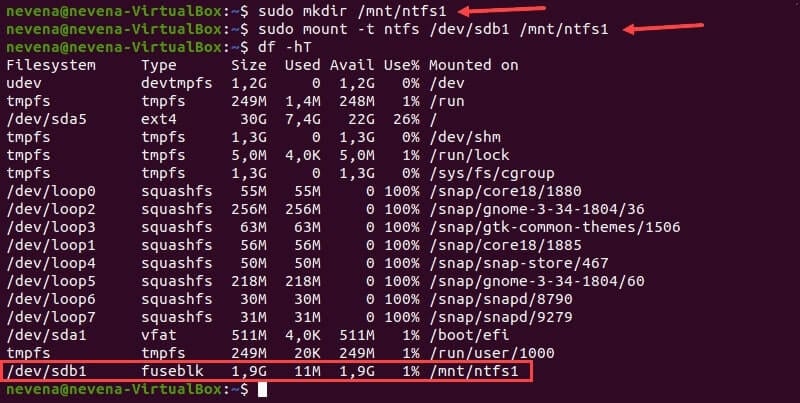
In fondo all'elenco, la partizione /dev/sdb1 è mostrata come montata, il che significa che ora è possibile accedere alla partizione NTFS di Windows da un dispositivo Linux con permessi di sola lettura.
I dati sono stati cancellati o persi accidentalmente nell'unità NTFS?
Non c'è da preoccuparsi, Wondershare Recoverit è in grado di recuperare i file persi in 3 passi. Il software di recupero dati, professionale ma facile da usare, è totalmente affidabile e sicuro al 100%).
Come montare NTFS in Linux con permessi di lettura e scrittura
Per qualche motivo, è importante montare NTFS in Linux con i permessi di lettura e scrittura. Alcuni utenti utilizzano Linux per riparare i sistemi operativi Windows, mentre altri li usano entrambi per accedere a vari file. Ora è possibile accedere ai file NTFS da dispositivi non Windows e apportare diverse modifiche senza troppe limitazioni. Tutto ciù che dovete fare è montare NTFS sul vostro dispositivo Linux con accesso in lettura e scrittura. Seguite la procedura passo-passo descritta di seguito:
Passo 1: Aggiornare i repository dei pacchetti
Per accedere e aggiornare i repository dei pacchetti, eseguire il seguente comando:
udo apt update
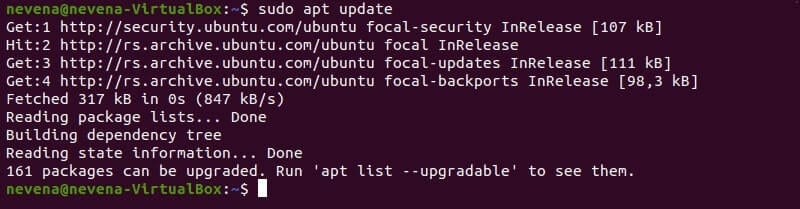
Passo 2: Installazione del fusibile e di NTFS-3g
Installate FUSE e NTFS-3 sul sistema per montare la partizione con permessi di lettura e scrittura. Si noti che alcune distribuzioni Linux possono essere preinstallate con fuse e NTFS-3g. In questo caso, si Può saltare questo passaggio.
Utilizzate il gestore di pacchetti appropriato per installare FUSE dal repository predefinito sul vostro sistema Linux. Prima di procedere, verificare i dettagli e assicurarsi che i comandi immessi siano corretti. Fare riferimento al codice scritto di seguito:
sudo apt install fuse
Al termine dell'installazione, eseguire il seguente comando per installare NTFS-3g:
sudo apt installare NTFS-3g
Dopo l'installazione di FUSE e NTFS-3g, ecco come appare la schermata:
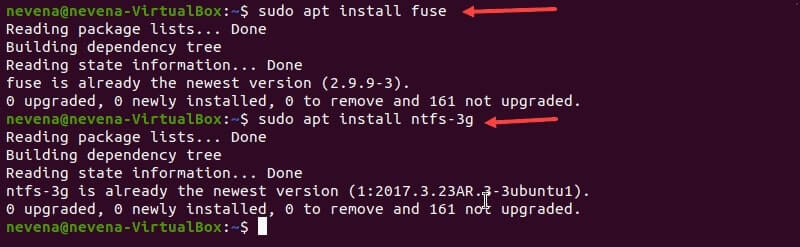
Passo 3: Partizione NTFS Montare
Dopo aver installato i pacchetti software fuse e NTFS-3g, è possibile montare la partizione NTFS. A tale scopo, utilizzare il comando mkdir per creare un punto di montaggio:
sudo mkdir /mnt/ntfs2
Subito dopo, utilizzare il comando mount per montare la partizione desiderata. Per esempio, /dev/sdb2:
sudo mount -t ntfs-3g /dev/sdb2 /mnt/ntfs2/
Per verificare se la partizione è montata, eseguire il comando df:
df -hT
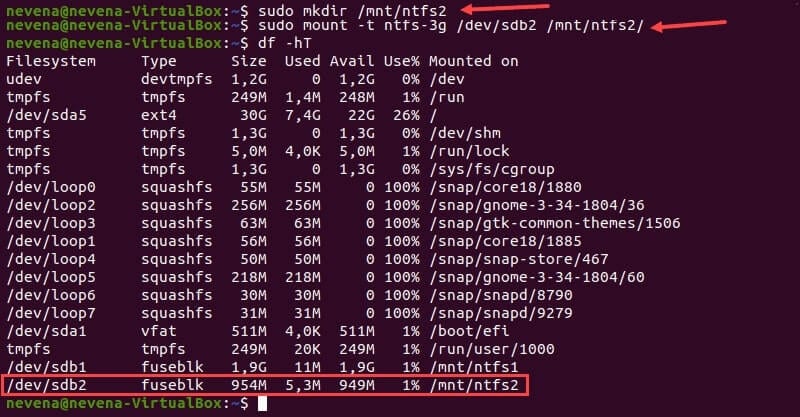
Ora si ha accesso in lettura e scrittura alla partizione NTFS montata. Purtroppo, a meno che non si utilizzi il kernel Linux versione 2.6.20 o versioni molto aggiornate, non è possibile montare una partizione utilizzando NTFS-3g e FUSE.
Esercitazione video - Montare e leggere un'unità USB con una partizione del file system Ext4 in Linux
Pensieri finali
Il montaggio e l'accesso alle partizioni NTFS è un processo semplice ma complicato. Tuttavia, seguendo la guida completa descritta sopra, è possibile montare facilmente NTFS su dispositivi Linux. Per accedere alle opzioni di sola lettura e lettura e scrittura, attenersi alla procedura descritta sopra.
Per Windows XP/Vista/7/8/10/11
Per macOS X 10.10 - macOS 13
 100% sicuro e download gratuito
100% sicuro e download gratuito


