Se stai tentando di estrarre una cartella zippata sul tuo Mac e ricevi un messaggio che dice "Errore 1: Operazione non consentita", questa guida completa risolverà sicuramente i tuoi problemi. Il messaggio di errore è stato attivato a causa di diversi motivi, tra cui connessione a Internet impropria, password dimenticata, autorizzazione non concessa e altro.
Ma non devi preoccuparti, abbiamo pensato a tutto noi. Ecco la carrellata dei metodi pratici con cui gli utenti Mac possono correggere l'errore dell'utilità di archiviazione 1 in pochissimo tempo.
In questo articolo
Parte 1: Alcune considerazioni per correggere l'errore 1 dell'utilità di archiviazione
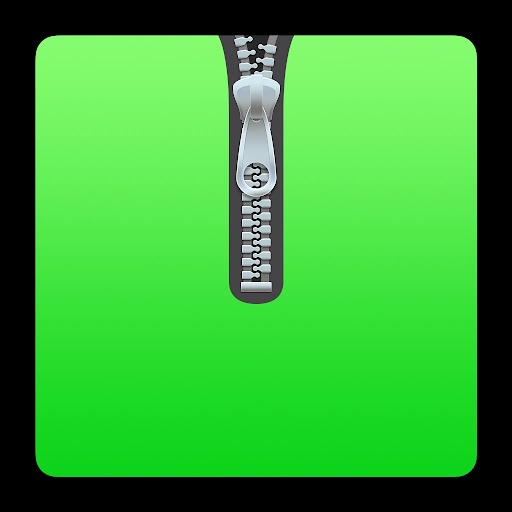
Archive Utility è l'applicazione di sistema nascosta in una cartella oscura. Di solito si avvia per creare e decomprimere i file zip e quindi chiudersi da solo. Per accedere a questa app sul tuo Mac OS, vai su Sistema> Libreria> Servizi principali> Applicazioni.
Tuttavia, come tutte le altre app di sistema, anche Archive Utility è soggetta a bug. Quando l'utente tenta di accedere al file zip e l'applicazione non è in grado di avviarsi, genera il messaggio pop-up che dice "Archive Utility Error 1: Sistema operativo non supportato?
Esistono diversi motivi che attivano questo problema sul tuo Mac OS, come la dimensione del file zip o della cartella, la mancanza di autorizzazioni, una connessione Internet instabile e molto altro. L'arresto anomalo di un'app Archive Utility ti impedisce di accedere a informazioni riservate, interrompendo così il lavoro.
Ma c'è una soluzione per ogni problema, e questo non è diverso. Gli utenti possono rapidamente correggere l'errore dell'utilità di archiviazione 1 adottando vari metodi come l'utilizzo di Terminal, Zipeg, ecc. Puoi anche rivolgerti a strumenti di terze parti come Wondershare Repairit per eliminare rapidamente questo errore.
Parte 2: Quali sono le cause dell'errore dell'utilità di archiviazione?
Prima di passare alle soluzioni, è sempre bene conoscere i possibili motivi che provocano l'errore di Archive Utility sul tuo Mac OS. Ecco un elenco delle cause comuni che potenzialmente generano questo problema, rendendo così impossibile l'estrazione del file compresso.
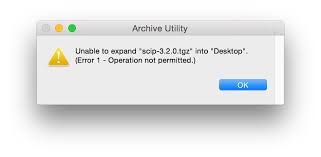
-
Dimensione del file: La causa più probabile per cui potresti riscontrare l'errore 1 dell'utilità di archiviazione è la grande dimensione del file zippato. Poiché Archive Utility non dispone delle fonti appropriate per decomprimere o decomprimere i file enormi, potrebbe causare problemi ogni volta che provi a decomprimere il file di grandi dimensioni sul tuo Mac OS.
-
Connessione Internet instabile: L'errore si genera anche se la tua connessione Internet non è stabile o forte durante la decompressione del file o della cartella zippati. La connessione impropria può anche interrompere il processo di download, portando a questo errore 1 dell'utilità di archiviazione. I file zippati corrotti o danneggiati potrebbero essere disponibili nella cartella Download, ma non è possibile espanderli.
-
Password dimenticata: Un altro motivo per cui l'app Archive Utility si rifiuta di aprire il file zippato è la password dimenticata. Se dimentichi il passcode per aprire i file zip, il tuo sistema non può estrarre il contenuto, generando così l'errore.
-
Mancanza di autorizzazioni: C'è una sezione chiamata Condivisione e permessi su Mac per file e cartelle zip. Se non l'hai espanso e impostato su Sola lettura o Lettura e scrittura, non ti verrà concessa l'autorizzazione per estrarre il file zippato sul tuo sistema. Ricorda che l'errore persisterà se non esegui questa funzione come amministratore.
-
Attacchi Virus o malware: Archive Utility Error 1 verrà generato se l'utente tenta di decomprimere il file danneggiato. A volte, il file viene danneggiato dal virus o dal malware presente nel tuo Mac OS, impedendoti così di accedere al contenuto.
Poiché ora sei a conoscenza delle cause alla radice di questo problema, è tempo di conoscere le soluzioni efficaci per correggere l'errore 1 dell'utilità di archiviazione in poco o nessun tempo.
Parte 3: Metodi per correggere l'errore 1 di decompressione dell'utilità di archiviazione su Mac
Metodo 1: Riavvia gli eventi Apple tramite Activity Monitor
Il metodo più semplice per risolvere l'errore dell'utilità di archiviazione su Mac è riavviare il processo del demone chiamato "Appleeventsd". Di solito viene eseguito in background e può aiutarti a risolvere il problema.
Ecco come lanciare gli eventi apple con il Monitor Attività.
-
Premi Command + Spacebar e inserisci "Activity Monitor" seguito dal tasto Invio per aprire l'app Gestione attività Mac.
-
Espandi l'elenco Processi e seleziona "Tutti i processi" e cerca "apple events".
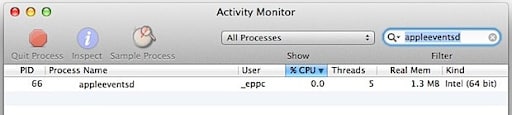
-
Successivamente, seleziona "apple events" e tocca "Quit Process" pulsante. Fare clic su Sì quando viene chiesto di terminare il processo. Causa il ricaricamento degli eventi Apple e Archive Utility inizia a funzionare correttamente.
Metodo 2: Decomprimere nel Terminale
Il terminale è un'applicazione Mac che fornisce al sistema operativo l'interfaccia sotto forma di riga di comando per supportare le funzioni sulla base di testo. Segui la guida passo-passo menzionata qui per correggere l'errore dell'utilità di archiviazione 1.
-
Prima di iniziare il processo, si consiglia di riposizionare il file zip sul desktop in modo da poterlo trovare facilmente.
-
Ora apri ed esegui il "Terminal" app. Esistono due modi per farlo.
-
È possibile digitare il "Terminal" nel campo di ricerca Spotlight, situato nella sezione in alto a destra dello schermo.
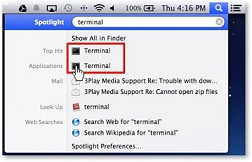
-
In alternativa, vai alle "Applicazioni" cartella, apri "Utilities" finestra e individuare "Terminal". Selezionalo per aprire l'app.
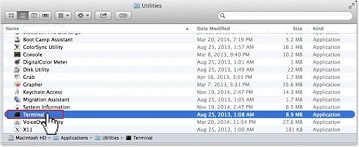
-
Ora cambia la directory in "Desktop" dove hai riposizionato il file zip. Digita questi comandi nell'interfaccia del Terminale: cd/desktop. Qui"cd" indica semplicemente cambia directory.
-
Usa il comando "unzip" comando per estrarre il file zip. Dovrebbe essere scritto come: unzip (nome del file zip).zip. Ora puoi accedere ai file dal desktop.
Metodo 3: Usa Zipeg per decomprimere
Zipeg è un programma open source per comprimere o decomprimere i file di archivio in formati, inclusi zip, Rar, Tar, 7z e così via. Funziona sia su Windows che su Mac, gestendo così efficacemente la decompressione dei tuoi file. Eseguire i passaggi indicati qui per correggere l'errore dell'utilità di archiviazione 1 facilmente.
-
Avvia Zipeg sul tuo Mac OS e fai clic su "Apri" per aggiungere i tuoi file Zip. Puoi anche navigare fino all'icona Zipeg per rilasciare lì il file di archivio. Il contenuto del file verrà visualizzato sul lato destro del file zip. Per espandere il contenuto incluso nelle sottocartelle, toccalo e tutti i file appariranno sullo schermo.
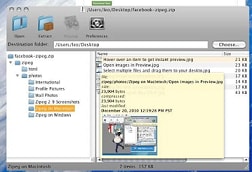
-
Ora seleziona i file che desideri decomprimere. Vai al campo "Estrai in" e scegli la posizione in cui spostare i tuoi file. Questo potrebbe essere il desktop, i download, i documenti o qualsiasi altra cartella.
-
Clicca su "Estrai" opzione e il file si sposterà immediatamente nella posizione selezionata da cui è possibile accedervi facilmente.
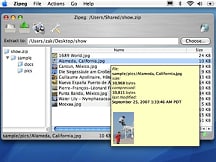
Metodo 4: Utilizza Wondershare Repairit
Se i metodi sopra elencati non sono in grado di correggere l'errore dell'utilità di archiviazione 1, allora è il momento di rivolgerti a uno strumento di terze parti come Wondershare Repairit. È uno strumento affidabile e potente che ripara file word, pdf, excel e PowerPoint. Con un'interfaccia semplice, Wondershare Repairit rende la riparazione dei file facile e conveniente per gli utenti.
Ecco una guida passo passo per utilizzare lo strumento.
Passo 1: Carica i file corrotti su Wondershare Repairit
-
Scarica e installa lo strumento Repairit sul tuo Mac OS e avvialo. Passa alla sezione "File Repair" e tocca "Aggiungi" per caricare i file.
-
Il"aggiungi" Il pulsante ti porta alla finestra del browser per navigare nella posizione in cui è memorizzato il file. Gli utenti possono caricare più file contemporaneamente.

-
L'applicazione vanta un filtro che ti avvisa ogni volta che provi a caricare il formato incompatibile.
-
Una volta che hai finito di selezionare i file, Wondershare Repairit inizia a caricare i file e visualizza i progressi sullo schermo.
-
Gli utenti possono controllare i file" dettagli una volta caricati. Se hanno aggiunto per errore un file, fai clic sull'icona del cestino e rimuovilo.
Passo 2: Avvia il processo di riparazione
-
Non appena aggiungi tutti i file danneggiati, sposta il cursore nella parte inferiore dello schermo e fai clic su "Ripara" per avviare il processo di riparazione dei file.

-
Lo strumento eseguirà la scansione dei file e risolverà tutti i tipi di problemi ad essi correlati. Visualizza lo stato di avanzamento del processo di riparazione dei file sullo schermo e ti informa sui file che sono già stati completati, sottoposti a scansione o in attesa di essere riparati.
-
Wondershare Repairit genera il prompt pertinente una volta terminato il processo di riparazione. Sullo schermo apparirà un messaggio che indica il numero di file che sono stati riparati con successo.
-
Se lo strumento non è in grado di riparare nessuno dei file caricati, ti avviserà dello stesso. In tal caso, puoi toccare il collegamento sull'interfaccia e connetterti con l'esperto per correggere l'errore dell'utilità di archiviazione 1.
Passo 3: Anteprima e Salva
-
Puoi "Anteprima" e clicca su "Salva" pulsante per esportarli nella posizione desiderata. Puoi anche fare clic su "Salva tutto" per esportare tutti i file contemporaneamente.

-
Successivamente, verrà visualizzata una finestra in cui è possibile scegliere la cartella dedicata per salvare i file riparati.
-
L'applicazione salverà tutti i tuoi file e ti farà sapere quanti file vengono esportati.
Se il file zip è di grandi dimensioni potresti riscontrare un errore, ma utilizzando i nostri metodi suggeriti sarai in grado di eliminare facilmente l'errore dell'utilità di archiviazione in un batter d'occhio. Nella sezione seguente discuteremo ulteriormente l'utilità di archiviazione di Mac un po' di più per renderla comprensibile.
Ulteriori letture:
Eccoti altri articoli utili per aiutarti.
1. 8 soluzioni intelligenti per riparare i file di Excel 2016.
2. Come salvare i file Excel in PDF su Mac e Windows.
3. Metodi per recuperare file Excel abilitati per macro danneggiati.
Parte 4: Ulteriori informazioni su Mac Archive Utility
-
Che cos'è l'utilità di archiviazione?
Archive Utility è l'app integrata in Mac OS. Esegue l'archiviazione e l'espansione dei file in background senza aprire una finestra per l'utilità stessa. Questa app dipende da diverse impostazioni predefinite preconfigurate e puoi anche modificarle per un maggiore controllo sui file di archivio. Per modificare le impostazioni predefinite dell'utility, apri Archive Utility > Preferences.
L'utilità di archiviazione si apre senza presentare una finestra separata; invece, c'è solo una serie di menu lungo la parte superiore dello schermo. Supporta vari formati di compressione, inclusi archivi compressi, Zip e archivi regolari.
-
Suggerimenti per migliorare l'utilità di archiviazione
Ecco una guida ad alcuni suggerimenti pratici per migliorare l'utilità di archiviazione.
Tieni sotto controllo le dimensioni del file: L'utilità di archiviazione di solito smette di rispondere se l'utente tenta di decomprimere il file enorme. Quindi, tieni sotto controllo le dimensioni del file per migliorare le prestazioni dell'app.
Installa un buon antivirus: Poiché l'app non è in grado di espandere i file zip danneggiati, si consiglia di installare un buon antivirus nel proprio sistema per tenere a bada virus e spyware.

Mantieni una connessione a Internet stabile. La connessione di rete debole è un possibile motivo per generare l'errore dell'utilità di archiviazione. Quindi, assicurati che la connessione Internet sia forte e stabile durante la decompressione del file.
Per riassumere
Mac's Archive Utility è la migliore applicazione di sistema per comprimere ed espandere i file, ma come tutte le altre app, presenta anche sfide e bug. Esistono molti metodi per correggere l'errore 1 dell'utilità di archiviazione, come elencato in questa guida. Gli utenti possono optare per una qualsiasi delle soluzioni e sbarazzarsi di questo problema.
Tuttavia, se stai cercando il metodo più efficace che fornisca i risultati più rapidi, non aspettare oltre e installa il file Wondershare Repairit strumento sul tuo sistema subito. È di gran lunga la soluzione più conveniente per risolvere l'errore.
 100% sicuro e download gratuito
100% sicuro e download gratuito
