Aggiornato il 07/03/2025 • Archiviato in: Recupera file di documenti • Soluzioni comprovate
Nell'attuale mondo di Google Drive e di altri editor di testo basati sul cloud, molti utilizzano WordPad e MS Word per diversi motivi. Può trattarsi di abitudine, scarsa connessione a Internet, esigenze di progetto o qualsiasi altro motivo.
Chi lavora con WordPad sa che è necessario premere contemporaneamente "Ctrl" + "S" durante la digitazione, altrimenti il documento non verrà salvato. Che si tratti di un crash di Windows, di un riavvio programmato o di qualsiasi altra cosa, spesso ci troviamo in una situazione in cui dobbiamo recuperare un documento Word non salvato o cancellato.
In questo articolo su come recuperare un documento WordPad, esamineremo vari metodi provati e testati per recuperare un documento WordPad. Iniziamo!
Sono disponibili molte soluzioni diverse per recuperare i documenti di WordPad: non salvati o eliminati. Ma prima di entrare nei tecnicismi delle soluzioni, rispondiamo alle principali domande che le persone pongono relative al recupero di un documento WordPad.
No. WordPad non ha una funzione di salvataggio automatico. Almeno, non ci sono modi diretti per recuperare i documenti di WordPad forniti nel sistema stesso.
La risposta breve a questa domanda è: Sì, puoi recuperare documenti WordPad o Blocco note non salvati. Come accennato in precedenza, WordPad & Blocco note non ha una funzione di salvataggio automatico, ma ci sono comunque alcuni modi per recuperare il tuo documento WordPad. Più avanti in questo articolo, parleremo di alcuni modi per recuperare il documento di WordPad.
WordPad è ancora utilizzato da molte persone perché supporta un'ampia varietà di estensioni di file. WordPad può leggere e salvare file nel formato .txt (file di testo normale), formato .rtf (formato RTF), .odt (formato OpenDocument Text) e formato .doc/.docx (formato file Microsoft Word).
Ora che abbiamo risposto alle principali domande frequenti su come recuperare un documento WordPad, diamo un'occhiata ad alcune soluzioni per lo stesso.
In questa sezione parleremo solo dei metodi per recuperare un documento WordPad che funziona il 100% delle volte.
Questa soluzione su come recuperare un documento WordPad non recupera alcun software. Puoi recuperare le versioni precedenti del tuo documento WordPad dal tuo disco rigido usando questa soluzione.
Ci sono due condizioni affinché questa soluzione funzioni:
Segui semplicemente questi passaggi per recuperare il documento di WordPad.
Step 1: apri "Questo computer" dalla schermata iniziale. In alternativa, puoi andare su "Start" e poi su "Risorse del computer".
Step 2: vai alla posizione originale in cui è stato archiviato il tuo file WordPad. Se l'intera cartella viene persa, crea una cartella e assegnagli lo stesso nome di quella originale. Il contenuto di questa cartella non ha importanza a questo punto.
Step 3: fai clic con il pulsante destro del mouse sulla cartella appena creata o sulla cartella originale da cui hai perso il file e fai clic sull'opzione "Ripristina versione precedente".
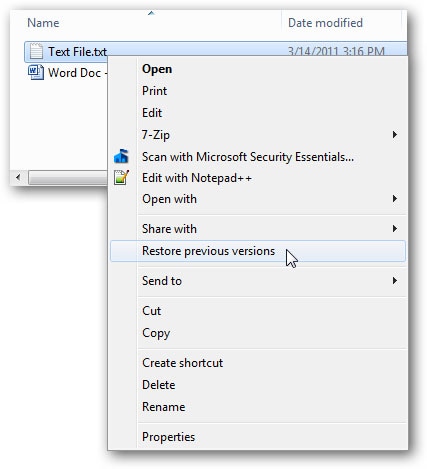 </p >
</p >
Step 4: Nella schermata seguente, scegli la versione della cartella che contiene i file di WordPad. Trascina e rilascia la cartella sul desktop per recuperare i documenti di WordPad.
Questo è uno dei modi che può aiutarti a recuperare il documento di WordPad. Ma questo metodo, come accennato all'inizio, richiede la tua conoscenza di dove è stato salvato il file o la cartella originale e qual era il suo nome.
Ricordi come abbiamo detto che WordPad non salva automaticamente direttamente? Bene, è vero, ma i file temporanei vengono creati quando creiamo un documento diverso in WordPad. In questa sezione, vedremo come recuperare documenti WordPad utilizzando questi file temporanei.
Segui i passaggi indicati di seguito per recuperare il documento di WordPad utilizzando i file temporanei.
Step 1: vai al menu "Start" sul tuo PC Windows, digita ".tmp" e premi il tasto "Invio".
Step 2: nella parte inferiore della barra degli strumenti, seleziona il pulsante "Altro".
Step 3: fai clic sulla sezione "Data di modifica" come mostrato nello screenshot qui sotto per trovare il file più recente. Puoi anche navigare per selezionare un file che viene salvato nei dati & volta che stavi lavorando sul tuo file WordPad.
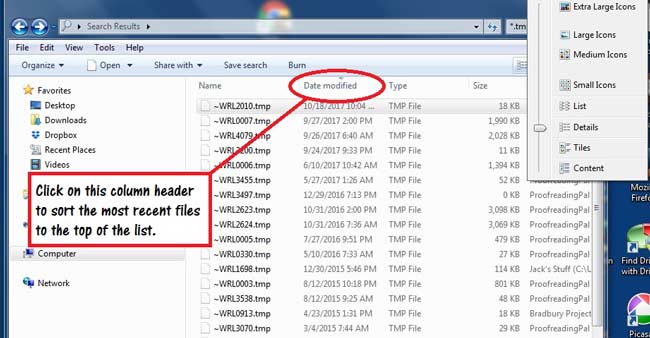 < /p>
< /p>
Step 4: una volta trovati i file .tmp, trascinali (o loro) sul desktop e cambiane il tipo nel formato .odt.
Ora hai recuperato con successo il tuo documento WordPad non salvato. La prossima e ultima soluzione che forniremo è la soluzione definitiva per recuperare documenti WordPad o qualsiasi altro documento, cancellato o non salvato.
Wondershare Recoverit è uno degli strumenti di recupero dati più utilizzati e consigliati. Puoi usarlo per recuperare qualsiasi tipo di file utilizzando questo strumento: un file video, un file audio, un WordPad o qualsiasi altro tipo di file.
In questa sezione, ti mostrerò come recuperare tutti i tipi di file, incluso il ripristino di documenti WordPad. Segui questi passaggi per recuperare i tuoi file utilizzando Wondershare Recoverit.
Step 1: Ottieni Recoverit
Scarica Recoverit Wondershare per il tuo PC o laptop Windows. Fare clic sul file .exe, dopo il download, per installarlo.
Step 2: avvia Recoverit
Apri lo strumento Wondershare Recoverit. Scegli la posizione da cui hai perso il file WordPad non salvato o eliminato. Di solito è memorizzato in "Disco locale (:C)". Potrebbe essere necessario selezionare la cartella esatta da cui hai perso il file di WordPad.
Una volta trovata la posizione da cui hai perso il file WonderPad, fai clic su "Inizia".

Step 3: Scansione del file
Esegui la scansione dell'elenco di file/cartelle visualizzati. Una volta individuata la cartella che contiene i file, è possibile interrompere il processo di scansione.

Step 4: Anteprima e ripristino
Fai clic sulla cartella o sul file per visualizzarne l'anteprima. Se sei sicuro di aver trovato la cartella o il file di WordPad che stavi cercando, clicca su “Recupera”.

Step 5: salva il file
Scegli il percorso in cui vuoi salvare il file WordPad recuperato. Si consiglia di non salvare il file nella stessa posizione in cui l'hai perso.
Utilizzando questi 5 passaggi puoi facilmente recuperare un documento WordPad che hai dimenticato di salvare o cancellato accidentalmente. Puoi seguire la stessa procedura per recuperare altri tipi di file, oltre al documento WordPad.
WordPad è usato da molti, ma quando le situazioni in cui perdi un file importante quando si avvicina una scadenza, le cose possono diventare piuttosto inquietanti. Ecco perché una guida per recuperare documenti WordPad come questa può tornare utile.
Detto questo, Wondershare Recoverit è uno strumento di recupero dati facile da usare. Puoi usarlo per recuperare con successo il documento WordPad senza problemi o rischi di perdita di dati. Scaricalo oggi per recuperare il tuo documento WordPad!