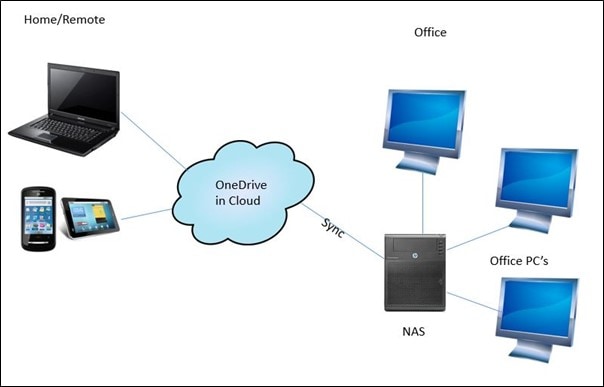
Per gli utenti, è possibile eseguire il backup di OneDrive su Synology, un sistema di archiviazione in rete o NAS. Tuttavia, la sincronizzazione dei dati da Synology a OneDrive o viceversa Può diventare complessa. Ma ci sono modi per farlo, e questo post li illustra nel dettaglio. Leggete qui.
Parte 1: Panoramica di Synology NAS e OneDrive
Prima di parlare dei processi disponibili per il backupOneDrive su Synology NAS e viceversa, è importante avere una chiara comprensione di entrambi.
Synology NAS - Panoramica
Synology NAS è un servizio di archiviazione di rete di marca che Può essere utilizzato da aziende e utenti normali. In sostanza, i servizi NAS non sono uguali alle unità disco tradizionali o ai comuni servizi di archiviazione cloud. Il sistema combina entrambe le soluzioni, con il supporto di dischi rigidi e accesso a Internet.
Vantaggi
Elaborazione silenziosa e stabile.
Supporto della transcodifica multimediale.
Processo di configurazione semplice.
Svantaggi
La RAM si Può espandere solo un po'.
Necessita di una connessione internet forte e costante.
OneDrive - Panoramica
Un esempio di fornitore di servizi cloud per l'archiviazione è OneDrive, che non funziona con gli stessi meccanismi o principi dei servizi di archiviazione NAS. Con OneDrive, gli utenti possono archiviare vari tipi di file come foto, musica, video e documenti nei loro account cloud. Grazie all'integrazione con Microsoft Office, è un'applicazione adatta alle aziende e ai team di professionisti che necessitano di vantaggi di collaborazione di qualità.
Vantaggi
Protocolli di sicurezza forti in atto.
Facile da usare.
La funzione intuitiva di condivisione dei file.
Svantaggi
Non sono disponibili molte funzioni di backup.
Limiti all'aggiunta di caratteri speciali.
Parte 2: Perché eseguire il backup di Synology NAS su OneDrive o OneDrive su Synology NAS?
Se ci si chiede perché la connessione di backup di Synology OneDrive su entrambi i lati sia utile, è necessario innanzitutto comprendere la strategia comune in atto. L'importanza di Synology NAS è notevole nei periodi di improvviso disastro informatico. In genere, gli utenti praticano il metodo di backup 3-2-1 per ottenere la migliore esperienza di backup. In genere, queste fasi comprendono le seguenti:
Principio 1:Creare circa 3 copie dei dati e conservarle in diverse sezioni dei supporti fisici di archiviazione.
Principio 2:Mantenere le copie in 2 o più tipi di formato di dati.
Principio 3:Salvate uno dei backup dei dati raccolti in un luogo fuori sede, come un account cloud commerciale.
Vediamo di capire meglio le fasi e le ragioni del loro utilizzo.
Tre copie
Il motivo per cui è necessario creare almeno tre copie dei dati in dispositivi di archiviazione diversi è quello di ridurre il rischio di perdere i dati se uno di questi dispositivi viene danneggiato. Per fare un esempio:
- Un errore di rete Può bloccare il trasferimento dei dati di backup online, ma non influisce sui dati locali basati su disco.
- Se un virus distrugge un disco rigido, causandone l'interruzione del funzionamento o l'eliminazione di tutti i dati, i dati di backup salvati nell'account cloud rimarranno comunque al sicuro.
Due supporti di memorizzazione
In Synology OneDrive sync , il supporto o il formato si riferisce allo stile fisico di rappresentazione dei dati invece che ai layout regolari. Conservare almeno un'altra copia dei dati vi aiuterà a evitare problemi specifici di archiviazione. Pertanto, questa strategia implica che gli utenti debbano memorizzare una copia dei file su un disco rigido e un'altra per il servizio cloud/FTP.
Uno fuori sede
Questo principio prevede che gli utenti mantengano un backup o più di uno in un luogo fuori sede. Gli utenti terranno il backup secondario in un altro edificio o in un'altra stanza, per evitare problemi fisici che possono causare la perdita di dati. È possibile utilizzare i dati salvati nella posizione secondaria se quella primaria si danneggia in situazioni come:
- Emergenza incendio nella struttura.
- Caduta e rottura del disco rigido o del dispositivo informatico.
- La distruzione degli edifici è influenzata da forze esterne, come le guerre, ecc.
- Dispositivo dati perso a causa di un furto.
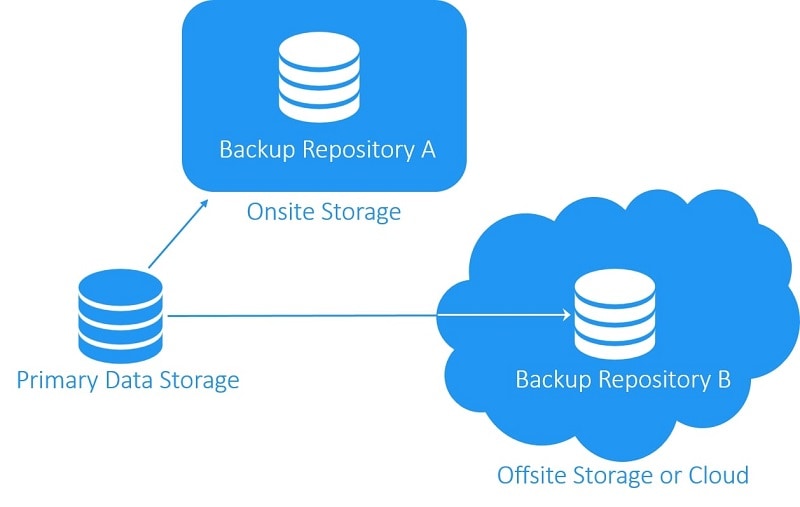
Attualmente, il NAS è utile ai professionisti e agli utenti abituali per gestire il backup dei dati a più livelli. Inoltre, molti utenti si rivolgono a servizi di archiviazione offsite come il cloud commerciale, ad esempio OneDrive. È quindi possibile eseguire il backup di Synology NAS su un disco rigido esterno o concentrarsi su OneDrive.
Si notano vantaggi specifici per il backup dei dati da Synology NAS a OneDrive o viceversa.
Perché eseguire il backup da Synology a OneDrive?
Synology NAS dispone di funzionalità avanzate e i dispositivi hanno una qualità di backup e una capacità di archiviazione superiori. Tuttavia, come spiegato durante la spiegazione della strategia 3-2-1, è a rischio di altri problemi come problemi hardware, disastri naturali, ecc.
In confronto, quando si esegue il backup di Synology su OneDrive, si potranno sperimentare i seguenti vantaggi:
- Collaborazione in tempo reale - OneDrive è dotato dell'integrazione con Microsoft Office, utile per il trasferimento dei dati di lavoro e la collaborazione. Questa soluzione facilita la condivisione di file in tempo reale con più membri del team (per i professionisti) e con amici/familiari (per gli utenti abituali).
- Soluzione a lungo termine ed economicamente vantaggiosa- tutti i nuovi iscritti a OneDrive ricevono circa 5 GB di spazio di archiviazione cloud gratuito. Gli utenti possono aggiornare l'account con piani a pagamento se è necessario più spazio.
Perché eseguire il backup da OneDrive a Synology?
L'account OneDrive garantisce una forte sicurezza dei dati per la collaborazione e i trasferimenti. Tuttavia, in base ai principi del 3-2-1, è soggetta a problemi quali bug del software, errori di rete, mancanza di capacità di archiviazione, ecc. In questo caso, è necessario eseguire il backup di OneDrive in Synology- ecco alcuni motivi degni di nota.
- Non è necessario dipendere dalla connessione online - Per condividere i file tramite OneDrive, gli utenti devono generalmente verificare che la connessione di rete sia attiva. Quindi, concentrarsi su una larghezza di banda Internet elevata è importante, ma causa un maggiore consumo di energia. In confronto, è possibile condividere file di dati a velocità LAN con Synology NAS, che consuma meno energia.
- Migliore sincronizzazione con più servizi cloud- se si sono salvati file su diverse piattaforme cloud oltre a OneDrive, è più facile sincronizzarli tutti su Synology NAS tramite la funzione Sync Cloud di Synology. Questo vantaggio non è disponibile per OneDrive, cioè non si sincronizza con altri cloud.
Parte 3: 3 metodi per il backup di Synology NAS su OneDrive
Per eseguire il backup di Synology su OneDrive, è possibile utilizzare diversi strumenti e programmi. Di seguito sono descritti in dettaglio.
Metodo 1: Backup di Synology NAS su OneDrive con sincronizzazione cloud
Cloud Sync è una delle migliori soluzioni attualmente disponibili per gli utenti che desiderano collegare Synology NAS tramite LAN con servizi di archiviazione cloud pubblici o su richiesta. Funziona con diversi protocolli come OpenStack Swift, Amazon S3 API e WebDAV. Il software supporta anche l'elaborazione concorrente, consentendo agli utenti di scegliere e sincronizzare più file tra i servizi di archiviazione.
Nel complesso, l'utilizzo di questo processo consente agli utenti di collaborare meglio quando accedono ai servizi cloud e al NAS e di ottenere backup efficienti dei dati.
Come utilizzare Cloud Sync for Synology per il backup su OneDrive?
Passo 1: Accedere al browser preferito sul PC. Cercare il programma ufficiale Synology NAS e accedere al proprio account.
Passo 2: Cliccate sull'opzione Centro pacchetti.
Passo 3: Cercare Cloud Sync > installare il software. Quindi, cliccare due volte sull'icona per avviarla.
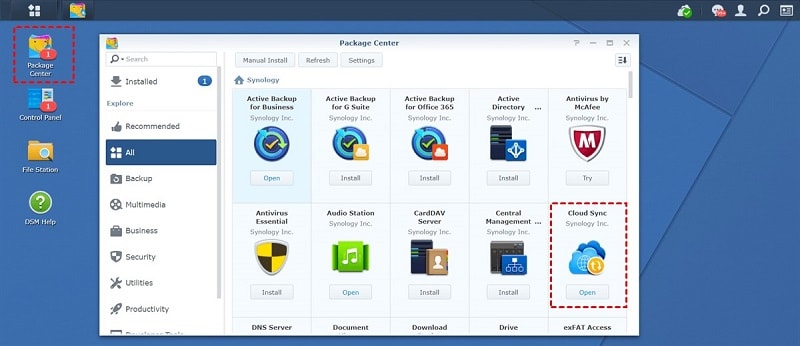
Passo 4:Toccare l'icona più (+) sul lato sinistro dello schermo. Quindi, scegliete Microsoft OneDrive tra le opzioni e premete il pulsante Avanti.
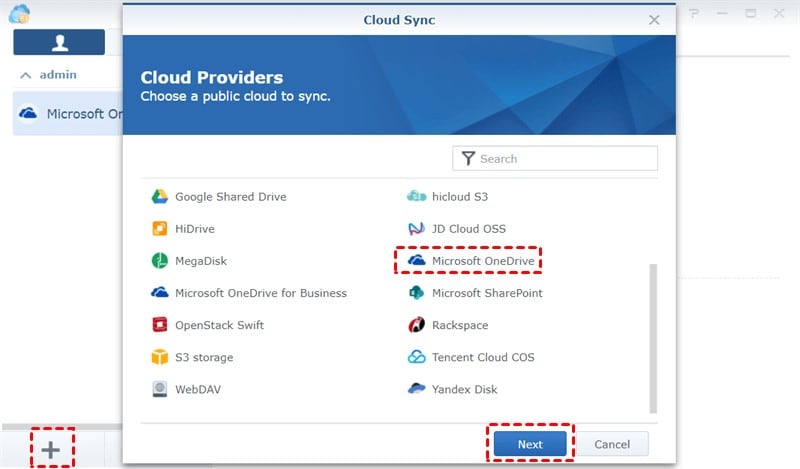
Passo 5:Compilare i parametri nella seguente finestra pop-up per la sincronizzazione di Synology con OneDrive, ad esempio:
- Percorso locale - Scegliere i dati per il backup.
- Direzione di sincronizzazione - Poiché si sta eseguendo il backup dei dati su OneDrive da Synology NAS, scegliere l'opzione "Carica solo modifiche locali".
- Percorso remoto - Scegliere la cartella da cui sincronizzare i dati come cartella principale.
Passo 6:Scegliere il pulsante Avanti per attivare il processo di backup.
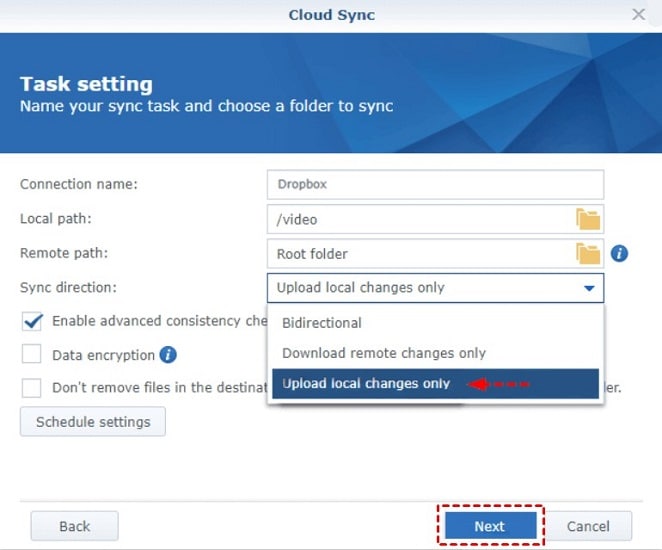
Metodo 2: Sincronizzazione di Synology NAS con OneDrive con una sottocartella di collegamento simbolico
Gli utenti possono sincronizzare i loro dati su Synology NAS con il loro servizio cloud, come OneDrive, creando un collegamento simbolico o Symlink. Questo tipo di collegamento di livello avanzato consente agli utenti di creare collegamenti a cartelle o file specifici.
Questa funzionalità Può essere attivata tramite diverse utility su dispositivi Windows, Mac e Linux. Ad esempio, le versioni di Windows Vista/7/8/10/11 supportano i collegamenti simbolici tramite il Prompt dei comandi. In alternativa, gli utenti possono anche utilizzare strumenti di terze parti.
Per spiegare meglio il funzionamento, gli utenti possono memorizzare una directory di file salvata nel programma C:\ in D:\. Tuttavia, il programma in C:\ non Può funzionare senza i file. Pertanto, gli utenti creano una sottocartella con link simbolico in D:\ per accedere facilmente ai file senza spostarli dalla cartella C:\. Gli utenti possono utilizzare questo metodo per sincronizzare i file con programmi di servizi cloud come OneDrive.
Come utilizzare la sottocartella Symbolic Link per il backup/sincronizzazione da Synology a OneDrive?
Passo 1:È necessario accedere prima al Prompt dei comandi sul dispositivo Windows. I passi sono diversi per le versioni del sistema operativo.
- Windows 7- Accedere a Start > cercare Prompt dei comandi > toccare il collegamento al Prompt dei comandi e cliccare sull'opzione con il tasto destro del mouse > scegliere l'opzione Esegui come amministratore.
- Windows 11/10/8-Premete i tasti Win + X sulla tastiera > cliccate sull'opzione Prompt dei comandi (Admin).

Passo 2: Nella finestra successiva, modificare il comando "C:\Path\To\ExternalFolder" con la cartella da cui si effettuerà la sincronizzazione, ovvero Synology NAS.
Quindi, sostituire la sezione della cartella di archiviazione cloud con il comando "C:\Users\NAME\OneDrive".
Il comando da aggiungere verrà letto in totale come:
spostare "C:\Path\To\ExternalFolder" "C:\Users\NAME\OneDrive".
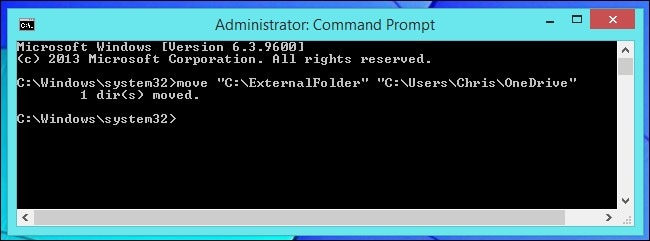
Passo 3:Quindi, creare il collegamento simbolico. Il comando qui apparirà come:
mklink /d “C:\Path\To\ExternalFolder” “C:\Users\NAME\OneDrive\ExternalFolder”

Metodo 3: Sync Synology NAS a OneDrive con un software di terze parti
Un altro metodo per gli utenti di eseguire il backup di Synology su OneDrive è quello di lavorare con un software di terze parti che consenta questo processo. A questo scopo sono disponibili sul mercato diversi strumenti, come:
- AOMEI Backupper Standard
- Backblaze
- Acronis Cyber Protect
Per una migliore comprensione, analizziamo l'utilità di una di queste soluzioni, come AOMEI Backupper Standard. Questo software è un solido programma di backup e ripristino dei dati che gli utenti di Windows possono utilizzare per la sincronizzazione dei dati tra più dispositivi.
Supporta il backup di Synology NAS in OneDrive poiché il software stesso è compatibile con diverse fonti di archiviazione, come unità cloud, dischi rigidi esterni o interni, unità USB, ecc. Include molte funzioni utili per il backup dei dati su OneDrive (o altre fonti), come il backup programmato, la modalità di backup, la crittografia, ecc.
In alternativa, se si desidera un processo di recupero dati di alto livello per Synology NAS, è possibile utilizzare un altro software di terze parti capace di recuperare i dati di Synology NAS.
Come utilizzare AOMEI Backupper Standard per il backup da Synology a OneDrive?
Passo 1:Scaricare il software AOMEI Backupper Standard e installarlo.
Passo 2:Avviare l'applicazione e cliccare sul pulsante Backup.
Passo 3:Toccare Backup dei file.

Passo 4:Quindi, toccare l'icona Aggiungi cartella o Aggiungi file, a seconda dei file da sincronizzare.

Passo 5:Scegliere l'opzione Condividi/NAS nella finestra successiva.

Passo 6:Premere l'opzione Dispositivo NAS o Aggiungi condivisione e aggiungere i dettagli relativi all'archivio NAS Synology da cui si sta effettuando la sincronizzazione, come indirizzo, password e nome utente.
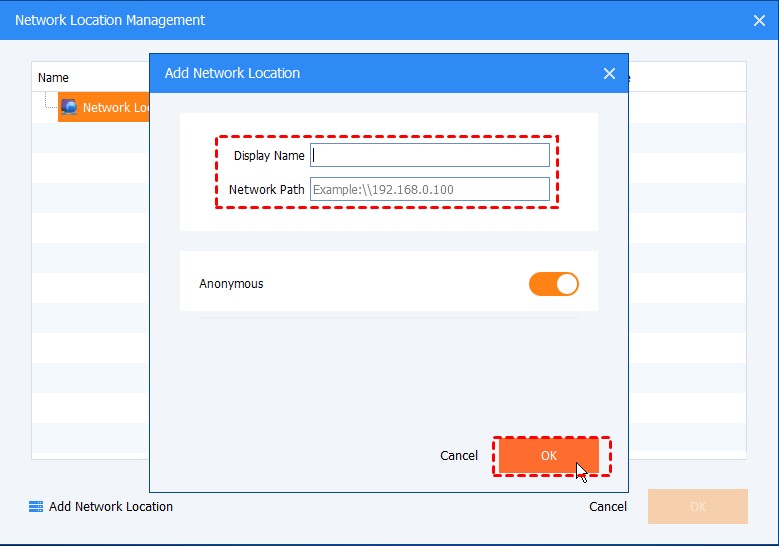
Passo 7:In corrispondenza della selezione del percorso di destinazione, scegliere OneDrive > Avvia backup.
Parte 4: 3 metodi per il backup di OneDrive su Synology NAS
È possibile utilizzare uno dei seguenti metodi per eseguire il backup di OneDrive su Synology NAS.
Metodo 1: Backup di OneDrive su Synology NAS con sincronizzazione cloud
Cloud Sync è utile per eseguire il backup di Synology NAS su OneDrive e viceversa. Infatti, il software versatile e flessibile consente agli utenti di scegliere la direzione di sincronizzazione bidirezionale o unidirezionale, con protezione di crittografia per la sincronizzazione dei dati.
Come utilizzare Cloud Sync per il backup di OneDrive su Synology?
Passo 1:Sul computer, visitare il sito web principale di Synology NAS.
Passo 2:Toccare l'opzione Centro pacchetti e cliccare sull'opzione Sincronizzazione cloud dopo una rapida ricerca. Installare il software.
Passo 3:Avviare il software Synology Cloud Sync.

Passo 4:Una volta aperta la homepage principale del servizio, toccare l'icona più.
Passo 5:Toccate Microsoft OneDrive tra le opzioni dell'elenco per consentire l'accesso e premete il pulsante Avanti.
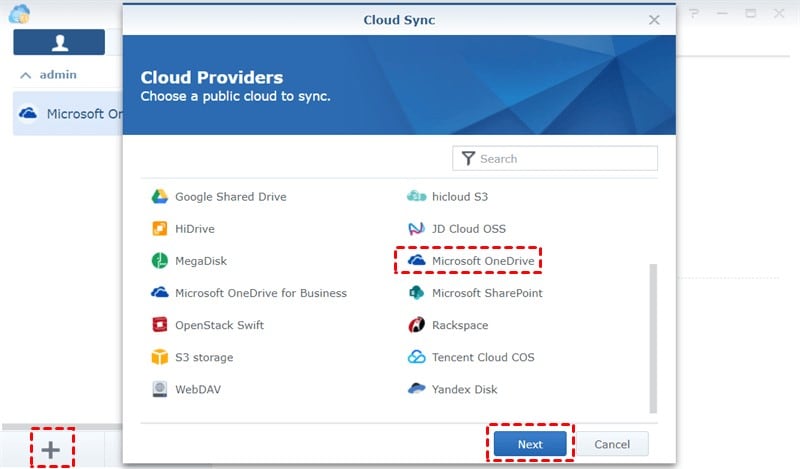
Passo 6:Toccare le selezioni per le seguenti caselle:
- Percorso locale - Scegliere una cartella per l'archiviazione dei dati da OneDrive a Synology.
- Direzione di sincronizzazione - Selezionare l'opzione "Scarica solo le modifiche remote" come modalità di sincronizzazione.
- Percorso remoto - Scegliere il percorso di sincronizzazione principale da OneDrive a Synology attraverso la cartella principale.
Infine, toccare Avanti.

Metodo 2: Backup di OneDrive su Synology NAS tramite download e upload
Uno dei metodi più utilizzati per eseguire il backup di OneDrive su Synology è la procedura di download e upload. È il metodo più semplice per il backup dei dati di livello base tra due provider di servizi cloud. È quindi la soluzione migliore per gli utenti che devono eseguire il backup solo di alcuni file.
Tenete presente che il metodo Può richiedere anche un tempo maggiore per essere completato. Pertanto, quando si esegue il backup da OneDrive, assicurarsi di utilizzare una connessione Internet forte per evitare interruzioni del backup.
Come utilizzare il metodo di download e caricamento per il backup da OneDrive a Synology?
Passo 1: Accedere al programma OneDrive sul dispositivo.
Passo 2: Scegliere le cartelle o i file di cui eseguire il backup.
Passo 3:Cliccare sul pulsante Download per salvarli nella posizione di memoria locale del PC.
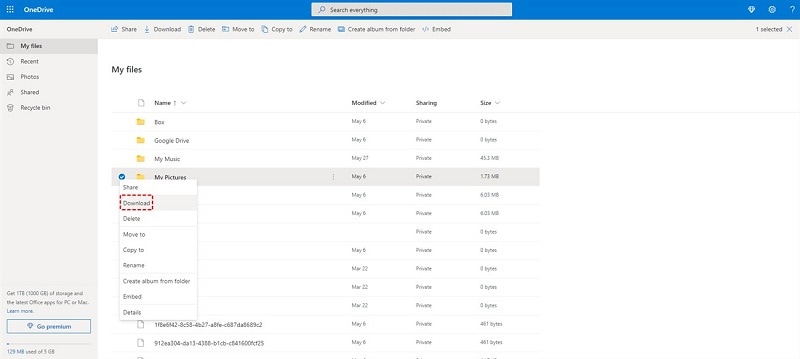
Passo 4:Accedere all'account Synology NAS ed effettuare il login nel browser.
Passo 5: Toccare Stazione file. Quindi, trascinare i file scaricati e rilasciarli nella cartella desiderata.

Metodo 3: Sincronizzazione di OneDrive su Synology NAS con software di terze parti
Anche alcuni strumenti di terze parti funzionano per il backup di OneDrive su Synology, come le già citate opzioni Backblaze e AOMEI Backupper Standard. Nel caso di quest'ultimo, gli utenti possono facilmente utilizzare la funzione di sincronizzazione per una rapida connessione NAS e cloud e per la sincronizzazione dei dati.
Come utilizzare AOMEI Backupper Standard per la sincronizzazione di OneDrive con Synology?
Passo 1:Avviare il software AOMEI Backupper Standard.
Passo 2: Nella home, cliccare sulla scheda Sincronizzazione e toccare l'opzione Sincronizzazione di base.
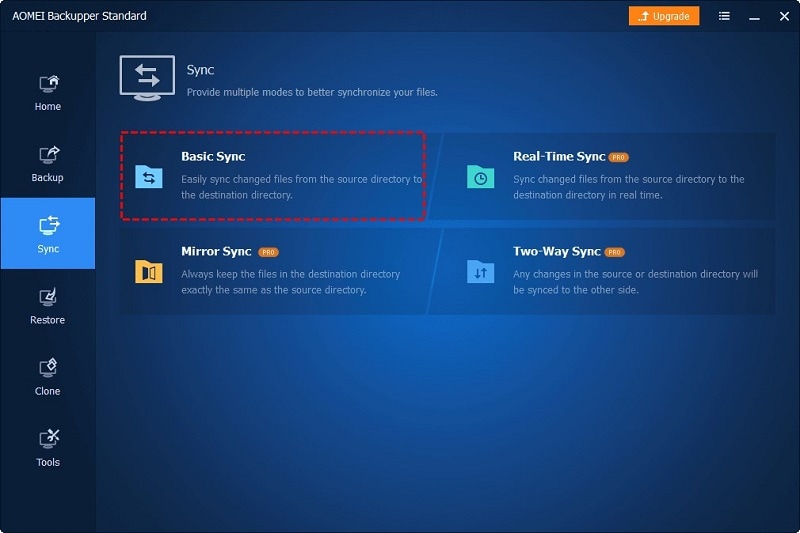
Passo 3:Toccare l'opzione "Aggiungi cartella". Quindi, menzionate la cartella OneDrive che sceglierete come directory di origine.

Passo 4:Selezionare la casella di selezione per la cartella di destinazione e scegliere "Share/NAS" per includere il dispositivo Synology NAS.

Passo 5:Toccare impostazioni di sincronizzazione per ulteriori configurazioni, come la sincronizzazione programmata delle attività e il backup, nonché per specificare l'ora della sincronizzazione automatica. Quindi, toccare Avvia sincronizzazione.
Riassunto
In entrambe le direzioni, sono disponibili diversi metodi per il backup e la sincronizzazione dei dati tra OneDrive e Synology NAS. In base alla soluzione o allo strumento che ritenete più facile da gestire e accessibile sul vostro sistema, potete fare la vostra scelta.
Per Windows XP/Vista/7/8/10/11
Per macOS X 10.10 - macOS 13
 100% sicuro e download gratuito
100% sicuro e download gratuito


