L'esecuzione del comando rm senza controllo può portare alla perdita permanente di file essenziali. Non preoccupatevi! Perché praticamente tutti gli scenari di recupero dati possono essere gestiti con successo utilizzando strumenti di recupero dati fai-da-te di alto livello, come TestDisk per Linux. Questa pagina spiega come installare TestDisk Data Recovery per recuperare i file cancellati da Linux e si concentra sulle migliori alternative a TestDisk per Linux.
Parte 1. Cos'è TestDisk per Linux e cosa può fare?
TestDisk è un programma di recupero dati a riga di comando gratuito e open-source che può essere utilizzato per recuperare i dati da partizioni Linux perse o cancellate. Inoltre, è possibile utilizzarlo per salvare partizioni non avviabili, che possono essere causate dall'eliminazione involontaria di tabelle di partizione e da attacchi informatici. Christophe Granier ha scritto il software a riga di comando in linguaggio di programmazione C, distribuito con licenza GNU/GPLv2.
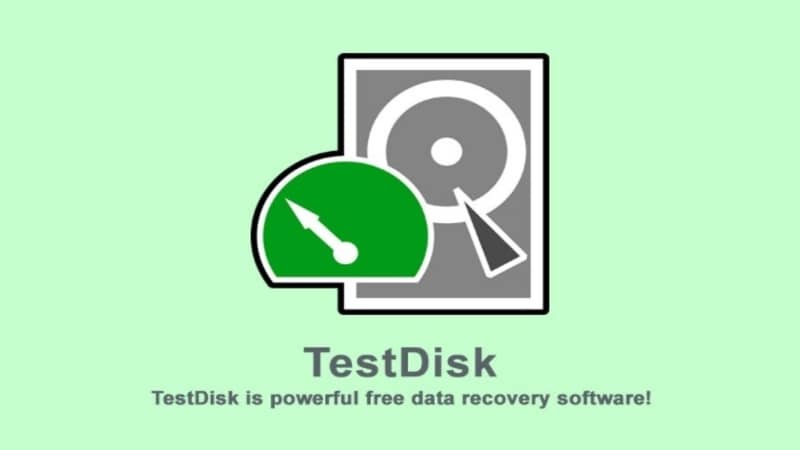
Funzioni di TestDisk per Linux
TestDisk per Linux è uno strumento efficace e flessibile che offre numerose applicazioni di recupero dati, elencate di seguito:
- Riparare la tabella delle partizioni e recuperare la partizione eliminata.
- Individuare il Backup SuperBlock ext2/ext3/ext4.
- Ripristino dei file dai filesystem FAT, exFAT, NTFS e ext2/3/4.
- Copia di file da partizioni ext2/ext3/ext4 cancellate.
TestDisk per Linux include funzioni per principianti ed esperti. TestDisk può essere utilizzato da chi conosce poco o nulla delle tecniche di recupero dei dati per raccogliere informazioni specifiche su un'unità che non si avvia, da inviare a un tecnico per un'ulteriore valutazione. Chi è più esperto di questa procedura troverà TestDisk per Linux utile per condurre il ripristino in loco.
Compatibilità di TestDisk per Linux
TestDisk può recuperare partizioni perse per tutti i seguenti file system di Linux:
Parte 2. Come installare TestDisk su Linux
La maggior parte delle distribuzioni Linux ha il pacchetto TestDisk disponibile per l'installazione dai repository di sistema predefiniti utilizzando il gestore di pacchetti predefinito, come si vede di seguito.
Installare TestDisk su Debian e Ubuntu
Passo 1. Per iniziare, aggiornate i pacchetti di sistema e installate TestDisk come indicato.
$ sudo apt update
$ sudo apt install testdisk
Passo 2. Eseguite il dpkg command per verificare che Testdisk sia installato e per mostrare ulteriori dettagli.
$ sudo dpkg -l testdisk
Installare TestDisk su RHEL e CentOS
Passo 1. Per installare TestDisk, attivate il repository EPEL e seguite le istruzioni di installazione.
------------ On RHEL/CentOS 7 ------------
# yum install epel-release
# yum update
#yum install testdisk
------------ On RHEL/CentOS 8 ------------
# yum install https://dl.fedoraproject.org/pub/epel/epel-release-latest-8.noarch.rpm
# yum update
# yum install testdisk
Passo 2. Eseguite il seguente rpm command per confermare che Testdisk è installato e per rivelare ulteriori dati sullo strumento TestDisk.
# rpm -qi testdisk
Installare TestDisk su Fedora e Arch Linux
Passo 1. Per consentire l'esecuzione dei sistemi Fedora:
$ sudo dnf install testdisk
Passo 2. Per eseguire Arch Linux:
$ sudo pacman -S testdisk
Nota: se non viene trovato un pacchetto adatto alla vostra distribuzione Linux, procuratevi TestDisk dal suo sito ufficiale.
Parte 3. Come recuperare i file cancellati su Linux usando TestDisk
Passo 1. Utilizzare il comando seguente per visualizzare le partizioni del sistema.
# testdisk /list
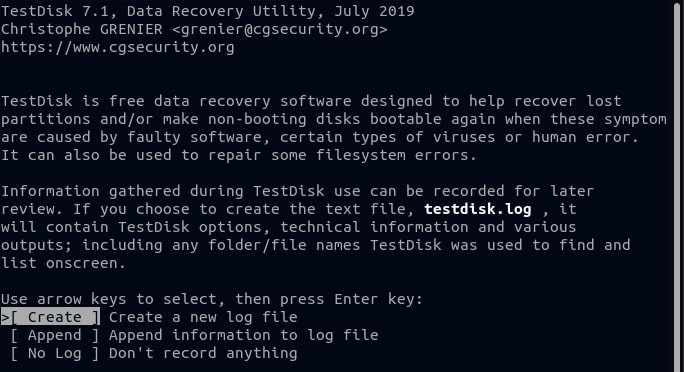
Passo 2. Supponiamo che la tabella delle partizioni di Linux sia mancante o danneggiata. Per iniziare il ripristino della partizione Linux, lanciare TestDisk.
# testdisk
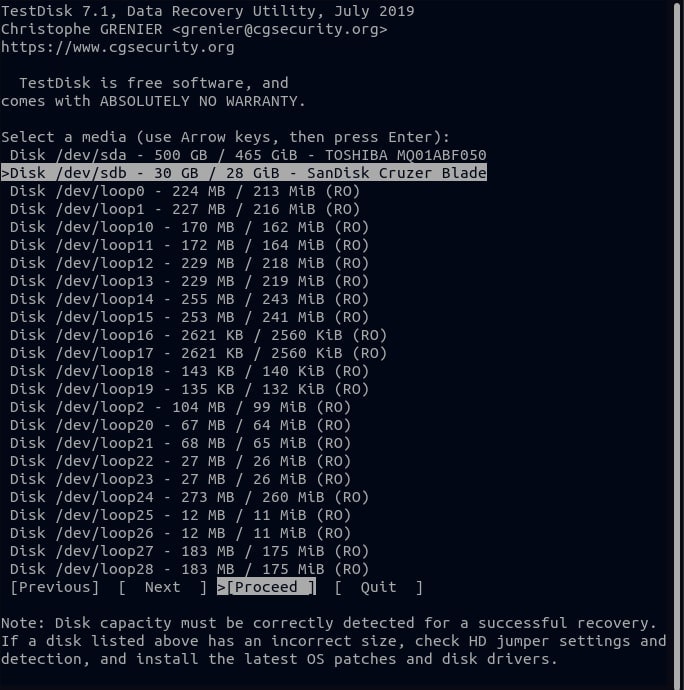
Passo 3. Scegliere Create e premere INVIO. Verrà visualizzato un elenco di partizioni tra cui scegliere.
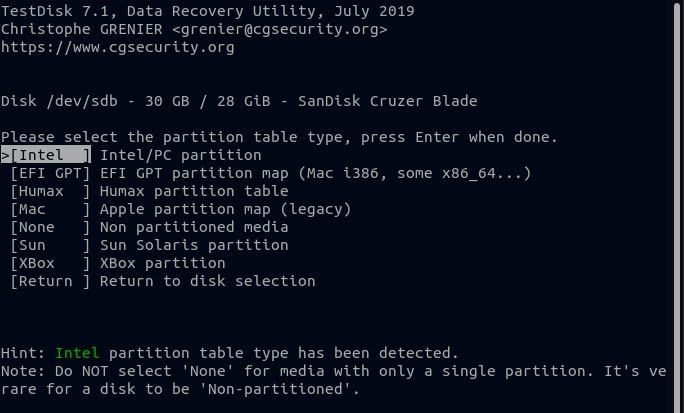
Passo 4. In fondo, fare clic su Proceed (Procedere) per passare alle opzioni successive.
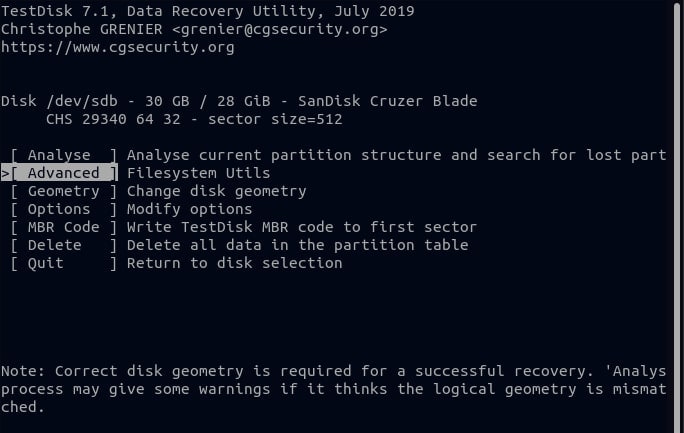
Passo 5. Il sistema rileverà automaticamente il tipo di tabella di partizione in uso. Nell'esempio che segue, si tratta di Intel. Per procedere, premere INVIO.
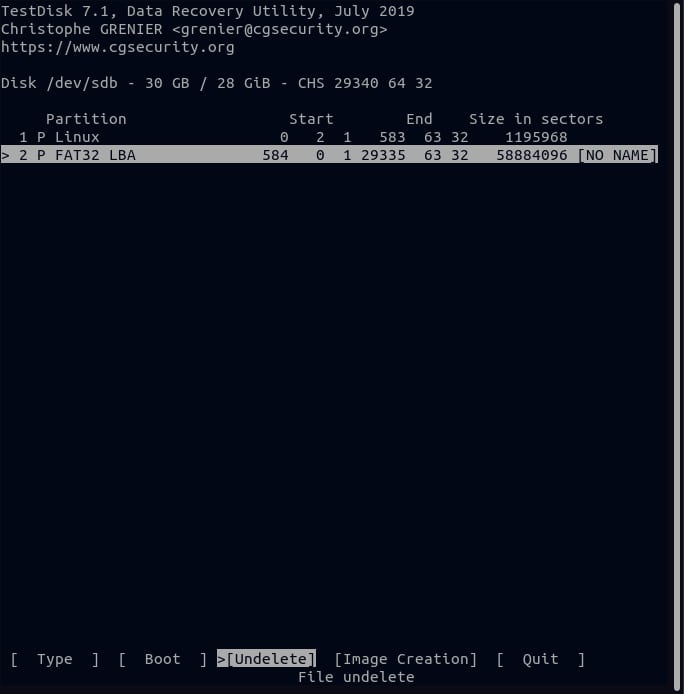
Passo 6. Selezionate l'opzione Analyze per far sì che l'utilità TestDisk analizzi la struttura della partizione.
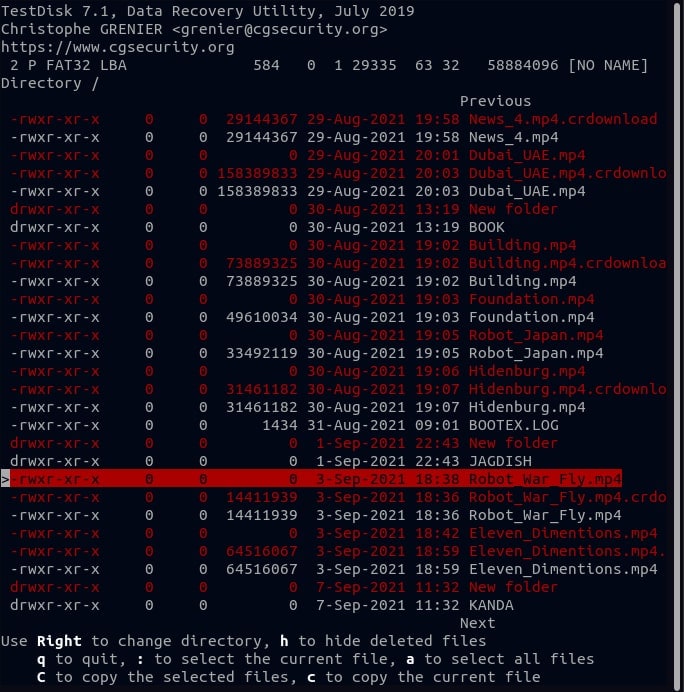
Passo 7. Il messaggio di errore viene visualizzato se non vengono trovate partizioni avviabili sul disco.
Partition Start End Size in sectors
No partition is bootable
*=Primary bootable P=Primary L=Logical E=Extended D=Deleted
[Proceed ]
Passo 8. Scegliere il pulsante Proceed per visualizzare l'elenco delle partizioni disponibili e premere INVIO. Fare clic sull'opzione di write per il Testdisk per scrivere la tabella delle partizioni.
Write partition table, confirm ? (Y/N)
Press Y to confirm.
Passo 9. Affinché le modifiche abbiano effetto, TestDisk chiederà di riavviare il sistema. Selezionare OK.
You must reboot for the change to take effect.
Nella schermata successiva, fare clic su Quit (Esci) per uscire dal menu, quindi fare nuovamente clic su Quit (Esci) per uscire dal programma TestDisk.
Non resta che riavviare il computer. Se tutto va bene, la nuova tabella delle partizioni dovrebbe consentire al sistema di avviarsi normalmente.
Parte 4. La Migliore Alternativa a TestDisk per Linux Data Recovery
Per quanto riguarda il recupero dei dati, TestDisk è uno strumento popolare e ampiamente utilizzato che può aiutare a recuperare i file persi o eliminati. Tuttavia, presenta inevitabilmente alcuni svantaggi. Una delle limitazioni più significative è che non è in grado di recuperare i file da un Sistema operativo Linux se quest'ultimo si è bloccato. Può essere un problema notevole per gli utenti Linux che hanno perso dati importanti e devono recuperarli.
Fortunatamente, è disponibile una soluzione alternativa - Wondershare Recoverit Linux Recovery. Questo potente software è stato appositamente progettato per recuperare i dati dai sistemi Linux, anche quando il sistema operativo Linux è inaccessibile. Wondershare Recoverit Linux Recovery funziona attraverso una connessione remota, rendendo possibile il recupero dei dati da un sistema operativo Linux in crash.

Wondershare Recoverit - Il Vostro Software di Recupero Linux Sicuro e Affidabile
5.481.435 persone lo hanno scaricato.
Recupera documenti, foto, video, musica, e-mail e altri oltre 1000 tipi di file persi o cancellati in modo efficace, sicuro e completo.
Compatibile con tutte le principali distro Linux, tra cui Ubuntu, Linux Mint, Debian, Fedora, Solus, Opensuse, Manjaro, ecc.
Assiste in oltre 500 scenari di perdita di dati, come l'eliminazione, la formattazione del disco, l'arresto del sistema operativo, l'interruzione di corrente, l'attacco di virus, la perdita di una partizione e molti altri.
La semplice interfaccia point-and-clic consente di recuperare i dati dai dischi rigidi Linux in pochi clic.
Seguite questi tre semplici passaggi per recuperare qualsiasi dato con Wondershare Recoverit Linux Recovery.
Passo 1. Selezionare Linux Recovery
Avviare Wondershare Recoverit sul computer dopo l'installazione. Quindi, selezionare NAS e Linux come opzione principale e fare clic su Linux Recovery sotto di essa.

Per Windows XP/Vista/7/8/10/11
Per macOS X 10.10 - macOS 13
Passo 2. Collegare il computer Linux
Compilare i dati richiesti per stabilire una connessione remota - al termine, premere Connetti.

Recoverit eseguirà quindi una scansione automatica per cercare i file persi.
Passo 3. Anteprima, Recupero e Salvataggio dei file
Il processo di scansione richiede un certo tempo, a seconda della quantità di dati da scansionare. Lo stato di scansione viene visualizzato sulla barra inferiore. È anche possibile interrompere la scansione quando si trova il file che si desidera ripristinare.

Recoverit consente di visualizzare l'anteprima dei file al termine della scansione per assicurarsi che siano quelli che si desidera recuperare. Per salvare il file sul computer, fare clic su Recupera (Recupera).

Il software vi chiederà di selezionare la posizione in cui volete salvare i file recuperati. Per ottenere i dati ripristinati, fare clic su Recupera (Recupera). Assicuratevi di scegliere un percorso del file diverso da quello in cui l'avete perso in precedenza.

Per Windows XP/Vista/7/8/10/11
Per macOS X 10.10 - macOS 13
Conclusione
TestDisk è un'utility di recupero dati open-source. Può recuperare alcuni file, ma presenta degli svantaggi. Ad esempio, non dispone di un'interfaccia grafica e potrebbe non riuscire a recuperare alcuni tipi di file. Fortunatamente, esiste una soluzione alternativa: il software Wondershare Recoverit Linux Recovery. Scaricatelo subito ed esplorate le sue meraviglie!
 100% sicuro e download gratuito
100% sicuro e download gratuito


