In questo articolo
Introduzione
Essendo un sistema operativo flessibile e robusto, Linux fornisce vari strumenti e comandi per eseguire diverse operazioni. I dati compressi, come i file zip, sono una delle attività quotidiane. I file zip sono un formato di archivio standard per comprimere diversi file in un unico file. Facilita la distribuzione e la condivisione dei dati. Ora la domanda che ci si pone è: come si decomprime un file ZIP se lo si ottiene? Tenendo presente questo aspetto, ho proposto un articolo. Questo articolo fornisce semplici passaggi per estrarre il contenuto dei file zip, sia che siate nuovi utenti Linux che esperti. Allora, siete pronti a imparare i passaggi per decomprimere un file zip Linux? Se sì, continuate a leggere!
Parte 1: I file zip in Linux: Una panoramica
I file zip sono il termine utilizzato in Linux per descrivere i file di archivio che sono stati compressi utilizzando il formato ZIP. Uno o più file o directory possono essere compressi utilizzando i file zip come contenitori per una rapida archiviazione o transito. Sono spesso utilizzati per la distribuzione dei file, la creazione di backup e il confezionamento.
Per lavorare con i file zip, gli utenti Linux possono utilizzare diversi strumenti. Questi strumenti consentono di gestire e controllare gli archivi zip permettendo di creare file zip, estrarre il loro contenuto ed eseguire altre azioni.
Parte 2: Qual è il presupposto per la decompressione di un file zip in Linux?
Per aprire i file zip è in genere necessaria l'utilità unzip su Linux. Molte distribuzioni Linux hanno questa utility preinstallata. Tuttavia, se non è già presente sulla vostra macchina, potete aggiungerlo con l'aiuto della gestione dei pacchetti della vostra distribuzione.
I passi necessari per installare unzip su alcune distribuzioni Linux molto diffuse sono i seguenti:
1. Su Debian e Ubuntu, installare unzip come segue:
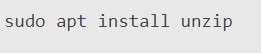
2. Su Fedora, CentOS o altre distribuzioni basate su RHEL, installare unzip come segue:
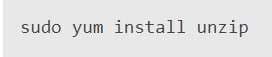
3. Sui sistemi basati su Arch Linux, installare unzip come segue:
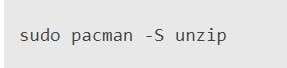
È ora il momento di decomprimere un file zip in Linux, dopo aver verificato che il sistema disponga di funzionalità di decompressione.
Vi mostrerò sia la riga di comando che l'interfaccia grafica da utilizzare per questo scopo. Quindi, continuate a leggere questo articolo!
Parte 3: Come decomprimere i file ZIP usando la riga di comando
Ora sapete come installare l'utilità Zip su un sistema Linux. È quindi giunto il momento di capire i passaggi per decomprimere la cartella Linux Zip utilizzando la riga di comando. Diamo un'occhiata a questo modo!
1. Procedura di decompressione della cartella zip di Linux
Il contenuto del file ZIP viene estratto durante il processo di decompressione. Decomprimendo il file in una directory diversa, è possibile modificare il percorso di estrazione predefinito per questi file, che è la directory corrente.
Immettere il seguente comando per decomprimere il file Linux:
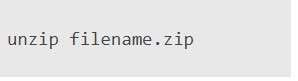
L'output del programma sopra riportato include un elenco di tutti i nomi dei file estratti. Utilizzando il parametro -q, è possibile silenziare l'output del comando:
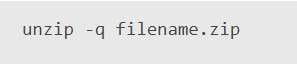
L'output del comando unzip viene nascosto con l'opzione -q, che sta correttamente per quiet.
2. Decomprimere la cartella ZIP di Linux in una directory specifica
Per mantenere l'aspetto ordinato della directory corrente, è possibile estrarre Linux ZIP i file in una cartella diversa. Inoltre, questa operazione organizza i file estratti e garantisce che siano liberi da altri file già presenti nella directory corrente.
Utilizzare l'opzione -d del comando per estrarre i file in una directory diversa. Un percorso relativo o assoluto può essere usato come input per l'opzione -d, che sta per Directory.

3. Decomprimere la cartella zip protetta da password
La protezione dei file ZIP mediante una password per mantenere la privacy è la prassi abituale. Il seguente comando può essere usato per decomprimere un archivio ZIP protetto da password:

dove your_password è la password dell'archivio.
Parte 4: Come decomprimere i file ZIP in modo grafico?
Senza una riga di comando, è possibile decomprimere un file utilizzando la tecnica convenzionale di estrazione in ambienti desktop Linux.
I passaggi per decomprimere un file Linux graficamente sono i seguenti:
Passo 1: Fare doppio clic sul file archiviato aprendo la cartella che lo contiene.
Passo 2: Fare clic sul pulsante Estrai nell'angolo superiore sinistro della finestra.
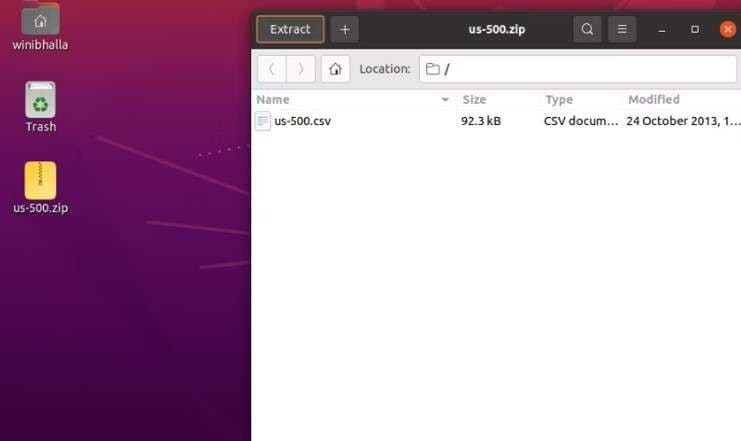
Passo 3: Quando si fa clic sul pulsante, viene visualizzata una finestra di dialogo che chiede dove si desidera salvare il file estratto. In questa finestra è possibile scegliere le opzioni: Estrai tutti i file, Non sovrascrivere i file più recenti e Mantieni la struttura della directory. In questa finestra è possibile scegliere le opzioni: Estrai tutti i file, Non sovrascrivere i file più recenti e Mantieni la struttura della directory.
Passo 4: Scegliere la posizione nell'angolo superiore destro della finestra di dialogo, quindi fare clic sul pulsante verde Estrai.
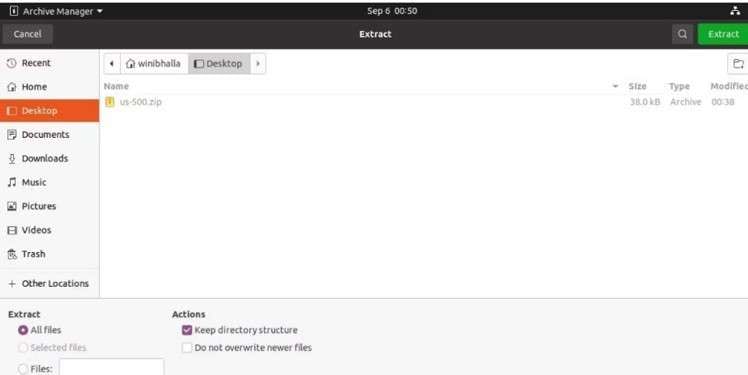
Ciò consente di decomprimere i file con un'interfaccia grafica in qualsiasi punto. In base alle impostazioni, il gestore di archivi estrarrà tutti i file nella directory designata.
Si noti che l'approccio sopra descritto può essere utilizzato solo se il sistema ha un gestore di archivi preinstallato. Il gestore di archivi predefinito incluso nella maggior parte degli ambienti desktop Linux può essere usato per estrarre e creare file ZIP.
Parte 5: Come riparare i file ZIP corrotti?
Sebbene i file Zip siano flessibili, possono essere danneggiati o corrotti per vari motivi. Supponiamo di aver scaricato un'importante cartella zip, ma il PC non permette di aprirla. In quel momento, dovreste cercare uno strumento di riparazione ZIP affidabile per ripristinare un file corrotto. Non è vero? Quindi, tenendo presente questo scenario, sto condividendo il miglior strumento di riparazione dei file zip che vi aiuterà a non perdere tempo nella ricerca di strumenti di riparazione dei file zip.
E il miglior strumento di riparazione dei file zip è Wondershare Repairit - File Repair. È possibile utilizzare questo strumento di riparazione dei file zip sul computer o sul Mac per riparare la cartella zip danneggiata o corrotta.
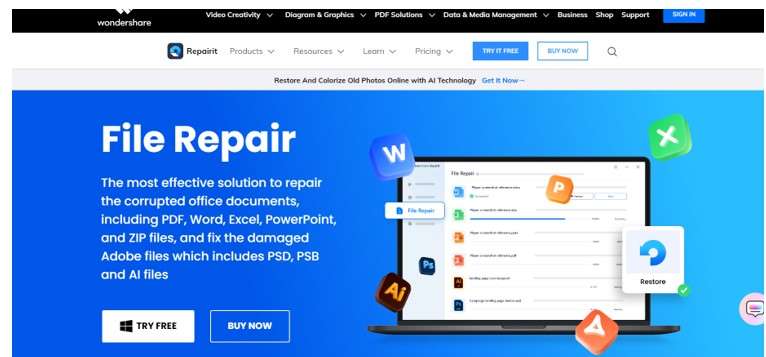
Alcune caratteristiche principali di Wondershare Repairit - Riparazione file
- Correggere i file danneggiati che non si aprono, che hanno un formato o un contenuto sconosciuto, che hanno subito modifiche al layout, ecc.
- Risolve perfettamente i file danneggiati senza modificare il file originale, con una percentuale di successo molto elevata.
- Compatibile con Windows 11/8.1/8/7/Vista/XP, Mac OS X 10.10-macOS 13.
- Tutti i tipi di file Word, Excel, PowerPoint, Zip e Adobe sono supportati, così come la riparazione dei file.
Passi per riparare i file ZIP corrotti
I tre passi da compiere sono i seguenti:
Passo 1: Sul PC o sul Mac, scaricare ed eseguire Wondershare Repairit. Dopo aver selezionato File Fix dall'interfaccia principale di Repairit e Zip File Repair, è necessario caricare i file Zip danneggiati che si desidera riparare.

Passo 2: Repairit riparerà i file Zip rotti dopo aver premuto il pulsante Ripara.

Passo 3: Dopo il processo di correzione, è possibile controllare i file Zip facendo clic sull'opzione Anteprima e salvando il file nell'unità locale.

Conclusione
In questo articolo, ho spiegato come decomprimere un file zip Linux in diversi modi. Spero che ora abbiate capito tutti i modi. Inoltre, se volete la migliore riparazione di file zip, scegliete sempre Wondershare Repairit- File Repair.
FAQ
-
1. Qual è lo scopo di un file zip?
Un file zip è un tipo di archivio che combina e comprime più file in un unico file. Un file zip occupa meno spazio e utilizza meno larghezza di banda per l'invio perché è compresso. -
2. Che cosa fa il comando Linux unzip?
Il contenuto dell'archivio compresso viene estratto o decompresso con il comando Unzip. -
3. Come posso decomprimere un file manualmente?
Per decomprimere un file manualmente è necessario seguire alcuni passaggi. I passaggi sono spiegati di seguito: - Passo 1: Individuare la cartella zippata in Esplora file.
- Passo 2: Seguire le indicazioni sullo schermo dopo aver selezionato Estrai tutto dal menu del tasto destro del mouse per decomprimere l'intera cartella.
- Passo 3: Fare doppio clic sulla cartella zippata per aprirla.
- Passo 4: quindi fare clic su un singolo file o cartella per decomprimerlo.
- Passo 5: Spostare l'oggetto appena copiato o trascinato dalla cartella zippata.

