"Ogni volta che apro un file PDF sul desktop, Acrobat continua a chiedere l'accesso. Questo accade nonostante abbia spuntato la casella "Rimani connesso" sul software. Come posso risolvere questo fastidioso problema dell'accesso ad Adobe?"
Un problema tecnico nel sistema operativo macOS o Windows del tuo desktop potrebbe essere la causa del frustrante errore di Adobe che continua a chiedere di accedere. Un problema del genere potrebbe interrompere il tuo lavoro e, peggio ancora, danneggiare i file PDF. Tuttavia, non c'è bisogno di farsi prendere dal panico perché esistono soluzioni facili da applicare per evitare che Adobe Acrobat DC chieda ripetutamente l'accesso. Per capirle, non devi fare altro che seguire questo post fino alla fine. Inoltre, condivideremo le cause alla base del problema dell'accesso ad Adobe.
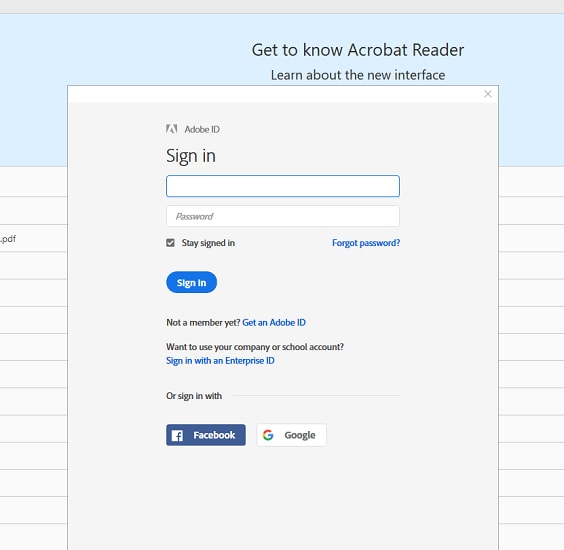
In questo articolo
Parte 1: Cause del problema di Adobe che continua a chiederti di accedere
Prima di addentrarci nelle soluzioni, è fondamentale comprendere i fattori che permettono ad Adobe Acrobat di continuare a chiedere l'accesso ogni volta che apri il software. Qui condivideremo le principali cause che stanno alla base dei ripetuti problemi di accesso di Adobe.
1. Autorizzazioni limitate
Quando tenti di accedere ai prodotti Adobe, è molto probabile che la schermata di login si ripresenti. Ciò potrebbe essere dovuto al fatto che i permessi sul tuo computer sono limitati o ad altri problemi in cui l'accesso è stato bloccato da te o da altri. Puoi attivare i permessi sia per SLStore che per la cartella Adobe PCD sul tuo PC Windows o Mac.
2. Problema di compatibilità
Una modalità di compatibilità è un piccolo programma che emula le vecchie versioni di un software per consentirne l'esecuzione su hardware più recente. Queste modalità si trovano in diversi sistemi operativi come Windows o macOS X.
Tuttavia, è anche possibile per un singolo produttore di applicazioni implementarne una da solo se vuole che i propri programmi siano compatibili con i vecchi computer, anche se le altre hanno smesso da tempo di essere supportate dagli sviluppatori.
Supponiamo che Adobe Acrobat continui a chiedere l'accesso. In questo caso, è possibile che tu abbia attivato la modalità di compatibilità del software sul tuo sistema. È uno dei fattori più comuni alla base del problema di accesso ad Adobe.
3. Versione di Acrobat non aggiornata
Se non hai aggiornato Adobe Acrobat da un po' di tempo, il programma continuerà a chiederti di accedere all'avvio. Questo problema si presenta anche quando aggiorni il tuo Windows o macOS all'ultima versione e dimentichi di installare le nuove edizioni dei programmi installati sui rispettivi sistemi.
Parte 2: Modi per risolvere il problema di Adobe che continua a chiederti di accedere
Ora che sai quale potrebbe essere la causa del problema di accesso ad Adobe, il passaggio successivo consiste nell'applicare la relativa soluzione. Questa sezione contiene istruzioni passo-passo sui metodi migliori per risolvere il problema di Adobe che continua a chiederti di accedere ogni volta che esegui Acrobat sul PC.
Metodo 1: Aggiornare l'applicazione desktop Creative Cloud
Adobe Creative Cloud è un insieme di applicazioni e servizi di Adobe Inc. Include Adobe Acrobat per accedere ai file PDF, software di progettazione grafica come Photoshop, funzioni di editing video per gli YouTubers o per i registi professionisti grazie all'abbonamento a Premiere Pro. Ogni utility è accessibile attraverso un unico login.
Se stai usando l'applicazione Creative Cloud da un po' di tempo e hai dimenticato di aggiornarla, è molto probabile che si verifichi il problema di Acrobat che continua a chiedere di accedere. Per risolvere il problema è sufficiente aggiornare l'applicazione. I passi da seguire sono i seguenti:
Passaggio 1: aggiorna l'applicazione desktop Creative Cloud, lanciando l'ultima versione 5.4 o superiore da Windows. Per farlo, clicca sul pulsante Start e seleziona Tutti i programmi.
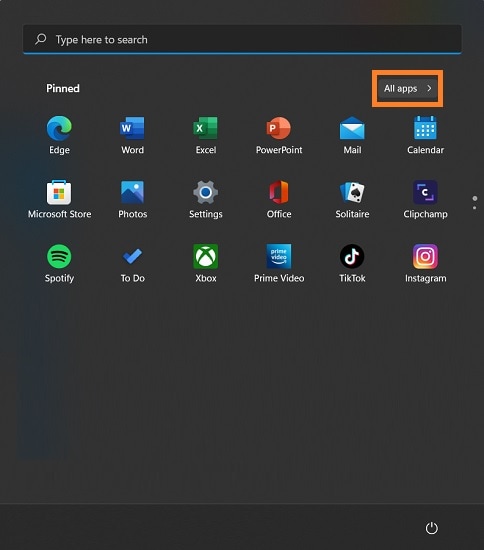
Passaggio 2: Clicca quindi su Adobe e scegli l'opzione Creative Cloud Desktop.
Passaggio 3: se all'avvio degli aggiornamenti ti viene richiesta una versione precedente, clicca su "Aggiorna", dove c'è il pulsante Installa ora.
Passaggio 4: segui attentamente i passaggi indicati nell'interfaccia per evitare crash durante il processo di installazione su qualsiasi versione di Windows tu stia utilizzando.
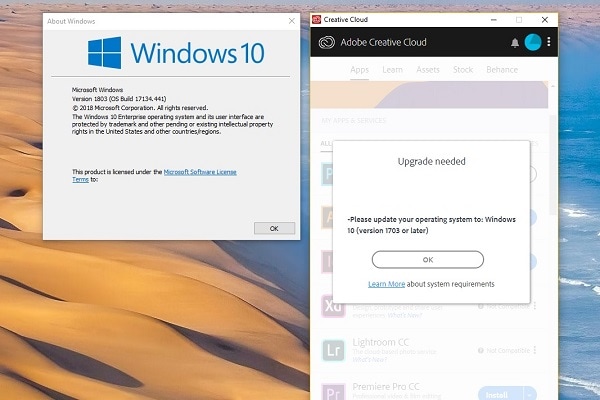
Metodo 2: Aggiorna a Windows 11 - la versione più recente
Microsoft ha recentemente iniziato a offrire l'aggiornamento gratuito a Windows 11 per i nuovi dispositivi che funzionano ancora con Windows 10. L'ultima versione è disponibile sia sui vecchi che sui nuovi sistemi Windows.
Non è ancora compatibile con alcuni processori. Tuttavia, se il tuo PC è compatibile con Windows 11 e non l'hai installato, ma hai aggiornato Adobe Acrobat, allora si verificherà l'errore Adobe Acrobat che chiede l'accesso. Per risolvere il problema di Adobe, la soluzione migliore è aggiornare la versione di Windows che stai utilizzando a Windows 11!
Se non sai come accedere all'ultima versione di Windows 11 dalla tua versione attuale, allora dai un'occhiata all'elenco di istruzioni che trovi qui sotto:
Passaggio 1: verifica se il tuo PC è compatibile con Windows 11. Per farlo, utilizza l'app Microsoft PC Health Check.
Passaggio 2: Una volta appurato che il computer è compatibile, la cosa successiva da fare è eseguire il backup di tutti i dati su un disco rigido esterno o su una piattaforma di archiviazione cloud.
Passaggio 3: apri le finestre delle impostazioni del PC dal pulsante Start.
Passaggio 4: Clicca quindi su Update & Security e seleziona Windows Update.
Passaggio 5: premi su Verifica aggiornamenti e clicca su Scarica & Installa per accedere a Windows 11 sul tuo PC.
Passaggio 6: Infine, segui le linee guida indicate nell'interfaccia per configurare ulteriormente le impostazioni di Windows in base alle tue esigenze.
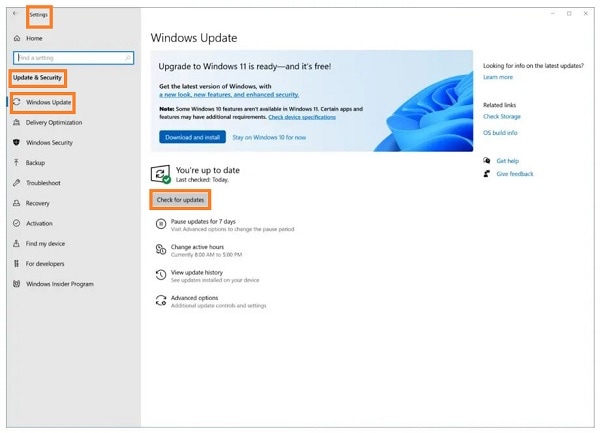
Metodo 3: Abilita il servizio Windows Credential Manager
Windows Credential Manager è un potente strumento che può essere utilizzato per gestire le credenziali di accesso a siti web, applicazioni connesse e reti. L'utility di Windows Credential Manager ti aiuterà se non riesci a salvare le informazioni di login con i mezzi tradizionali. Segui i passaggi seguenti:
Passaggio 1: apri la finestra di dialogo Esegui premendo contemporaneamente i tasti Windows e R.
Passaggio 2: digita "services.msc" e clicca su OK.
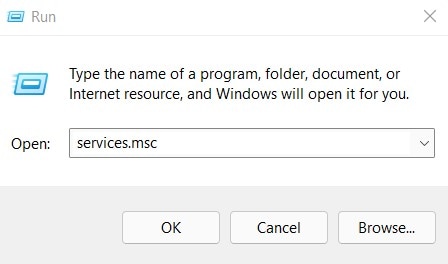
Passaggio 3: nella scheda Servizi(Locali), individua l'opzione Credential Manager e facci doppio clic.
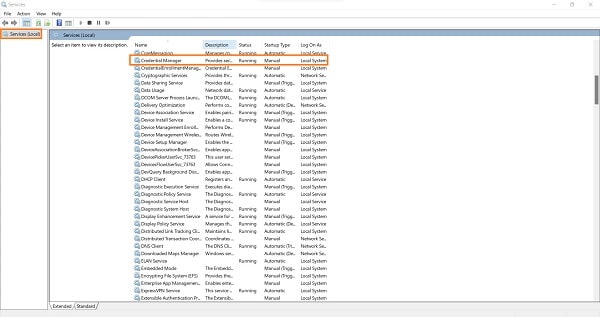
Passaggio 4: dalla finestra di dialogo, premi la scheda Generale, poi clicca su Avvia e premi OK.

Metodo 4: Aggiungi i file eseguibili di Acrobat nella lista dei permessi del tuo software antivirus
Al giorno d'oggi è molto facile essere bloccati dal tuo software antivirus se hai a bordo Adobe Acrobat. Questo può accadere perché questi file eseguibili risiedono nella stessa cartella e non sono più sparsi in giro liberamente!
Per evitare di incorrere in questo problema e/o per prevenire del tutto il problema dell'accesso ad Adobe, assicurati che programmi specifici come "Adobe Acrobat" (o qualsiasi altro programma con estensione .exe) siano aggiunti alle liste di eccezioni automatiche o alle liste di esclusione del tuo antivirus per PC.
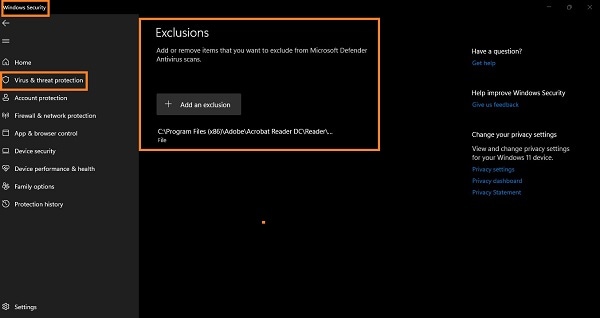
Metodo 5: Deseleziona la Modalità Compatibilità
La Modalità Compatibilità, se attivata, permette alle versioni più vecchie dei software di funzionare sull'hardware più recente. Tuttavia, potrebbe anche essere la causa del frequente errore di Acrobat che continua a chiedere l'accesso. La soluzione più logica è quella di disabilitare la Modalità Compatibilità e rilanciare il programma sul sistema per risolvere il problema dell'accesso ad Adobe. Le linee guida indicate qui di seguito sono facili da seguire:
Passaggio 1: cerca il programma nel menu Start e fai clic con il tasto destro del mouse su di esso.
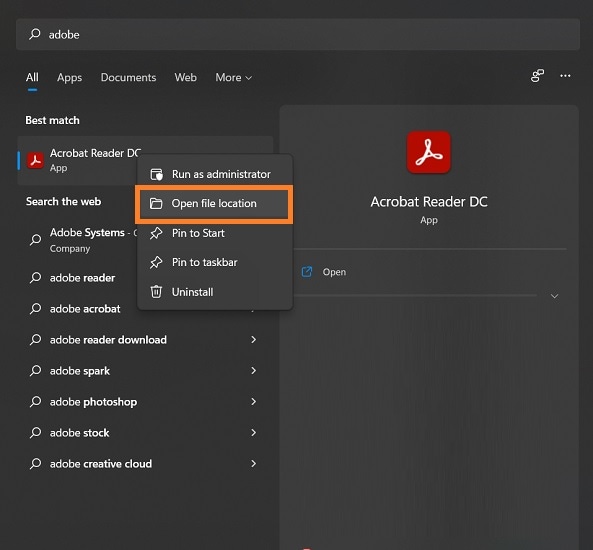
Passaggio 2: Una volta individuata l'icona di Adobe Acrobat, fai clic con il tasto destro del mouse e seleziona Proprietà.
Passaggio 3: dalla nuova finestra di dialogo, seleziona la scheda Compatibilità.
Passaggio 4: nella sezione Modalità di compatibilità, deseleziona l'opzione "Esegui questo programma in modalità compatibilità per:".
Passaggio 5: infine, clicca su OK e avvia il programma per verificare se il problema di accesso ad Adobe è stato risolto.
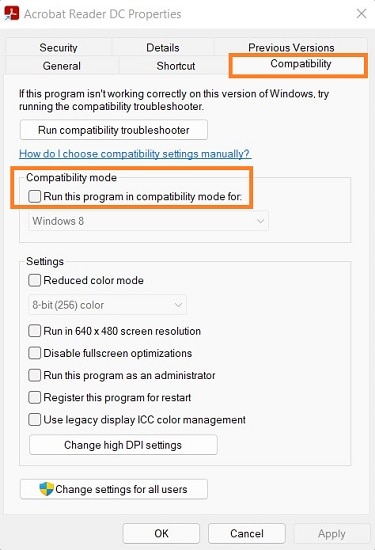
Metodo 6: Utilizza editor PDF alternativi
Se l'errore persiste, la tecnica più rapida per superare il problema dell'accesso ad Adobe è passare a un altro software. È senza dubbio il metodo meno procedurale di tutti quelli menzionati qui.
Sia che tu sia un utente Windows o Mac, puoi installare PDFelement di Wondershare per gestire i documenti PDF. Per gli utenti di macOS, l'utility Preview integrata è un altro metodo affidabile per visualizzare o modificare i file PDF.
Conclusione
Se Adobe Acrobat continua a chiedere l'accesso, potrebbe diventare incredibilmente esasperante. Tuttavia, il problema può essere facilmente risolto se applichi una delle soluzioni indicate in questo post. Inoltre, abbiamo elencato alcune cause alla base del problema di accesso ad Adobe, che ti permetteranno di utilizzare rapidamente la soluzione più adatta, risparmiando tempo. Infine, se vuoi evitare tutti i metodi tecnici, il modo più semplice è quello di utilizzare un altro software, come PDFelement.
 100% sicuro e download gratuito
100% sicuro e download gratuito
