Come ripristinare un file Excel danneggiato su Windows e Mac
Aggiornato il 07/03/2025 • Archiviato in: Recupera file di documenti • Soluzioni comprovate
In qualità di impiegato di contabilità in una grande azienda, devo gestire rapidamente innumerevoli dati. Excel era lo strumento giusto per ordinare e organizzare i dati relativi all'organizzazione. In una situazione imprevista, il foglio Excel è andato in crash a mia insaputa e tutti i miei dati nel foglio Excel sono scomparsi in pochissimo tempo. Avevo un disperato bisogno di aiuto per recuperare i dati persi. Le tecniche navigate in Internet mi hanno indirizzato alla funzionalità integrata di utilità "Apri e ripara" del foglio Excel. Ma quella strategia non ha funzionato bene per me e questo mi ha portato a cercare il miglior software di recupero file Excel per ripristinare il file Excel in modo ottimale. In questo articolo imparerai molto sui modi ottimali di ripristino dei dati nel file Excel.
Parte 1: Perché i miei file Excel vengono danneggiati?
Se dai un'occhiata più da vicino agli scenari in cui i file Excel corrotti sono dovuti all'interferenza imprevista di virus e malware sconosciuti che potrebbero essere scaricati sul tuo sistema a tua insaputa. Come tutti sapete, i file Excel sono stati ampiamente utilizzati per svolgere attività online e quindi sono altamente vulnerabili a una cattiva gestione.
Quando più utenti provano a modificare lo stesso file Excel, alla fine si blocca all'improvviso. Un altro scenario per il file Excel danneggiato è dovuto al crash del sistema a causa di un guasto hardware o software. Quando l'alimentatore si spegne per motivi sconosciuti, il file si arresterà in modo anomalo.
Nel caso in cui i file Excel contengano un numero elevato di dati, non è possibile proteggere il sistema per un periodo più lungo. Sarà soggetto a corruzione ad un certo punto nel tempo. Se il conteggio massimo dei dati supera il foglio, il file Excel verrà automaticamente danneggiato.
Durante il passaggio da una versione all'altra dello strumento per fogli di calcolo Excel, riscontrerai problemi sconosciuti che portano alla corruzione. Il file viene danneggiato quando si tenta di modificare i file Excel passando da una versione all'altra.
Parte 2: I sintomi dei file Excel danneggiati
Quando il file E xcel è danneggiato, osserverai i seguenti sintomi
- Il file Excel danneggiato non si aprirà e quando proverai ad aprire il file ti ritroverai con messaggi di errore.
- Lo schermo diventa vuoto se tenti di aprire il file Excel danneggiato
- Nella situazione peggiore, il tuo sistema si spegne automaticamente quando si accede al file Excel corrotto
- Il tuo cursore non funzionerà e il sistema si blocca se provi ad aprire il file Excel danneggiato
- Sarai testimone di simboli e dati irrilevanti nel file Excel danneggiato. I dati originali andranno persi a causa della corruzione.
Parte 3: Come ripristinare un file Excel danneggiato
1. Usa Wondershare Repairit per Excel
A ripristina il file Excel danneggiato devi selezionare uno strumento efficace in modo che funzioni bene anche in situazioni complesse. Usa Wondershare Repairit per Excel se vuoi vedere risultati impeccabili in modo coerente.
Caratteristiche di Wondershare Repairit per piattaforma excel
- Più file Excel possono essere ripristinati con un solo click
- Gli oggetti Excel vengono riparati in modo efficace e i danni vengono riparati senza problemi.
- Puoi fare un'anteprima dei file Excel prima di eseguire il processo di ripristino.
- Ha una grande compatibilità su diverse versioni di Excel
- Questo strumento funziona bene sia in Windows che in Mac OS.
- Le celle formattate vengono conservate durante il processo di ripristino.
 Garanzia di Download Sicuro, zero malware
Garanzia di Download Sicuro, zero malware Garanzia di Download Sicuro, zero malware
Garanzia di Download Sicuro, zero malwareIl link per download verrà inviato alla tua email, puoi scaricarlo sul tuo PC or Mac
2. Procedura graduale per riparare Excel utilizzando Wondershare Repairit
Devi seguire attentamente i passaggi seguenti se desideri ripristinare il foglio Excel perso con successo. Sarai in grado di recuperare i dati persi simili al file originale senza rimpianti.
Passaggio 1: scarica il software
Vai al sito web ufficiale di Stellar e scarica la riparazione di Stellar per Excel. Installa il software seguendo la procedura guidata. Tocca l'icona per iniziare il nostro processo di recupero dati excel.
Passaggio 2: carica il file Excel danneggiato
Il passaggio successivo consiste nell'individuare il file danneggiato per eseguire il processo di ripristino. L'opzione aggiungi file porterà a una nuova finestra che mostra il pulsante "Aggiungi file". Questo pulsante consente all'utente di individuare il file Excel danneggiato desiderato. Puoi anche cercare tra le cartelle e utilizzando il pulsante "Seleziona cartella".

Passaggio 3: ripara i file selezionati e salvati i file riparati
Dopo aver selezionato il file Excel danneggiato, tocca il pulsante "Ripara" per ripristinare i dati Excel danneggiati preservando le celle formattate senza difetti. Il file ripristinato sarà simile a quello originale. Sarai in grado di visualizzare tutti gli oggetti excel insieme alle celle di formattazione in modo ottimale. Infine, Salva i file riparati.

Con l'aiuto delle opzioni avanzate disponibili in questo strumento Wondershare Repairit, sarai in grado di archiviare il file Excel recuperato nella posizione desiderata. Puoi anche creare una nuova cartella per archiviare tutti i file recuperati per una migliore copertura. Questa opzione avanzata consente all'utente di organizzare saggiamente i file di dati Excel ripristinati.
D'ora in poi non devi farti prendere dal panico se il tuo file Excel viene danneggiato inconsapevolmente. Utilizza questo eccellente strumento per recuperare efficacemente i file persi. Segui i passaggi sopra discussi con cautela per ottenere risultati positivi. È sufficiente cliccare sulle opzioni in base ai passaggi sopra discussi per un rapido ripristino dei file Excel danneggiati.
Parte 4: Come ripristinare file Excel persi su Windows & Mac
Hai bisogno di un eccellente strumento di recupero dati per lavorare sui sistemi Windows e Mac. Il software di recupero dati dovrebbe essere abbastanza efficiente da affrontare in modo impeccabile qualsiasi tipo di riparazione nel foglio Excel. Inoltre, i passaggi necessari per eseguire il processo di recupero devono essere abbastanza semplici in modo che anche i profani possano provare senza alcuna esitazione.
1. Trova file Excel recuperato
Se vuoi scoprire il percorso del file Excel recuperato, segui attentamente i passaggi seguenti
Passaggio 1: apri il foglio Excel toccando Start-> Tutti i programmi -> Microsoft Office -> Microsoft Excel 2007.
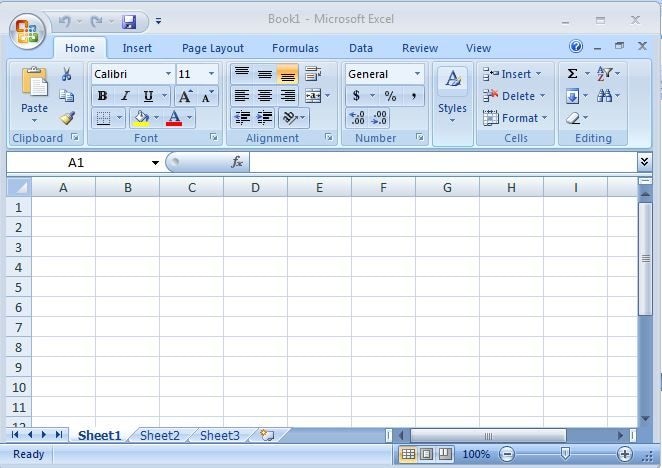
Passaggio 2: clicca sull'icona nell'angolo in alto a sinistra e dall'elenco a discesa selezionare il pulsante "Opzione Word".
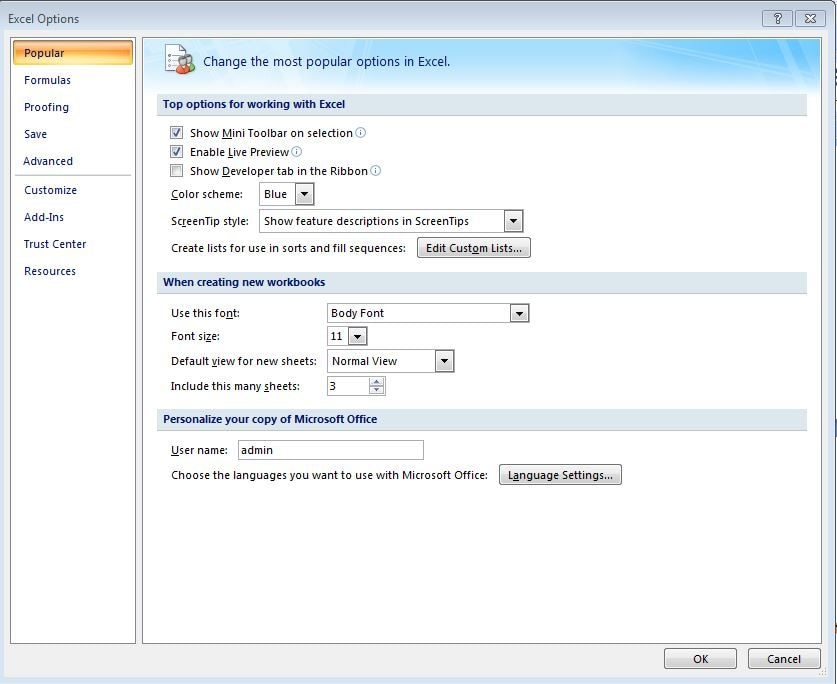
Passaggio 3: nel pannello di sinistra scegli l'opzione "Salva" e il pannello di destra corrispondente mostra i parametri relativi alle attività di salvataggio. Sotto il titolo "Salva cartella di lavoro" il terzo elemento visualizza "Ripristino automatico posizione file". Oltre a questa etichetta, puoi trovare il percorso del file Excel salvato automaticamente o ripristinato automaticamente che può essere utilizzato per riferimento futuro quando il foglio non risponde a causa di motivi sconosciuti.
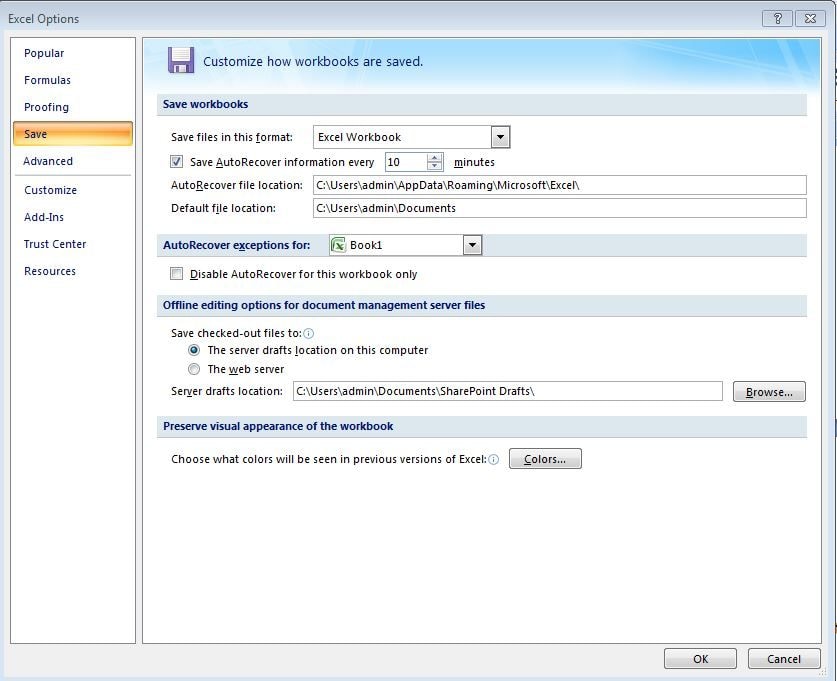
2. Software di recupero file Excel
Oltre all'utility integrata relativa al recupero file Excel, puoi utilizzare un software di terze parti chiamato Wondershare Recoverit per ottenere un processo di ripristino dei dati impeccabile.
Caratteristiche del software di Wondershare Recoverit
- L'eccellente motore di analisi dei dati aiuta a eseguire rapidamente la scansione per recuperare i dati a una velocità maggiore.
- L'algoritmo di scansione profonda è incorporato nello strumento per scansionare tutti i dati che devono essere recuperati senza compromettere alcun fattore.
- Puoi recuperare i dati da hardware formattato, dischi rigidi non elaborati, unità di partizione perse, ecc.
Esegui i passaggi per il recupero di file Excel utilizzando l'incredibile strumento software di recupero dati Recoverit.
Passaggio 1. Seleziona una posizione
Avvia il software, quindi seleziona una posizione in cui i dati sono stati persi. Quindi clicca sul pulsante Start per andare avanti. 
Passaggio 2. Scansiona la posizione
Recoverit avvierà una scansione completa. Di solito, ci vorranno alcuni minuti per completare la scansione. A volte sono necessarie alcune ore se sono presenti molti file di grandi dimensioni.

Passaggio 3. Visualizza in anteprima e recupera i file
Al termine del processo di scansione, clicca sul pulsante di anteprima per controllare il file recuperato, clicca sul pulsante Ripristina per salvare il file.

Nello screenshot sopra, puoi visualizzare i file XLS nel pannello di destra. Dai un'occhiata a questa opzione e premi il pulsante "Ripristina". I file Excel cancellati verranno ripristinati automaticamente senza alcun difetto.
Altri articoli correlati:
Parte 5: Misure proattive contro la corruzione dei file Excel
Gli utenti dovrebbero prestare attenzione ad alcuni degli indicatori relativi al file Excel danneggiato
- Se riscontri un messaggio di errore durante l'apertura del file Excel, non fare tentativi ripetuti di visualizzare i dati nel file excel.
- Mentre si lavora sulla cartella di lavoro di Excel, all'improvviso la cartella di lavoro non risponde. In tale situazione, non dovresti provare a modificare alcun dato nel file Excel.
- L'incompatibilità dovuta alle versioni per ufficio può portare alla corruzione del file Excel. Quando lavori con il foglio Excel multiplo devi dare un'occhiata più da vicino alla versione della cartella di lavoro Excel.
- La maggior parte dei file Excel danneggiati mostra indicazioni quando si tenta di aprirlo. Verranno visualizzati i messaggi di errore come "Excel ha trovato contenuto illeggibile in", "Abbiamo riscontrato un problema con alcuni contenuti in","Excel non può aprire il file", "Impossibile trovare progetto o raccolta. Microsoft Excel si sta riavviando" ecc. .
Misure proattive per evitare il danneggiamento del file Excel
- Quando modifichi i file Excel devi essere sicuro della sua versione per evitare futuri danneggiamenti.
- Chiudi l'applicazione in modo ottimale subito dopo il processo di modifica.
- Installa il miglior software antivirus per tracciare l'ingresso di virus e malware indesiderati
- Limita gli utenti ad accedere contemporaneamente al file Excel per evitare danni imprevisti
- Dopo aver completato il tuo lavoro devi spegnere il sistema senza scuse.
- Scarica e installa il miglior strumento di riparazione per eccellere nel tuo sistema per recuperare immediatamente i dati persi.
- Devi inserire dati limitati nel foglio Excel per evitare danneggiamenti indesiderati. Se vuoi gestire molti dati, prova a dividerli in più piccoli per una migliore gestione del foglio Excel.
Conclusioni:
È inevitabile proteggere i dati di Excel a lungo termine senza alcun danneggiamento. Devi imparare come gestire il file danneggiato ed eseguire efficacemente i passaggi di ripristino dei dati. Questo articolo ti offre una migliore conoscenza della protezione dei dati Excel ed evita che il file venga danneggiato frequentemente. Devi prendere le misure appropriate per proteggere il file da problemi indesiderati. Ora avresti ottenuto una chiara comprensione del ripristino di Excel utilizzando funzionalità integrate, Wondershare Repairit per riparare excel corrotti e software di recupero dati Recoverit. Usa questa discussione per recuperare i file Excel con successo senza rimpianti.
 Garanzia di Download Sicuro, zero malware
Garanzia di Download Sicuro, zero malware Garanzia di Download Sicuro, zero malware
Garanzia di Download Sicuro, zero malwareIl link per download verrà inviato alla tua email, puoi scaricarlo sul tuo PC or Mac
Video Tutorial su come risolvere excel non si apre
Le persone chiedono anche:
-
Come posso recuperare un file Excel danneggiato?
- Modifica l'opzione per calcolare in Excel da automatico a manuale. In questo modo, la cartella di lavoro si aprirà poiché non verrà ricalcolata
- Estrai i dati di origine dalla cartella di lavoro danneggiata utilizzando una macro
- Collega la cartella di lavoro danneggiata con riferimenti esterni
-
Come posso verificare se un file Excel non è danneggiato in Mac?
- Un crash casuale del programma Excel
- Uno dei seguenti messaggi di errore quando si tenta di aprire il file Excel: "Impossibile trovare il progetto o la raccolta. Microsoft Excel si sta riavviando...", "Excel non può aprire il file"
-
Come si risolve l'errore di Excel di non aprire il file?
- Modificare l'estensione del file Excel
- Scegli di avviare l'app Excel in modalità provvisoria
- Utilizzare l'utilità Apri e ripristina per avviare il file Excel
- Usa il salvataggio automatico o la versione precedente di Excel per recuperare il file






