Nell'era digitale, i dati sono considerati il bene più prezioso che si possiede. Non solo vi distingue dalla concorrenza, ma vi permette anche di offrire la migliore esperienza al cliente. Tuttavia, questi vantaggi comportano il problema di gestire una notevole quantità di dati e il prezzo elevato da pagare per il backup e il recupero dei dati. Ma non c'è da preoccuparsi, perché il Veeam Nas backup risolve questi problemi.
In questo articolo
Parte 1. Che cos'è Veeam Backup & Replication?
Veeam Backup & Replication è un prodotto software per il backup dei dati sviluppato da Veeam Software nel 2008 come membro della Veeam Availability Suite. La funzione principale del software è quella di eseguire il backup, il ripristino e la replica dei dati sulle macchine virtuali, una novità assoluta poiché le applicazioni di backup sono inizialmente incapaci di distinguere la protezione delle macchine fisiche da quelle virtuali.
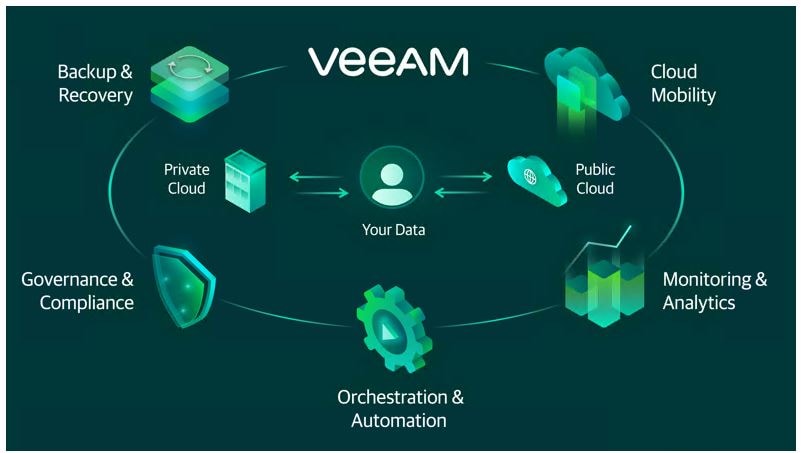
Il software offre backup e ripristino dei dati per tutti i tipi di dati, indipendentemente dallo storage utilizzato, fisico, cloud o virtuale. Inoltre, Veeam dispone di una piattaforma agnostica che consente di lavorare con i più diffusi fornitori di storage e partner tecnologici. Non solo, ma Veeam utilizza anche un motore raffinato e scalabile per il backup e il ripristino istantanei, basato sulla VM Recovery Capability brevettata da Veeam.
Funzionalità NAS appena aggiunte e aggiornamenti recenti della versione
Da quando è stato sviluppato, Veeam è in continuo miglioramento grazie all'aggiunta di aggiornamenti e nuove funzionalità per migliorare il software. Nel 2022, Veam ha aggiunto il supporto per il backup su Network Attached Storage (NAS) per Microsoft 365 nella versione 10 di Veeam, che consente di utilizzare i NAS come archivi di backup. Un NAS di questo tipo può essere una cartella condivisa sul computer o qualsiasi altro dispositivo fisico a cui si può accedere utilizzando il protocollo Server Message Block (SMB).
Il 12 Marzo 2022 Veniam ha rilasciato Veeam Backup and Replication 11a, che offre il backup centralizzato di AWS, Microsoft Azure e Google Cloud, una maggiore sicurezza del cloud, il backup di Red Hat Virtualization (RHV), il backup di Kubernetes e uno storage di archivio a basso costo.
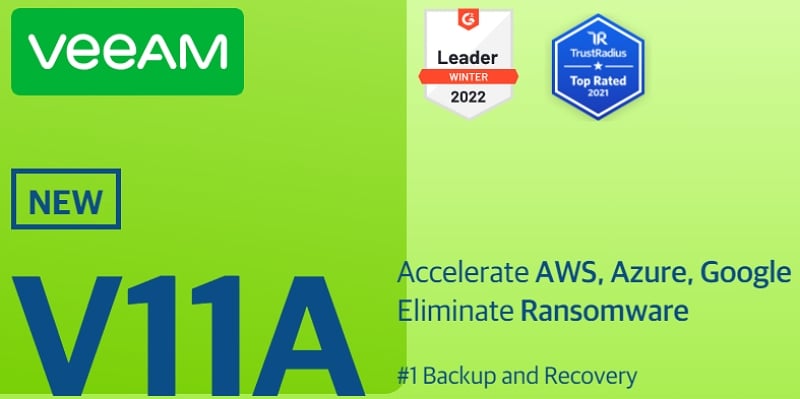
E, già da ora, l'attesa per Veeam V12 è dietro l'angolo. Anche se la release ufficiale non è ancora stata annunciata, ci sono nuove promettenti funzionalità come VeeaMover, il logout automatico della sessione, il controllo programmato dello stato di salute, la configurazione semplificata di Hardened Repository, Glacier Instant Retrieval per Amazon S3 e molte altre ancora.
Caratteristiche principali di Veeam Backup & Replication relative al backup NAS
La versione 10 di Veeam Availability Suite ha introdotto il "Seriously Enhanced NAS backup", che sfrutta la propria piattaforma per introdurre funzionalità chiave che distinguono Veeam da altri software di archiviazione e backup. Da lì, Veeam aggiunge continuamente funzionalità che supportano il backup NAS. Ecco le caratteristiche da conoscere:
- Tracciamento dei file modificato. Veeam utilizza l'albero degli hash CRC per determinare quali file sono stati modificati all'interno di un file system Non è necessario esaminare l'intero file system quando si esegue il backup di un file system NAS ed eseguire un improvviso backup separato.
- Maggiore scalabilità e flessibilità. Veeam consente di proteggere qualsiasi file di dati e di proteggerli. Non solo, Veeam consente di proteggere un file system e di archiviarlo da un altro sistema. Inoltre, Veeam sfrutta più proxy per scalare la protezione del file NAS.
- Istantanea amichevole. L'utilizzo del backup in un'istantanea previene gli errori di coerenza e di blocco dei file e scarica il sistema di archiviazione NAS su un sistema secondario.
- Compatibilità. Il software Veeam Backup & Replication è compatibile con diversi target di backup e può essere utilizzato con VMware vSphere e Microsoft Hyper-V.
Prezzi, licenze e guida all'acquisto di Veeam
È possibile scaricare e utilizzare le funzionalità complete di Veeam NAS Backup per 30 giorni tramite registrazione.
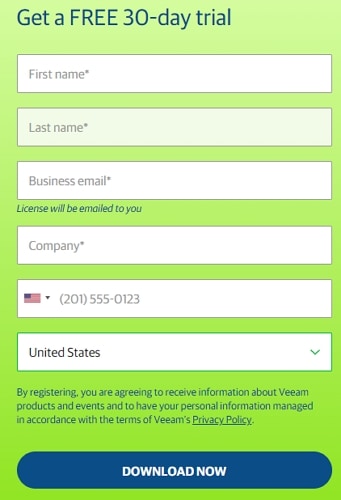
Dopo il periodo di prova, se si desidera usufruire del pacchetto Veeam, è possibile scegliere tra Veeam Availability Suite e Veeam Backup & Replication.
Entrambi i pacchetti sono concessi in Veeam Universal License (VUL), una licenza facile da usare, per carico di lavoro, disponibile in abbonamento o in opzione perpetua, per la protezione dei dati in ambienti on-premise e multi-cloud.
Parte 2. Come eseguire il backup di NAS con Veeam NAS Backup and Recovery?
Il Backup e ripristino NAS è una funzione aggiunta alla versione 10 di Veeam Backup & Replication. Guardate il video tutorial o seguite questa guida passo passo su come utilizzare la funzione di backup del NAS per proteggere i vostri dati e file:
Passo 1. Aprire Veeam e fare clic su Connetti.
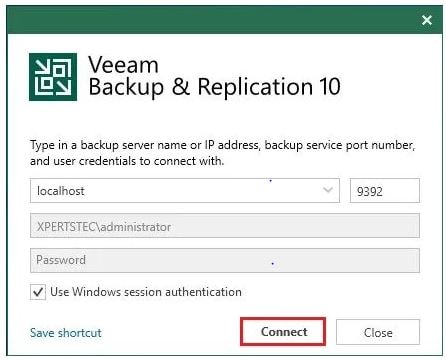
Passo 2. Andare alla scheda Inventory e fare clic su Share file > Add File Share.
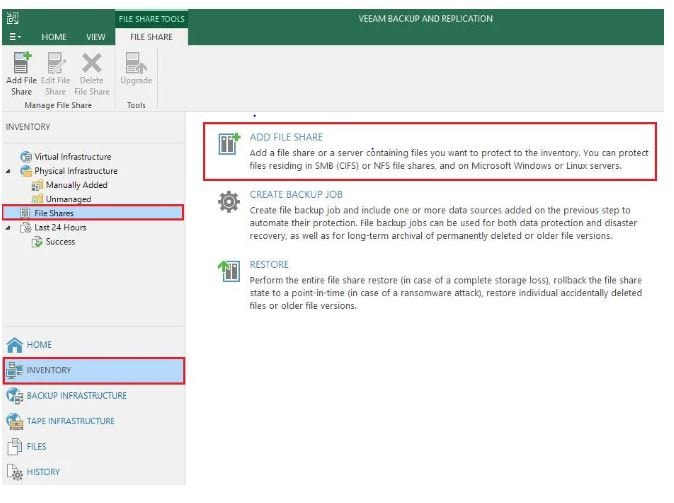
Passo 3. Selezionare SMB File share, quindi specificare la cartella condivisa e le credenziali di accesso. Quindi fare clic su Avanced.
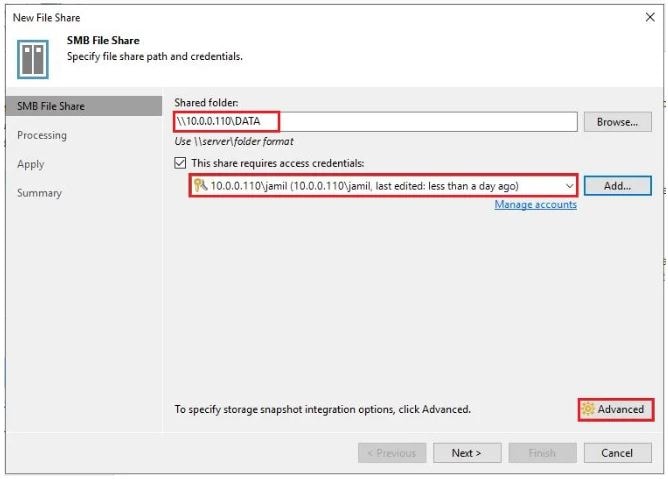
Passo 4. Selezionare l'origine del backup e fare clic su OK.

Passo 5. Andare alla scheda Processing e selezionare il server proxy. Quindi fare clic su Apply.

Passo 6. Fare clic su Apply > Next.
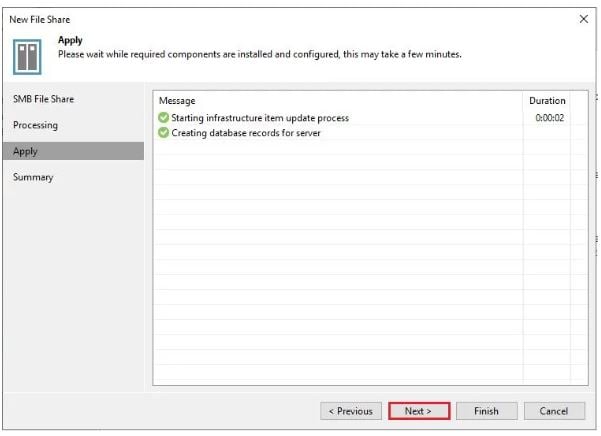
Passo 7. Visualizzare il riepilogo del file e fare clic su Finish.

Passo 8. Fare clic con il pulsante destro del mouse sulla SMB file share > add to backup job.

Passo 9. Specificare il nome e la descrizione del lavoro di backup, quindi fare clic su Next.

Passo 10. Aggiungere le condivisioni di file di cui si desidera eseguire il backup e fare clic su Next.
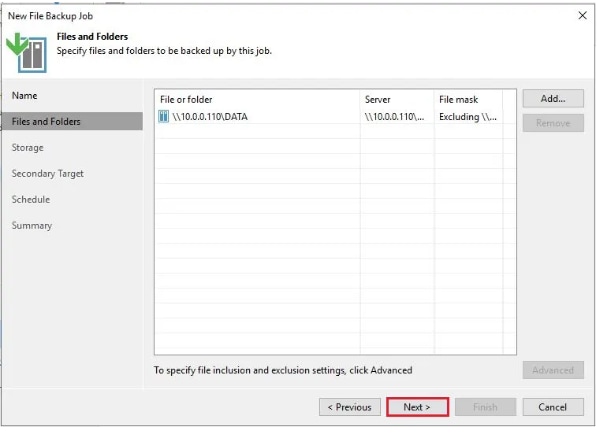
Passo 11 . Selezionare le impostazioni del repository di backup e dell'archivio di conservazione, quindi fare clic su Next.

Passo 12 . È possibile specificare una destinazione secondaria e fare clic su Next.

Passo 13. Impostare una pianificazione del lavoro di backup, spuntare la voce Riprova automaticamente e fare clic su Apply.

Passo 14 . Esaminare il riepilogo del lavoro e fare clic su Finish.
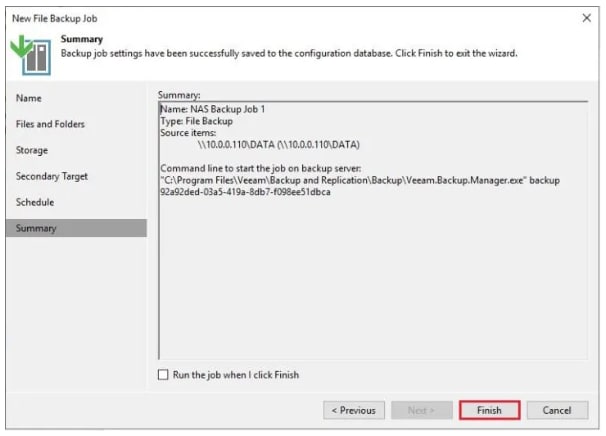
Passo 15. Fare clic su Lavoro di backup NAS > Start.

Passo 16. Lavoro completato con successo.
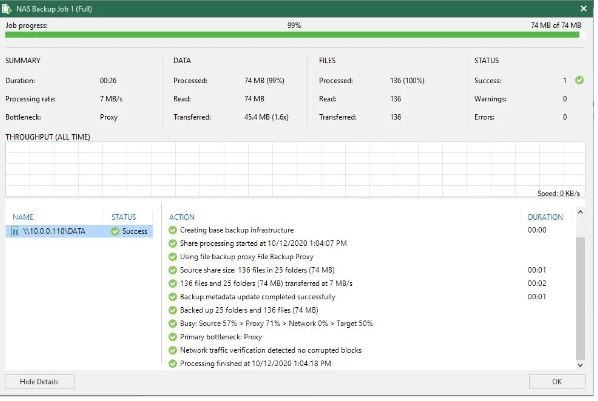
Parte 3. Come ripristinare i file dal backup di Veeam NAS?
Veeam Backup & Replication offre diverse opzioni di ripristino per diversi scenari di ripristino. È possibile eseguire il ripristino istantaneo della condivisione di file, eseguire il rollback a un punto nel tempo, ripristinare file e cartelle, ripristinare i file da un archivio o ripristinare l'intera condivisione di file. Per ora ci concentreremo sull'ultima opzione.
Il ripristino dell'intera condivisione di file è la soluzione migliore se il dispositivo funziona in modo errato ed è necessario ripristinare l'intera condivisione di file. Seguite le guide passo-passo qui sotto o guardate il video tutorial completo:
Passo 1. Avviare il File Restore Wizard e selezionare Restore l'intera condivisione.
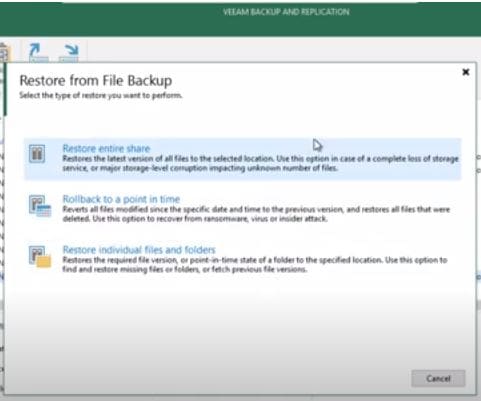
Passo 2. Selezionare un backup da cui ripristinare i file e fare clic su Next.
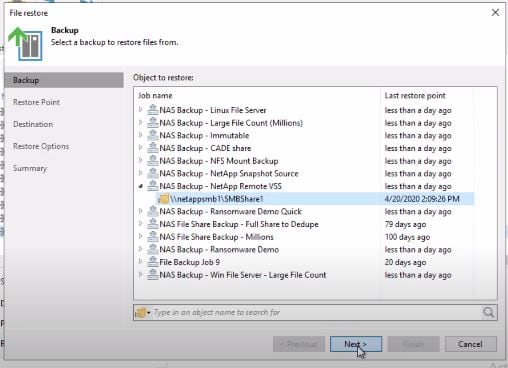
Passo 3. Selezionare un punto di ripristino e fare clic su Next.

Passo 4. Specificare la destinazione in cui ripristinare il file. Se si desidera migrare il NAS in un luogo diverso, selezionare This server e fornire un server gestito e un percorso file diversi.

Passo 5. Specificare altre opzioni di ripristino e fare clic su Next.

Passo 6. Rivedere il riepilogo e fare clic su Finish.
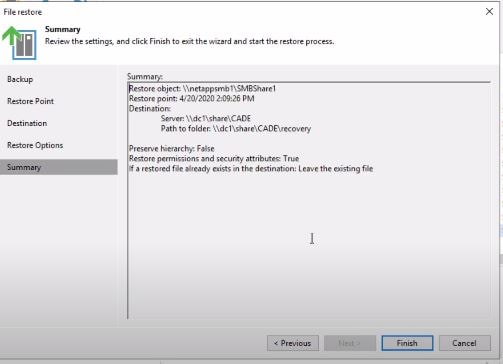
Parte 4. La migliore alternativa a Veeam
Wondershare UBackit è la scelta migliore quando si ha bisogno di un'alternativa a Veeam. Questo programma supporta il trasferimento di qualsiasi file, compresi video, immagini, e-mail, word, excel, ppt, ecc. da un luogo all'altro. È possibile trasferire i file da un server NAS a un altro o spostarli su qualsiasi unità esterna. Fornisce inoltre una pianificazione del backup che può eseguire automaticamente il backup dei file per giorno, settimana, mese o in tempo reale.
Come utilizzare UBackit per il backup del NAS?
Passo 1. Andare alla sezione Backup dalla barra laterale e selezionare Backup dei file dall'interfaccia principale, che consente di selezionare i file specifici di cui eseguire il backup dal server NAS.

Passo 2. Individuare il server NAS e selezionare i file di cui si desidera eseguire il backup. Quindi, fare clic su Seleziona per passare alla passo successiva.

Passo 3. Qui è necessario selezionare la destinazione di backup in cui si desidera salvare i file NAS. Assicurarsi che la destinazione disponga di spazio sufficiente per salvare i file di backup.

Passo 4. Il completamento del processo di backup richiederà alcuni secondi o minuti. Al termine, si riceverà un messaggio di notifica dallo strumento. È inoltre possibile fare clic sull'icona Impostazione dalla cartella di backup per impostare il piano di backup automatico in base alle proprie esigenze.

Passo 5. Per ripristinare i file di backup, accedere alla sezione Ripristino dalla barra laterale. Selezionare la cartella, fare clic su Restore e scegliere un disco per salvare i file. Quindi, la cartella verrà ripristinata e salvata sul disco di destinazione con successo.

Parte 5. Suggerimento bonus: Come recuperare i dati NAS persi senza backup?
Avete accidentalmente perso i vostri dati NAS e avete dimenticato di eseguire un backup? Se i dati sono stati persi a causa di un'eliminazione accidentale, di un attacco malware, di un guasto hardware o di un surriscaldamento del server, Wondershare Recoverit è un software di NAS Data Recovery di cui ci si può fidare. Permette di recuperare i dati persi da vari dispositivi di archiviazione NAS logicamente danneggiati o falliti, tra cui Synology, Western Digital, QNAP, ASUSTOR, WD, Buffalo, Lacie, Seagate e molti altri.

Wondershare Recoverit - Onnipotente strumento di recupero NAS
5.481.435 persone lo hanno scaricato.
Supporta il recupero dei dati NAS da tutti i più diffusi fornitori di NAS come Synology, QNAP, ASUSTOR, Western Digital, Buffalo, LaCie, ecc.
Facilita 500+ scenari di perdita di dati NAS, come l'eliminazione, la formattazione, l'arresto del sistema operativo, il guasto RAID, il controller difettoso, l'interruzione di corrente e l'attacco di virus.
Supporto di tutti i tipi di RAID, compresi RAID 0, 1, 5, 6 e 10.
Recupero dei dati NAS attraverso la connessione remota senza estrarre il disco.
Ecco i semplici passaggi per recuperare i dati persi del NAS utilizzando Wondershare Recoverit NAS Recovery:
Passo 1. Installare e avviare Wondershare Recoverit sul desktop/PC.

Passo 2. Selezionare NAS and Linux e fare clic su NAS Recovery.

Passo 3. Sotto i NAS Servers, fare clic sul dispositivo in cui si sono persi i dati.
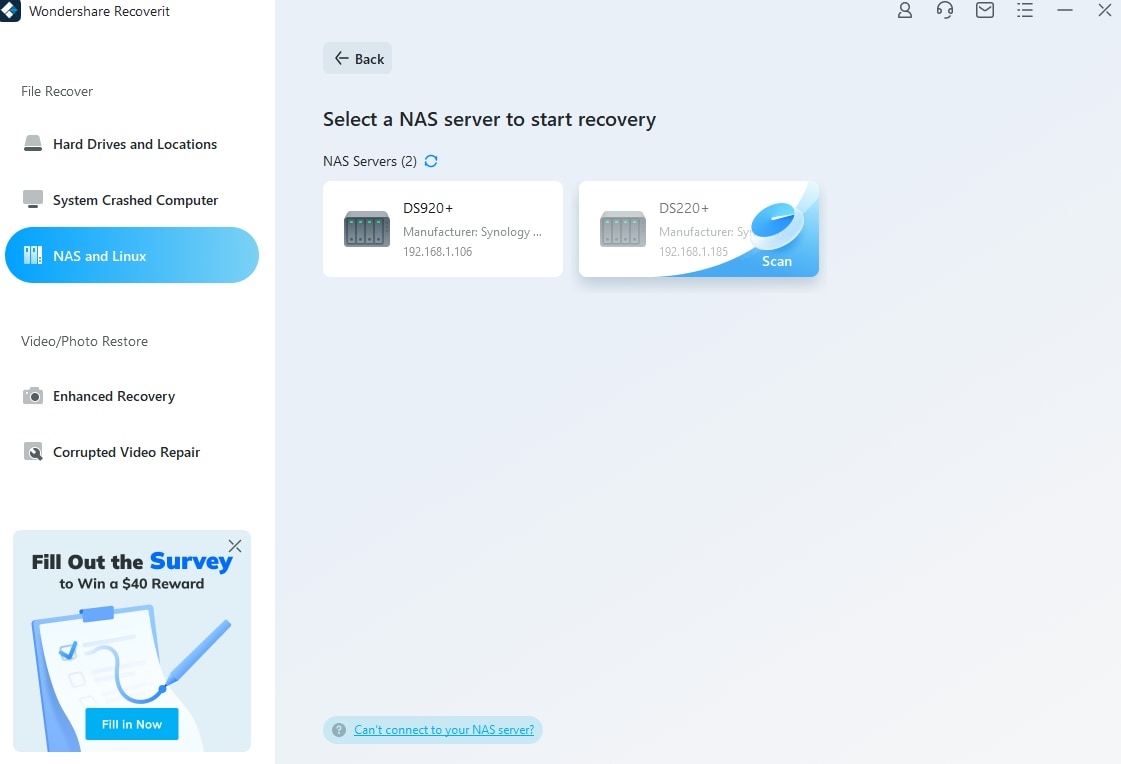
Per Windows XP/Vista/7/8/10/11
Per macOS X 10.10 - macOS 13
Passo 4. Compilare le informazioni necessarie e fare clic su Connetti.

Passo 5. Dopo il processo di scansione, è possibile visualizzare l'anteprima dei file come si desidera. È inoltre possibile controllare l'avanzamento della scansione nella barra inferiore e interromperla in qualsiasi momento.

Passo 6. Visualizzare l'anteprima del file e fare clic su Recupera.

Passo 7. Scegliere il percorso del file in cui salvare il file recuperato.

Esercitazione video su Come recuperare i file dal server NAS?
Per Windows XP/Vista/7/8/10/11
Per macOS X 10.10 - macOS 13
DOMANDE FREQUENTI
È possibile eseguire il backup di un NAS con Veeam?
Assolutamente sì. Veeam Backup & Replication offre backup e ripristino per diverse condivisioni di file NAS. Per proteggere le condivisioni di file NAS, è possibile utilizzare l'infrastruttura Veeam Backup & Replication esistente configurando la condivisione di file, il proxy di backup, il repository della cache e il riposizionamento dello storage.
Veeam funziona con Synology NAS?
È possibile utilizzare Veeam quando si lavora con Synology NAS. Assicurarsi che il protocollo Server Message Block massimo sia impostato su SMB3. Questo metodo consente di accedere ai dati memorizzati nel NAS Synology.
Veeam funziona con QNAP NAS?
Certo. Veeam Backup & Replication supporta QNAP NAS per fornire una soluzione di backup efficace per VMware e Hyper-V, che massimizza la riduzione dei dati e la scalabilità. Veeam consente di impostare una o più unità QNAP NAS come archiviazione di backup in un sito remoto per un efficiente recupero dei dati.
Sintesi
È indubbio che Veeam Backup and Replication offra un backup e un recupero dei file NAS impressionante, in grado di soddisfare le esigenze di vari settori. Tuttavia, supponiamo di voler eseguire il ripristino dei dati NAS con poca complessità utilizzando un software semplice, potente e affidabile. In questo caso, Wondershare Recoverit è l'opzione migliore per le sue numerose e promettenti funzioni.




