Aggiornato il 11/09/2023 • Archiviato in: Recupera file di documenti • Soluzioni comprovate
In realtà, la "cancellazione" di un file non lo elimina. Il file eliminato viene contrassegnato come disponibile per essere utilizzato dal sistema. Ciò significa che, anche se non è possibile recuperarlo dal cestino, è comunque possibile cancellarlo con un programma di cancellazione di Windows 7 di terze parti prima che venga sovrascritto da nuovi dati sul computer.
Attenzione: I file cancellati in Windows 7 possono essere facilmente sovrascritti da nuovi dati sul computer. È meglio smettere di usare il computer dal momento che i file sono stati persi e installare questo software di cancellazione di Windows 7 su un'altra partizione/un'unità del computer.
Qui imparerete i quattro possibili metodi per recuperare i file eliminati da un PC Windows 7.
Quando si elimina solo un file da una cartella, questo viene automaticamente salvato nel Cestino. L'eliminazione definitiva di un file con "Maiusc + Canc" lo rimuove dal disco rigido. Se non avete cancellato il file in modo definitivo, andate nel Cestino per recuperarlo. Volete sapere come fare? Vediamo.
Step 1: Aprire il Cestino
Ci sono tre metodi per aprire il "Cestino" utilizzando "Esplora file", l'icona di collegamento e il programma "Esegui". Fare doppio clic sull'icona di collegamento "Cestino" per aprirla.
Se l'icona del collegamento non è presente, è possibile accedere a "Esplora file" e fare clic su "Desktop". Successivamente, fare clic su "Cestino" per aprirlo.
Un'altra opzione consiste nel tenere premuto il tasto Win e premere R. Digitare il comando "shell: RecycleBinFolder" nella finestra di dialogo Esegui.
Step 2: Sfogliare i file
Selezionare i file che si desidera recuperare e selezionarli. Se si desidera recuperare tutti in una volta, utilizzare Ctrl + A per selezionare.
Step 3: Ripristino dei file
Per ripristinare i file, è necessario fare clic con il pulsante destro del mouse dopo averli selezionati. Sullo schermo appariranno alcune opzioni. Fare clic su "Ripristina" per salvare i file nella cartella precedente.
Eseguire il backup di file e cartelle con Windows Backup e poi ripristinarli è facile con alcuni semplici passaggi che condividiamo qui.
Step 1: Aprire Backup e ripristino
Andare su "Avvio". > "Pannello di controllo" > "Sistema e sicurezza" > "Backup e ripristino"
Step 2: Sfogliare i file
Fate clic su "Ripristina i miei file" presente nella parte "Ripristino". Non appena viene visualizzata la finestra pop-up, premere invio su "Sfoglia i miei file" per accedere ai file che si desidera recuperare.

Step 3: Recuperare i file
Quando viene visualizzata la nuova finestra, selezionare la cartella di destinazione e fare clic su "Ripristina" per recuperare i file eliminati di Windows 7.

Se avete mantenuto la protezione del sistema su cui vengono salvati i file eliminati e avete anche creato un punto di ripristino, potete recuperare i file eliminati in Windows 7 ripristinando la versione precedente.
Step 1: Navigare nella cartella
Fare doppio clic sull'icona di collegamento "Computer" sul desktop. Spostarsi nella cartella che conteneva il file eliminato. Fare clic con il tasto destro del mouse sulla cartella e scegliere "Ripristina versioni precedenti".
Step 2: Aprire il file
Ora sarà possibile visualizzare l'elenco delle cartelle con le versioni precedenti. Scegliere una di esse in cui il file è stato eliminato e organizzarla in base alla data. Fare clic su "Apri" per visualizzarla e assicurarsi che sia la stessa versione che si desidera ripristinare. Fare clic su "Ripristina".
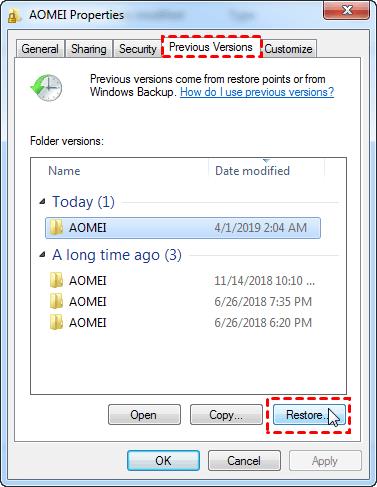
Le possibilità di eliminare i file di Windows 7 sono discrete, a patto che si smetta di usare il computer Windows 7 subito dopo averlo eliminato. Recoverit data recovery è uno dei migliori programmi di cancellazione di Windows 7 che si possono trovare su Internet. È in grado di eliminare tutti i tipi di file in Windows 7 in modo sicuro e facile da usare, come foto, video, file audio, e-mail, documenti, ecc.

Potete scaricare e installare Recoverit data recovery sul vostro computer. Seguite i semplici passi successivi per cancellare i file da Windows 7
Selezionare la partizione/unità disco da cui si sta per cancellare i file e fare clic su "Avvia" per iniziare la scansione dei file cancellati.

Recoverit avvierà una scansione completa. Di solito, sono necessari alcuni minuti per completare la scansione. A volte sono necessarie alcune ore se sono presenti molti file di grandi dimensioni.

Dopo la scansione, tutti i contenuti trovati nella partizione/disco di Windows 7 verranno visualizzati nella finestra del programma. È possibile visualizzare i nomi dei file o l'anteprima delle immagini trovate per verificare quanti dei file eliminati possono essere cancellati.
Poi è possibile contrassegnare i file che si desidera eliminare e fare clic su "Recupera" per salvarli nuovamente nel computer Windows 7.

Nota: Selezionare una nuova partizione/un disco per salvare i dati recuperati per evitare la sovrascrittura dei dati.
Per recuperare i file eliminati in Windows 7, è possibile seguire i metodi sopra descritti. Si tratta di un'operazione che può essere eseguita da qualsiasi utente di Windows 7. Windows 7 è un sistema operativo completo, ma a causa della robustezza di Windows 10, è necessario eseguire l'aggiornamento. Per ulteriori informazioni e contenuti come questo, rimanete connessi al nostro blog.
Come si recuperano i file eliminati in modo permanente in Windows 7?
Esistono tre dei modi migliori per recuperare i file eliminati definitivamente in Windows 7. È anche possibile ripristinare il file dalla versione precedente, oltre a ripristinare con il backup e il ripristino. Inoltre, nessuno vi impedisce di utilizzare software di terze parti.
Come posso recuperare gratuitamente i file cancellati su Windows 7?
Recuperare gratuitamente i file eliminati in Windows utilizzando le funzioni di sistema di backup e ripristino. Questa è un'altra domanda che ci viene posta dagli utenti di Windows 7.
Come si ripristina una cartella eliminata in Windows 7?
Questo è possibile solo utilizzando la funzione "ripristina versione precedente" di Windows 7.