Come Recuperare i File ZIP Eliminati
Aggiornato il 20/11/2023 • Archiviato in: Ripara file di documenti • Soluzioni comprovate
D: È Possibile Recuperare File ZIP Eliminati o Scomparsi?

I vostri file ZIP sono scomparsi? Niente paura. Le probabilità di recuperarli sono elevatissime. Quando un file viene eliminato dal computer, non viene rimosso in modo permanente. Quello che accade è che lo spazio che occupava viene contrassegnato come vuoto e può, di conseguenza, venire sovrascritto con nuovi file. Fintantoché non avviene alcuna sovrascrittura, dunque, è sempre possibile recuperare un file ZIP o di altro tipo eliminato. La prima cosa da fare quando ci si accorge dell’eliminazione accidentale di un file, quindi, è accertarsi di preservare lo stato del percorso di origine per evitare che la traccia dei dati venga sovrascritta. Solo così sarà possibile eseguire il recupero.
Prima Parte. Cause Comuni della Perdita o dell’Eliminazione dei File ZIP
I file ZIP sono soliti contenere dati importanti e sensibili. Poiché sono compressi, i file archiviati possono essere caratterizzati anche da dimensioni notevoli. Ahimè sono moltissime le circostanze che possono condurre alla perdita o all’eliminazione di un file ZIP. Le più comuni sono:
- Eliminazione Accidentale: può capitare a tutti di eliminare un file ZIP per puro errore. È veramente semplicissimo cancellare un file accidentalmente. Non a caso è la modalità più comune con cui gli utenti perdono file importanti.
- Corruzione dei Dati: i programmi per la gestione dei file ZIP (come Winzip e 7ZIP) applicano algoritmi di compressione a uno o più file e cartelle, al fine di ridurre le dimensioni complessive. Gli utenti hanno anche la possibilità di applicare una password agli archivi generati. In alcuni casi (per esempio in occasione di un attacco virus o di uno spegnimento improvviso del computer), può accadere che la procedura di compressione vada incontro a problemi che risultano nella corruzione del file ZIP.
Seconda Parte. Recoverit - Il Software Migliore per Recuperare i File ZIP
Di norma, il modo più efficace per recuperare un file ZIP scomparso o eliminato consiste nell’utilizzo di un software di recupero professionale. Recoverit Data Recovery è una soluzione affidabile ed efficace che consente di ripristinare i file ZIP senza comprometterne in alcun modo la qualità. Il software supporta il recupero dei file eliminati da cestino svuotato, unità disco formattate e altri supporti di archiviazione, a prescindere dalla causa dell’eliminazione (sono compresi attacchi virus, errori del disco e altro ancora).

Recoverit - Il Software Migliore per il Recupero dei File ZIP
- Permette di recuperare file, foto, canzoni, musica, email e altri dati eliminati da qualsiasi dispositivo di archiviazione, in modo efficace, sicuro e completo.
- Supporta il recupero dei dati da cestino, unità disco, schede di memoria, chiavette USB, fotocamere digitali e videocamere.
- Supporta il recupero di dati causato da eliminazione accidentale, formattazione, partizioni danneggiate, attacchi virus, arresti anomali del sistema e altro ancora.
Terza Parte. Come Recuperare i File ZIP Eliminati con Recoverit Data Recovery
Per prima cosa, scaricate e installate la versione Windows di Recoverit sul vostro computer. Attenzione: al fine di evitare il rischio di perdita e sovrascrittura dei dati, il software per il recupero dei dati non va installato sullo stesso disco in cui si trovavano i file perduti.
Primo Passaggio. Selezione del percorso dove si trovava il file ZIP
Selezionate l'unità disco in cui era salvato il file ZIP eliminato, quindi cliccate sul pulsante "Avvia" per procedere.

Secondo Passaggio. Scansione dell'unità disco alla ricerca dei file scomparsi
Recoverit inizierà a eseguire una scansione completa, che dovrebbe impiegare pochi minuti per volgere al termine. In caso di presenza di molti file di grandi dimensioni, la scansione può durare fino a qualche ora.

Terzo Passaggio. Anteprima e recupero del file ZIP
Terminata la scansione, troverete i file ZIP nella sezione "Archivio" della categoria "Tipo File". Prima di eseguire il ripristino, visualizzate un’anteprima del nome dei file inclusi nell'archivio ZIP, per controllare che sia tutto in ordine. Se siete soddisfatti, selezionate il file e cliccate su "Recupera".

Per tutelare la sicurezza dei dati, si sconsiglia di salvare il file ZIP recuperato all'interno della partizione in cui si trovava inizialmente. Recoverit può essere usato anche per recuperare archivi RAR.
Altri Articoli Correlati:
Video Tutorial su Come Recuperare Facilmente i File Eliminati su Windows 7, 8 e 10
I file ZIP sono degli archivi che contengono uno o più file o cartelle. Questo genere di file costituisce un'ottima soluzione per condividere contenuti online risparmiando spazio e tempo. Quando un file ZIP scompare o viene eliminato per errore, è necessario eseguirne il recupero. Nella sezione a seguire, vi presenteremo diversi metodi per recuperare file ZIP sul computer.
Quarta Parte. Recupero dal Cestino
La prima cosa da fare quando si elimina un file per errore è controllare se è ancora presente nel cestino. In caso affermativo, non bisogna fare altro che cliccarci su con il tasto destro e selezionare Ripristina.
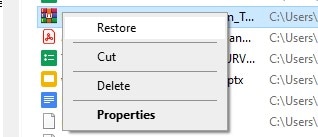
Il file non è più nel Cestino? Nessun problema. Basta provare con un altro dei metodi a seguire.
Quinta Parte. Recupero Con la Cronologia del File (solo su Windows 10)
Questo metodo è utilizzabile solamente su computer con Windows 10, questo perché Windows 10 offre una funzionalità di backup particolare, nota con il nome di Cronologia File. Nel caso in cui questa funzionalità sia abilitata, potrete recuperare il vostro file ZIP con una certa facilità. Seguite i passaggi qui in basso per scoprire se la funzionalità è abilitata e per imparare a usarla per recuperare i file.
Primo Passaggio: Cliccate su Impostazioni > Aggiornamento e Sicurezza > Backup e assicuratevi che l'opzione "Esegui il backup automatico dei miei file" sia abilitata. Qualora il vostro computer sia parte di una rete d'ufficio, la funzionalità dovrebbe essere stata abilitata come impostazione predefinita dal vostro Amministratore di Rete.
Secondo Passaggio: Aprite la cartella che conteneva il file ZIP mancante, quindi cliccate sulla scheda Home e poi sul pulsante Cronologia. Trovate il file che volete ripristinare, cliccateci su per due volte e, infine, cliccate su "Ripristina".
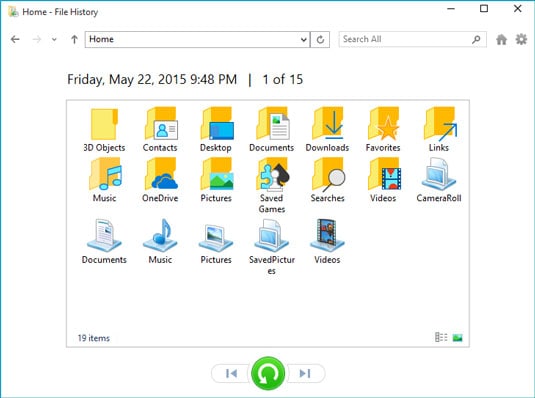
Sesta Parte. Recupero di una Versione Precedente
Questo metodo è simile a quello appena esposto, in quanto prevede l'abilitazione della funzione Cronologia File di Windows 10. Si tratta di una soluzione particolarmente utile nel caso in cui i file siano stati archiviati ed esportati dall'archivio più volte, oppure se si sono ricevute più versioni del file ZIP da parte di colleghi o conoscenti.
A rendere questo metodo peculiare è il suo potenziale di farci muovere avanti e indietro nel tempo utilizzando le frecce in basso per identificare le varie versioni dei file. Quando trovate la versione che vi interessa, non dovete fare altro che cliccare su "Ripristina" e il gioco è fatto.
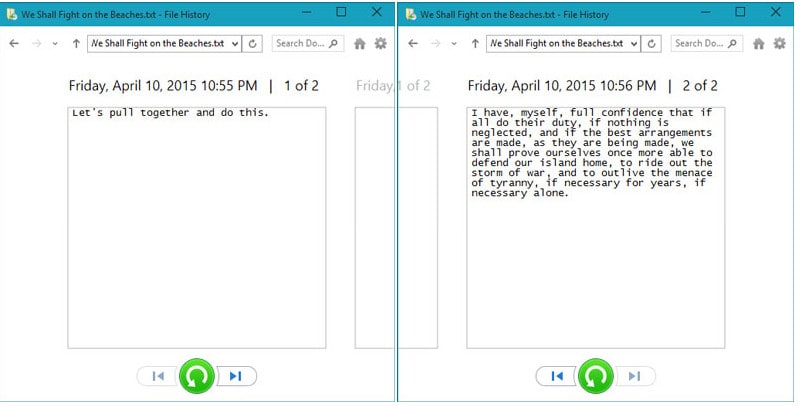
Settima Parte. Utilizzando il Ripristino di Sistema
Per poter utilizzare questo metodo è necessario aver creato un Punto di Ripristino su Windows 10. Il Ripristino di Sistema permette di annullare modifiche apportate al computer, facendolo tornare a una versione precedente, indietro nel tempo. Per verificare che abbiate attivato la Protezione di Sistema, digitate "Crea Un Punto di Ripristino" nella casella di ricerca di Windows e cliccate su Apri.
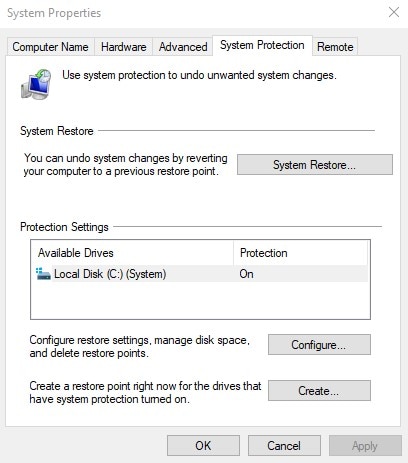
Una volta confermato che la funzionalità è attiva, seguite i passaggi in basso:
Primo Passaggio: digitate "Ripristino" nella casella di ricerca di Windows, quindi cliccate su Apri.
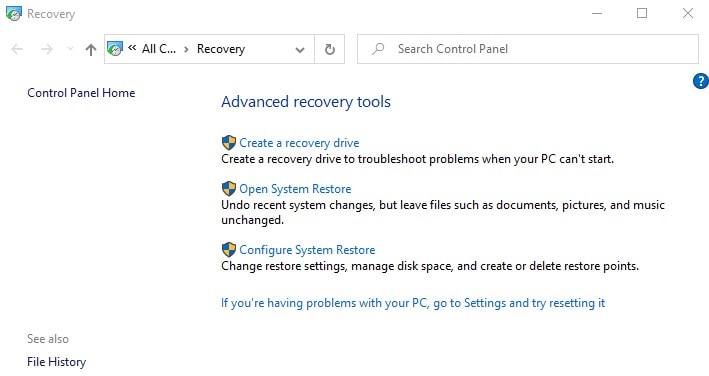
Secondo Passaggio: apertasi la finestra Ripristino di Sistema, cliccate su Avanti.
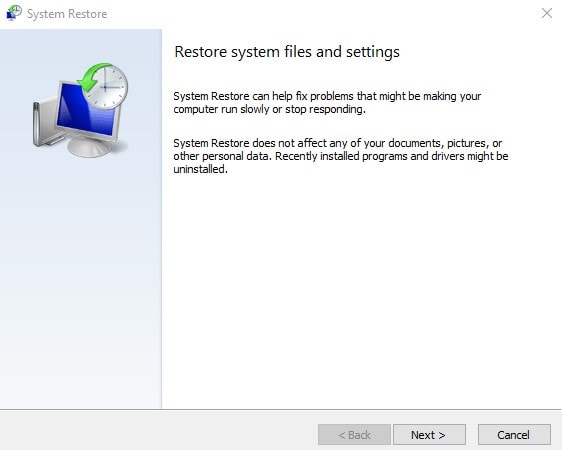
Terzo Passaggio: selezionate il punto di ripristino desiderato dall'elenco dei risultati, quindi cliccate su Avanti per terminare la procedura. Concluso il tutto, aprite la cartella che conteneva il vostro file ZIP e controllate che sia tornato al suo posto.
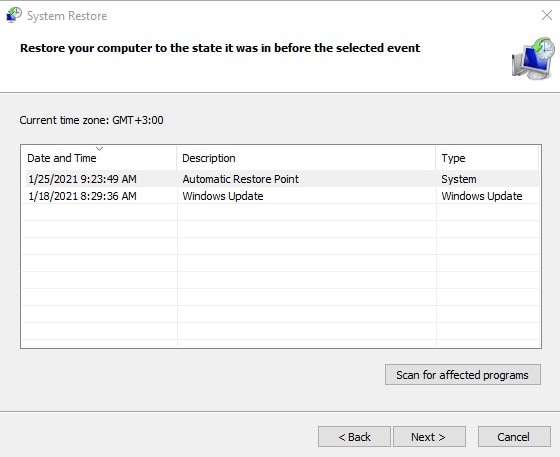
Ottava Parte. Controllo del Backup Cloud
Fate uso di servizi di archiviazione cloud come OneDrive, Dropbox o Google Drive? Se la risposta è sì, è possibile che una copia del vostro file ZIP si trovi proprio su uno di questi servizi. Se vi accorgete che manca un file ZIP (o di altro tipo) sul vostro computer, non fiondatevi ad aprire la cartella locale del servizio cloud che utilizzate, perché così facendo andrete a inizializzare la sincronizzazione e perdereste la possibilità di eseguire il recupero dal cloud. Fate invece quanto descritto qui in basso.
Primo Passaggio: aprite il vostro browser, digitate la URL del servizio cloud che utilizzate (es. dropbox.com) e premete il tasto Invio.
Secondo Passaggio: sfogliate le cartelle del vostro account e trovate il file ZIP perduto.
Terzo Passaggio: scaricate il file salvandolo in un percorso del computer diverso da quello di origine.
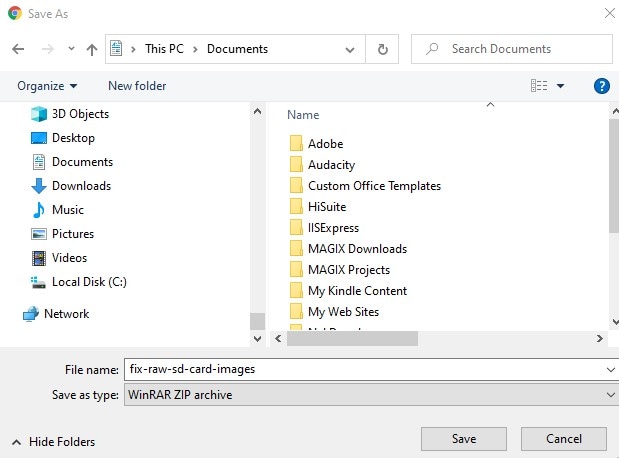
Conclusioni
Eccoci giunti alla fine! Vi abbiamo presentato tantissimi metodi diversi per recuperare i file ZIP eliminati. La prossima volta che vi capiterà di perdere o cancellare per errore un file ZIP, saprete come comportarvi. Siamo certi che queste soluzioni vi aiuteranno a ripristinare i vostri preziosi file senza fatica.
Domande Frequenti
È possibile recuperare un file RAR eliminato in modo permanente?
Certo che è possibile. Recuperare un file RAR eliminato in modo permanente è semplicissimo. Basta usare un software specializzato nel recupero dati, come l'eccezionale Wondershare Recoverit.
Come faccio a recuperare dei dati eliminati da un archivio?
Per prima cosa, controllate il cestino sul desktop. Se i file sono lì, cliccateci su col tasto destro e selezionate l'opzione Ripristina. Se i file non ci sono, potete provare a usare la funzione Cronologia File oppure potete consultare le versioni precedenti del file (su Windows 10). Se tutto manca, potete provare a recuperare i file usando un Punto di Ripristino e, se fate uso di un servizio di archiviazione cloud, potete usare un browser per controllare se il file è ancora lì, così da riscaricarlo sul PC.





