
Sincronizzare manualmente le directory o copiare i dati Può indubbiamente essere un'attività che richiede molto tempo. Le applicazioni di sincronizzazione QNAP possono gestire la maggior parte del carico di lavoro per farvi risparmiare tempo. In questo contesto, questo articolo mette a confronto due applicazioni QNAP Sync di altissimo livello, per decidere quale sia la più adatta al vostro NAS.
Parte 1. Il grafico dettagliato che confronta QNAP Rsync Server e QNAP Syncthing
Ecco un confronto approfondito delle diverse impostazioni delle due applicazioni di sincronizzazione QNAP, in modo da poter scegliere quella giusta per il vostro NAS QNAP.
Dimensione |
QNAP Rsync |
Syncthing |
| Piattaforme supportate | Linux, Windows, Mac OS X, e OpenBSD | Mac OS X, Windows, Linux, FreeBSD, Solaris, Android, e OpenBSD |
| Prezzo | Piani gratuiti, a pagamento | Gratis |
| Valutazione autorevole del sito | 3.1/5 | 4/5 |
| Caratteristiche principali | Sincronizzazione, importazione/esportazione di dati, cancellazione di file sorgente o remoti, esclusione/inclusione di file o cartelle | Sincronizzazione, versionamento dei file, backup dei dati, profilazione, segnalazione automatica degli arresti anomali. |
| Frequenza di aggiornamento | Alto | Molto alto |
| Manutenzione del sistema | Eccellente | Mediocre |
| Facilità d'uso | Buono | Eccellente |
| Velocità | 50Mbps | 56.9Mbps |
| Sicurezza | Comparativamente meno privato di Syncthing | Molto privato (crittografia fine a fine) |
QNAP Rsync
Vantaggi
Gratis e open-source
Ampia compatibilità
Adatto a singoli utenti o a piccole imprese
Il processo di condivisione dei file stabile e veloce
Svantaggi
Assenza di interfaccia grafica
La sicurezza dei dati non è garantita
È complicato e si possono sovrascrivere i file sbagliati.
QNAP Syncthing
Vantaggi
Gratis e open-source
Forum attivo della comunità
Multipiattaforma
Adatto alle esigenze individuali e organizzative
Larghezza di banda efficiente
Sicuro e preinstallato sulla maggior parte delle distribuzioni Linux
Svantaggi
Il processo di sincronizzazione Può confondere alcuni utenti.
Parte 2. Capire QNAP Rsync : Una guida completa
QNAP Rsync è un'applicazione basata su comandi che trasferisce e sincronizza efficacemente i file su un dispositivo NAS, in locale o in remoto, tra tutti i dispositivi peer. Pur operando a livello di file, utilizza algoritmi intelligenti che rilevano solo le parti modificate dei file e inviano all'altro capo solo quelle.

| Sviluppatore | Wayne Davison |
| Rilascio iniziale | 19 giugno 1996 |
| Ultimo rilascio | 20 Ottobre 2022 |
| Versione più recente | 3.2.7 |
| Sistema operativo supportato | Linux, Windows, macOS X, OpenBSD |
| Requisiti minimi di sistema | Sistema operativo a 32 bit, 4 GB di RAM, versione OS X in caso di Mac |
| Prezzi | Piani gratuiti, a pagamento |
| Assistenza clienti | Documentazione online, sito web |
Caratteristiche principali di QNAP Rsync
Rsync offre agli utenti numerose funzioni che facilitano e agevolano il processo di sincronizzazione, alcune delle quali sono le seguenti :
Caratteristiche principali |
Descrizione |
| Sincronizzazione | QNAP Rsync utilizza algoritmi accurati come la creazione di checksum e la compressione dei file per tenere traccia delle modifiche apportate e invia al dispositivo di destinazione solo le parti modificate dei file. |
| Copiare i file in locale | QNAP Rsync consente di copiare uno o più file su dispositivi collegati nella stessa rete locale. Per copiare i file su un peer locale, digitare il percorso completo del file di origine e della destinazione. |
| Copia di una directory o di una sottodirectory a livello locale | È possibile copiare una directory o tutte le sottodirectory sul computer o sul dispositivo all'interno della rete locale. |
| Copia di file o directory su dispositivi remoti | QNAP Rsync consente di copiare file o directory da un NAS o da un dispositivo locale a uno remoto. |
| Generazione di rapporti | Rsync genera anche rapporti sui file trasferiti e ricevuti attraverso un NAS. Registra anche quando e quale file è stato inviato a quale dispositivo di destinazione. Inoltre, archivia il file consegnato e il suo percorso sul dispositivo di archiviazione di origine. |
| Cancellazione dei file di origine | È possibile eliminare i file di origine dopo il trasferimento al computer di destinazione; tuttavia, il file di origine non viene eliminato se il trasferimento viene annullato o fallisce. |
| Cancellazione di un file sorgente inesistente | QNAP Rsync consente di eliminare il file di directory trasferito sul dispositivo di destinazione, che ora non è disponibile sul QNAP di origine. |
| Copia e backup di file sorgente | Supponiamo di essere a rischio di danneggiamento dei dati o di guasto del sistema. È possibile copiare i dati di origine dal NAS a un'unità esterna separata o a un computer di destinazione utilizzando Rsync per evitare la perdita di dati. |
| Impostazione del limite minimo o massimo di dimensione per il trasferimento dei file | Rsync consente di impostare limiti di dimensione minima o massima per la condivisione dei file. Questa opzione è utile se si vuole impedire la condivisione di file di piccole dimensioni, come miniature o piccoli log. |
| Mostrare la differenza tra i file di origine e di destinazione | È possibile verificare se esiste una differenza tra i file di origine e di destinazione utilizzando l'opzione " -i " di Rsync. |
| Aggiunta del timbro della data a un file o a una directory | È possibile aggiungere una data e un'ora al file o alla directory per scoprire quando i file sono stati condivisi senza dover aprire le proprietà del file. |
| Visualizzazione dell'avanzamento di Rsync durante il trasferimento | Se si sta eseguendo un trasferimento massiccio di file o un backup di dati di grandi dimensioni, è possibile visualizzare l'avanzamento del processo. |
Passi fondamentali per utilizzare QNAP Rsync :
Installazione
Se non avete installato Rsync sul vostro sistema, potete farlo manualmente in pochi secondi.
Linux :
Per installare Rsync su Linux, utilizzare il seguente comando :
apt-get installa rsync
Se si dispone di sistemi operativi basati su rpm, come CentOS, usare questo comando
yum installa rsync
macOS :
Utilizzate il seguente comando per installare Rsync sul vostro Mac :
brew installa rsync
Usare i comandi Rsync per sincronizzare i file
Se si desidera sincronizzare tutti i file o le directory dalla periferica di origine a quelle di destinazione, utilizzare questo comando :
rsync originale/* duplicato/
Se si desidera copiare i file dai dispositivi di destinazione all'origine (QNAP NAS), utilizzare il seguente comando :
rsync -r originale duplicato/
Inoltre, è possibile eseguire il backup dei file di origine nella destinazione specificando dove si desidera conservare i file di backup.
rsync -a --delete --backup --backup-dir=/path/to/backup /path/to/SRC [DEST]
Prestazioni ed efficienza di QNAP Rsync :
Rsync QNAP è eccellente ed efficiente nella condivisione e sincronizzazione dei file. La velocità media di trasferimento dei file dal NAS a un dispositivo remoto è di 40 Mbps, mentre la velocità di trasferimento dei file dalla destinazione al Server Rsync QNAP è di 32 Mbps. D'altra parte, la velocità di condivisione dei file tra due peer è relativamente alta, compresa tra 45 e 50 Mbps.
QNAP Rsync Prezzo e Piano
QNAP Rsync è gratuito e spesso preinstallato su varie distribuzioni Linux; se non è installato, è possibile scaricare Rsync dal sito ufficiale di Rsync. Tuttavia, offre piani aziendali per il backup universale nel cloud, che sono relativamente più economici rispetto a quelli della concorrenza.
- 0-99 Terabyte : 1,5 centesimi (0,015 dollari) Per GB/Mese
- 100-999 Terabyte : 1 centesimo ($0,01) Per GB/Mese
- 1+ Petabyte: 0.6 Cents ($0.006) Per GB/ Mese
Recensioni degli utenti su QNAP Rsync
Valutazione basata sulle recensioni degli utenti : 3.1/5
Si classifica come la migliore applicazione di sincronizzazione : 3rd (Vedi classifiche)
Gli utenti, in particolare gli sviluppatori, hanno reso Rsync un potente strumento per sincronizzare i dati attraverso la LAN o una rete cloud. Tutto ciù che riguarda Rsync è buono, dalla velocità agli aggiornamenti e alle funzioni, che lo rendono un'applicazione affidabile per la condivisione di file su un NAS. Tuttavia, alcuni utenti hanno riscontrato difficoltà nel ricordare correttamente tutti i comandi. Inoltre, la sua interfaccia basata su CMD è confusa e stancante.
Parte 3. Capire QNAP Syncthing : una guida completa
QNAP Syncthing è un'applicazione di sincronizzazione basata su GUI e focalizzata sulla condivisione di file e sulla sincronizzazione di dati tra NAS, LAN o dispositivi remoti. Supportando una vasta gamma di sistemi operativi e dispositivi, come Windows, Mac, Linux, Android e BSD, Syncthing è l'applicazione di sincronizzazione per NAS più apprezzata.

| Sviluppatore | Jakob Borg |
| Rilascio iniziale | 15 Dicembre 2013 |
| Ultimo rilascio | 22 Novembre 2022 |
| Versione più recente | 1.10.0 |
| Sistema operativo supportato | Windows, Mac, Linux, Android, BSD, Darwin, Solaris |
| Requisiti di sistema | Nessun requisito apparente (Può essere installato su uno smartphone). |
| Prezzi | Gratis |
| Assistenza clienti | Documentazione del sito web, chat online, video tutorial |
Caratteristiche principali di QNAP Syncthing
Syncthing è dotato di innumerevoli funzioni che vi aiuteranno a massimizzare le prestazioni della vostra rete locale o cloud; alcune di queste funzioni sono elencate di seguito :
Caratteristiche principali |
Descrizione |
| Protezione con password | Prima del trasferimento all'altro dispositivo, è possibile impostare un ID e una password per un file o una cartella. I dati saranno inviati in modo criptato ma ricevuti e decifrati con la stessa password all'altra estremità. |
| Versione di file | Syncthing consente di archiviare la vecchia versione di un file quando viene sincronizzata con le nuove modifiche apportate; ciù è utile se si ha bisogno della versione precedente del file richiesto. |
| Tunneling SSH | QNAP Syncthing fornisce un tunneling SSH per il trasferimento sicuro di file punto-punto e impedisce l'intrusione delle porte TCP. |
| Ignorare file o cartelle | Se non si desidera sincronizzare file specifici, è possibile escludere tali file o cartelle; questi non saranno mai sincronizzati con i dispositivi di destinazione. |
| Server di ricerca | Syncthing consente di trovare i propri peer su Internet attivando Discovery Server. Anche altri utenti possono attivare la funzione Discovery Server e trovare il cluster. |
| Impostazione del proxy inverso | È possibile trasmettere le richieste attraverso il proprio server web all'altro sito o applicazione utilizzando Syncthing Reverse Proxy. È utile, soprattutto quando si condividono i certificati SSL con un sito esistente. |
| Segnalazione automatica di incidenti | Syncthing offre una funzione di segnalazione automatica degli arresti anomali che invia la segnalazione degli arresti anomali agli sviluppatori di Syncthing; la segnalazione contiene informazioni sulla versione di Syncthing e sul problema che si è verificato durante l'arresto anomalo. |
| Profilatura | La profilazione è una funzione preziosa di Syncthing che tiene traccia di ciù che il programma sta facendo nella CPU e di quanta memoria sta allocando. Inoltre, mostrerà quali funzioni richiedono più tempo alla CPU; la profilazione viene eseguita abilitando il debug. |
Passi fondamentali per utilizzare QNAP Syncthing
Per installare Syncthing non è necessaria alcuna registrazione; è sufficiente scaricare i file del programma sul dispositivo che si desidera sincronizzare. Sia il dispositivo di origine che quello di destinazione devono avere l'applicazione installata.
Passi operativi :
Passo 1 :Avviare Syncthing, che visualizzerà un'interfaccia web dopo l'esecuzione e creerà automaticamente una cartella Sync.
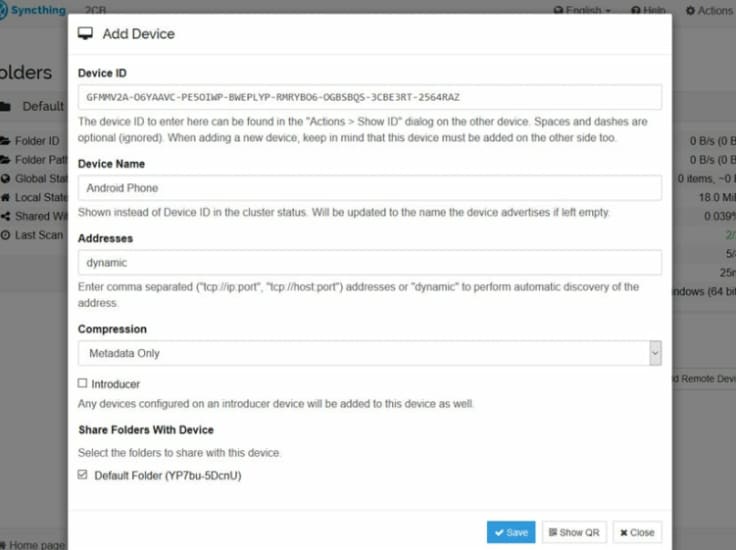
Passo 2 :Aggiungere un nuovo dispositivo tramite il dispositivo di origine o di destinazione.
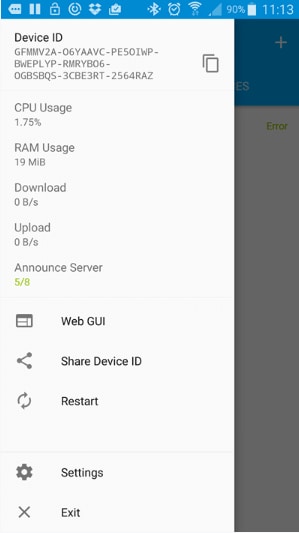
Passo 3 :Syncthing assegna un ID univoco a ogni dispositivo; condividete tale ID con entrambi i dispositivi mediante la scansione di codici QR.
Passo 4 : È necessario creare una cartella su un dispositivo, mentre sull'altro apparirà una notifica.
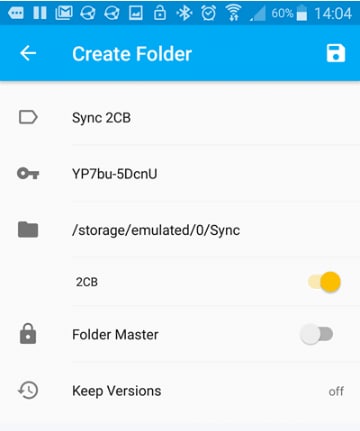
Passo 5 :Premendo l'opzione Salva, i file verranno sincronizzati nella cartella corrispondente su entrambi i dispositivi; i file eliminati da una parte verranno eliminati anche dall'altra.
Prestazioni ed efficienza di QNAP Syncthing
Per quanto riguarda la velocità e l'efficienza, Syncthing si comporta in modo eccellente; richiede un tempo minimo per trasferire i file, anche tra dispositivi remoti. La velocità di trasferimento è impressionante, di solito va da 50Mbps a 56Mbps. Tuttavia, alcuni utenti hanno lamentato la presenza di bug che interrompono il processo di condivisione dei file.
QNAP Syncthing Prezzo e Piano
QNAP Syncthing è gratuito e non costa nemmeno un centesimo. Inoltre, è compatibile con quasi tutti i tipi di dispositivi, come laptop, computer, server, NAS, smartphone, tablet e così via. In breve, Syncthing è un'opzione affidabile se state avviando la vostra rete aziendale come principianti.
Recensioni degli utenti su QNAP Syncthing
Valutazione basata sulle recensioni degli utenti : 4/5
Si classifica come la migliore applicazione di sincronizzazione : 1a (Vedere classifica)
Le persone che hanno utilizzato Syncthing lo hanno trovato molto semplice e facile da usare. Fornisce un'interfaccia utente grafica, a differenza di Rsync, che è interattivo per gli utenti meno tecnici. Inoltre, la sua forte sicurezza, l'assistenza clienti stellare e le ampie funzionalità sono state apprezzate dagli utenti.
Parte 4. È possibile recuperare i dati importanti da un dispositivo NAS ?
Sebbene il NAS sia un'opzione più privata e sicura per l'archiviazione dei dati attraverso una rete LAN o cloud, non preoccupatevi se accidentalmente cancellate i vostri dati essenziali dal dispositivo NAS senza un backup. È assolutamente possibile recuperare i dati cancellati dal NAS utilizzando un software di recupero affidabile, ed è possibile utilizzare il software Recoverit Data Recovery.
Caratteristiche principali di Wondershare Recoverit
Recoverit Data Recovery, uno strumento influente per aiutarvi a recuperare i file persi e cancellati in semplici passi, è il software senza rivali più in voga sul mercato. Supporta oltre 1000 tipi e formati di dati ed è in grado di recuperare i dati da una vasta gamma di dispositivi. Ecco i vantaggi significativi che otterrete utilizzando Recoverit per il recupero dei dati :
- Recupero di foto, video e documenti migliorato ed efficiente
- Il sistema si è bloccato per il recupero dei dati del computer
- Riparazione dei video corrotti
- Recupero dei dati persi o cancellati da NAS e Linux
- Una prova gratuita che consente il recupero di un massimo di 1GB
- Garanzia di rimborso di 7 giorni
- Assistenza clienti online gratuita 24/7
Per Windows XP/Vista/7/8/10/11
Per macOS X 10.10 - macOS 13
Passi operativi :
Passo 1 : Scaricate e avviate Recoverit Data Recovery Software sul vostro computer.
Passo 2 :Passare alla barra laterale sinistra e cliccare sull'opzione "NAS e Linux".
Passo 3 :Ora cliccate sul pulsante Recupero NAS; questa opzione permetterà a Recoverit di cercare il dispositivo NAS da cui avete perso i dati.

Passo 4 :Al termine della ricerca, Recoverit mostrerà i dispositivi NAS sotto l'opzione Server NAS.
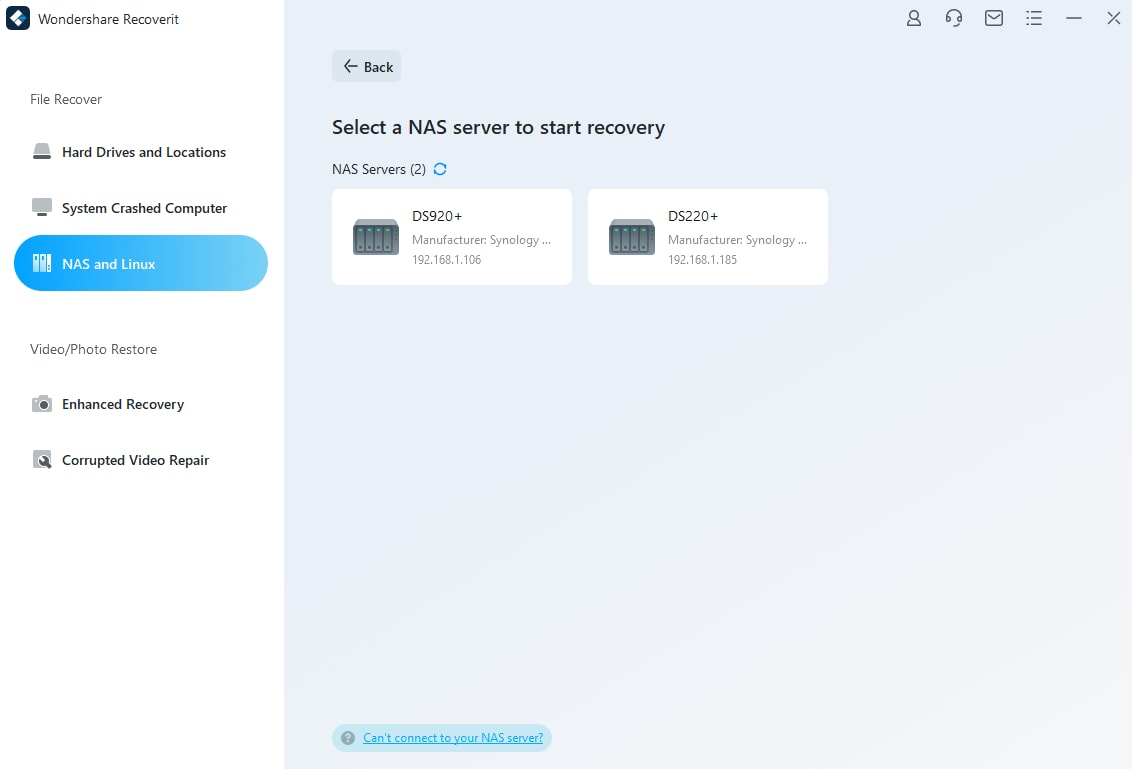
Passo 5 : Scegliere il dispositivo NAS cliccando su di esso per avviare il processo di recupero.
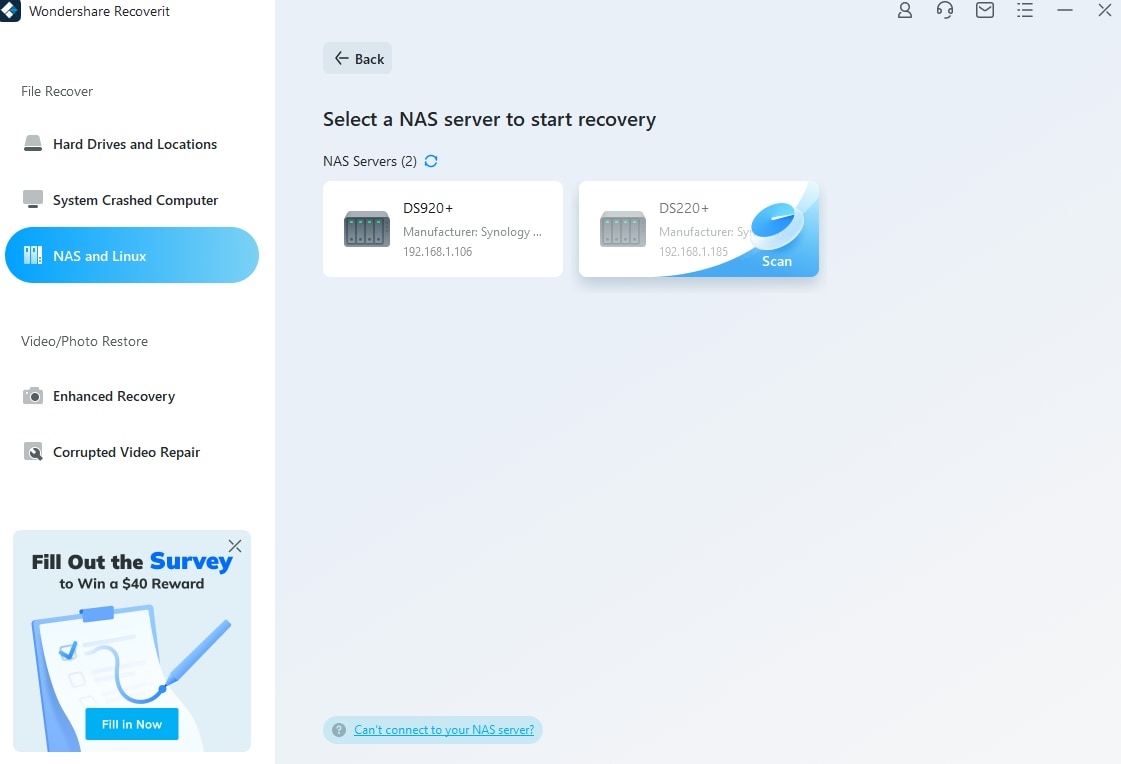
Passo 6 :Fornire le informazioni richieste e cliccare sul pulsante Connetti per sviluppare una connessione remota.
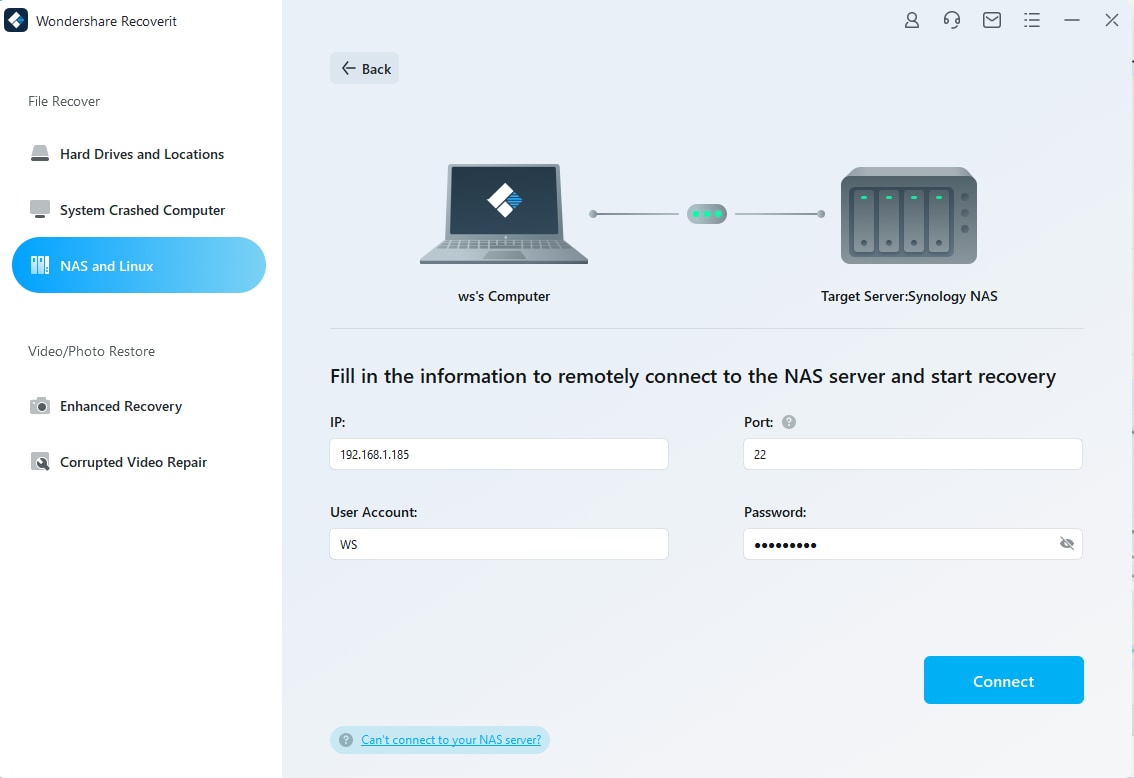
Passo 7 :Dopo aver stabilito la connessione, Recoverit inizierà la scansione dei dati persi o cancellati nel dispositivo NAS selezionato.
Passo 8 :È possibile visualizzare in anteprima i file scansionati per determinare quali file recuperare.

Passo 9 :Una volta visualizzata l'anteprima, cliccare sul pulsante Recupera per avviare il processo di recupero.

Domande frequenti
Come contattare il servizio clienti di Rsync in caso di crash o collasso ?
Rsync fornisce assistenza ai clienti tramite chat online e documenti sul sito web, dove è possibile visualizzare le risposte alle domande o condurre una chat dal vivo con il team.
Syncthing offre un'interfaccia a riga di comando ?
L'applicazione principale di Syncthing è un programma basato sulla riga di comando che fornisce la sincronizzazione sul front-end e viene eseguito in modalità di comando sul back-end. Consente di accedere all'interfaccia della riga di comando.
Che cos'è il versioning dei file ?
Il versioning dei file è una funzione fornita da Syncthing che conserva la vecchia versione del file sincronizzato in modo da potervi accedere in futuro.
C'è qualche svantaggio nell'utilizzo di Rsync ?
Sebbene Rsync sia un'opzione affidabile per la sincronizzazione dei file, potrebbe essere difficile ricordare con precisione i comandi. Inoltre, è necessario acquistare un piano Rsync a pagamento per il backup universale nel cloud.
Cosa succede se per sbaglio ho cancellato dei file importanti dal mio dispositivo QNAP NAS ?
Se i dati critici sono stati cancellati involontariamente, è possibile recuperarli utilizzando un software di recupero affidabile, come Recoverit. Recoverit consente di recuperare senza problemi i dati dal dispositivo NAS in pochi secondi. Tuttavia, se i dati sono stati sovrascritti, potrebbe non essere possibile recuperarli.
Conclusione
Questo articolo ha analizzato e confrontato in modo approfondito due applicazioni di sincronizzazione potenti e di alto livello, ampiamente utilizzate sui NAS QNAP, Rsync e Syncthing. Inoltre, abbiamo descritto ogni applicazione di sincronizzazione in dettaglio, includendo le informazioni di base, le caratteristiche, i prezzi, i pro e i contro e altre dimensioni varie. Inoltre, abbiamo fornito una soluzione affidabile per il recupero dei dati del NAS QNAP in caso di perdita accidentale dei dati.
Per Windows XP/Vista/7/8/10/11
Per macOS X 10.10 - macOS 13
 100% sicuro e download gratuito
100% sicuro e download gratuito


