Se c'è qualcosa che ci unisce, sono le frustrazioni che derivano dai fogli di calcolo su Excel. Sebbene il loro impatto sulle prestazioni non possa essere trascurato, è faticoso quando si presentano alcuni problemi. Uno dei problemi da aspettarsi con il foglio di calcolo di Excel è quello dei file di sola lettura.
Sebbene sia una funzionalità che aiuta a prevenire modifiche accidentali a Excel, può verificarsi quando un file è stato danneggiato. A volte, quando un file Excel è di sola lettura, rende difficile l'accesso ai file. Fortunatamente per te, c'è una soluzione a questo. Questo articolo fornirà diverse soluzioni per aiutarti a risolvere i problemi di sola lettura di Excel; Cominciamo.??
Estratto dei problemi di sola lettura di Excel
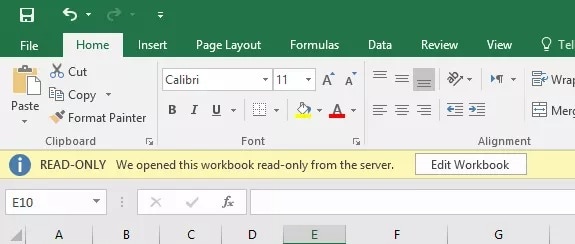
Se condividi un foglio di calcolo Excel con qualcun altro, questi può facilmente modificare e salvare le modifiche. Tuttavia, se desideri solo che accedano ai dati senza apportare modifiche, puoi impostarli come di sola lettura.
Questa funzione garantisce che il tuo numero rimanga accurato e che nessuno possa apportare modifiche accidentali o intenzionali. Tuttavia, cosa succede se non hai impostato il file come di sola lettura, ma ricevi il messaggio di errore che non puoi aprire il file. Un messaggio di errore di sola lettura di Excel può apparire se stai tentando di accedere a un documento protetto.
Il problema di sola lettura di Excel rende difficile l'accesso alle cartelle di lavoro di Excel. Devi risolvere questo problema se desideri accedere nuovamente al tuo file Excel. Ci sono vari motivi per cui potrebbe accadere.
Uno di questi potrebbe essere dovuto al fatto che stai tentando di aprire un file esistente da modificare. Quando ciò accade, viene visualizzato il messaggio di errore di sola lettura di Excel. Potrebbe anche verificarsi se il tuo file è corrotto. Se salvi il file su un disco rigido esterno e lo rimuovi durante la modifica del file, potrebbe anche causare problemi di sola lettura di Excel. Qualunque sia il motivo, questo articolo fornisce soluzioni per risolvere efficacemente i problemi di sola lettura di Excel.??
Casi di sola lettura
Esistono molti casi in cui si verificano problemi di sola lettura di Excel. Fortunatamente, abbiamo raccolto i problemi principali che derivano dalla sola lettura di Excel e come risolverli. Scopriamoli di seguito.
-
Caso 1: Excel è reso di sola lettura da "Segna come finale.??

A volte, Excel ti consente di contrassegnare una cartella di lavoro finita come bozza finale. Quando lo fai, gli altri non possono più scherzare e interrompere i tuoi dati. Quando un file è "contrassegnato come definitivo", la modifica non è più possibile.
Se stai tentando di modificare un foglio di calcolo Excel e viene visualizzato il messaggio di errore di sola lettura di Excel, è possibile che il foglio di lavoro sia contrassegnato come finale. Per garantire ciò, tutte le altre azioni sul foglio di lavoro vengono automaticamente disabilitate.??
Uno dei segni che questo è il caso è un messaggio giallo nella parte superiore del foglio di calcolo di Excel. Il messaggio in genere informa che l'autore del foglio di calcolo ha contrassegnato la cartella di lavoro come definitiva per scoraggiare la modifica. Con questo messaggio non è possibile verificare, digitare o modificare il documento.
Soluzione: Fai clic su "Modifica comunque"
Sebbene si tratti di un problema di sola lettura di Excel, abbiamo una soluzione per aiutarti a risolvere i problemi di sola lettura di Excel. Seguire i passaggi seguenti per accedere alle cartelle di lavoro di Excel contrassegnate come finali.??
-
Se questo è il caso, il messaggio di avviso giallo sarà proprio nella parte superiore della pagina.
-
Tutto quello che dovresti fare è fare clic sul pulsante "modifica comunque" proprio accanto al messaggio.??

-
Dopo aver fatto clic su questo pulsante "modifica", ti consentirà di iniziare a modificare la cartella di lavoro di Excel.??
Non dovrai più gestire i messaggi di avviso di sola lettura di Excel e potrai salvare le modifiche al file.??
-
Caso 2: Il file Excel diventa di sola lettura consigliato da "Salva con nome"
Un altro motivo per cui potresti incontrare il messaggio di avviso di sola lettura di Excel è che l'utente precedente ha impostato il file come consigliato di sola lettura. Quando una persona assegna a un foglio di calcolo Excel questa impostazione e tu lo apri. Excel richiede di aprire il file in modalità di sola lettura. Questa modalità rimane, tranne per il fatto che desideri apportare modifiche nonostante i consigli.??
Soluzione: Rimuovi Raccomandazione
C'è una soluzione per aiutarti a risolvere questi problemi di sola lettura di Excel. Hai due opzioni; puoi scegliere di modificare e lasciare comunque la raccomandazione. Tuttavia, se desideri modificare e eliminare del tutto la raccomandazione, continua a leggere.??
-
In primo luogo, troverai il messaggio seguente se hai solo un file consigliato come "sola lettura" usando il salvataggio come:
-
Apri il file in modalità sola lettura.
-
Apri il file in modalità modificabile in modo da poter apportare modifiche.
-
Per superare questo problema e iniziare immediatamente a modificare il file, fai clic sul pulsante "no". Facendo clic sul pulsante Sì è possibile visualizzare il file senza apportare modifiche.??

Tuttavia, ci sono momenti in cui si consiglia la sola lettura con una password per garantire ciò. In questi casi, avrai bisogno di una password per iniziare a modificare. In caso contrario, la cartella di lavoro di Excel dovrebbe aprirsi immediatamente. Puoi anche rimuovere i consigli seguendo i passaggi seguenti.
-
Innanzitutto, fai clic sul menu File e scegli "Salva con nome" dalle opzioni visualizzate.
-
Nella finestra di dialogo visualizzata, seleziona gli strumenti per presentare un menu a discesa.
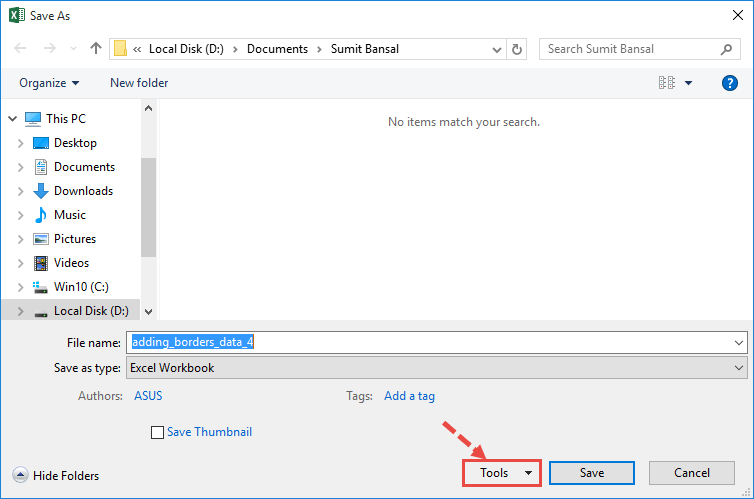
-
Da queste opzioni, fai clic su "opzioni generali" per continuare.??
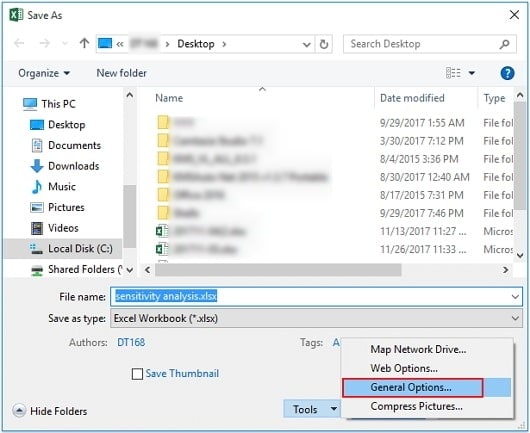
-
Facendo clic su questo si aprirà una nuova finestra di dialogo per le "opzioni generali"
-
Deseleziona la casella accanto a "sola lettura consigliata" e fai clic su OK.
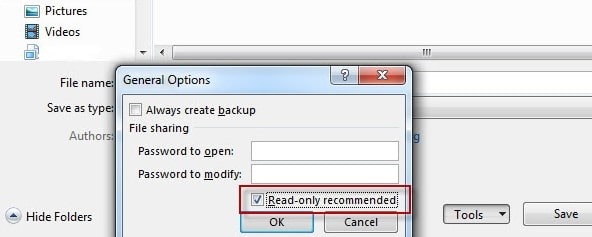
-
Automaticamente, la restrizione di sola lettura scomparirà dal documento Excel.??
-
Successivamente, puoi salvare il file con un nuovo nome o con il nome esistente.??
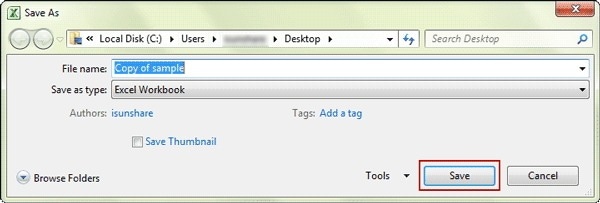
Ora hai la certezza che non ci sono restrizioni sul file e non dovrai occuparti del messaggio di errore di sola lettura di Excel la prossima volta che apri il file.??
-
Caso 3: Il foglio di lavoro Excel e la struttura della cartella di lavoro sono bloccati

Un altro motivo per cui potresti cercare soluzioni per risolvere i problemi di sola lettura di Excel è se il foglio di lavoro è bloccato. Un file Excel potrebbe essere in modalità di sola lettura se la struttura della cartella di lavoro è bloccata. A volte, l'autore potrebbe scegliere di bloccare le celle in modo che gli utenti non possano modificarle. In uno scenario del genere, puoi rimuovere la restrizione solo utilizzando una password.??
Soluzione: Fornire la password
Non devi abbandonare la cartella di lavoro in una situazione del genere; c'è una soluzione a questo problema di sola lettura di Excel. Continua a leggere questa guida per sapere come rimuovere la restrizione di sola lettura su un foglio di lavoro bloccato.
-
Innanzitutto, apri il file Excel. Ti permetterà di visualizzare il foglio di lavoro e tutto il contenuto che contiene.
-
Successivamente, fai clic sulla scheda "revisione" nel menu principale.
-
Dalle numerose opzioni nel menu a discesa, scegli "non proteggere foglio". Dovresti essere in grado di trovare questa opzione sotto "modifiche.
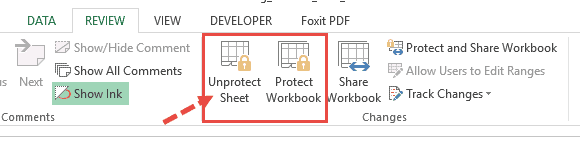
-
Inserisci la password e premi "ok" per sbloccare il file.
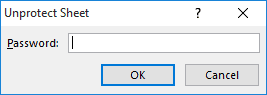
-
Se il file è una struttura di cartella di lavoro, l'opzione "scheda di revisione" sarebbe "cartella di lavoro non protetta".
-
Allo stesso modo, dovresti inserire la password per rimuovere la restrizione.
Se rimuovi correttamente la restrizione di sola lettura, dovresti salvare il documento come un nuovo file per rimuovere la restrizione.??
-
Caso 4: Il file Excel è protetto da password??
A volte, puoi aprire un file Excel e richiederà una password per accedervi. Se non hai la password, devi optare per l'opzione di sola lettura. La maggior parte delle volte, ciò si verifica quando scarichi un file da Internet.
Se non hai la password, devi toccare "sola lettura" e il file Excel ti consentirà di leggere senza modifiche. Tuttavia, questo non significa che non puoi sbloccare il file excel a causa della password. Potrebbe anche essere perché l'autore vuole assicurarsi che il file rimanga esattamente così com'è.??
Soluzione: Sblocca con password
Quando un autore o un utente precedente blocca un file Excel con una password, puoi seguire i passaggi seguenti per accedervi.
-
Per prima cosa tocca la scheda "revisione" nella parte superiore della finestra di Excel.
-
Dagli elementi visualizzati, ci sarà un gruppo di "modifiche". Dovresti vedere "cartella di lavoro non protetta" in questo gruppo.??
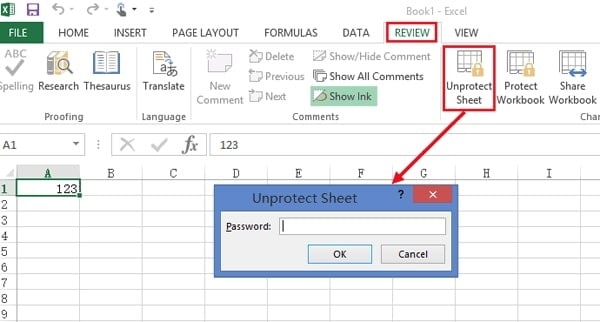
-
Seleziona questa opzione per rimuovere la protezione del file. Ti richiederà di inserire la password di sblocco di Excel. Se hai la password, inseriscila. Puoi sempre ottenerlo dalla persona che ha aggiunto la protezione.
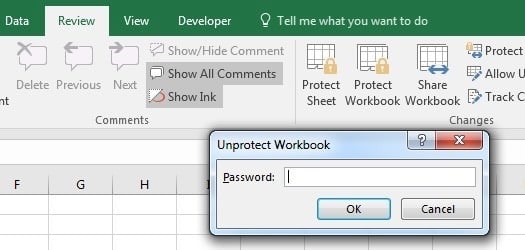
-
Successivamente, fai clic su OK per sbloccare il tuo file Excel.??
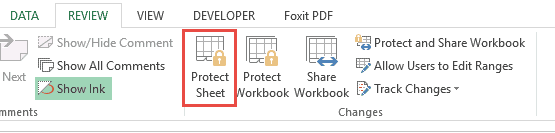
Sai che il tuo file è pronto per essere modificato e salvato quando il pulsante passa a "proteggi cartella di lavoro". Ora puoi apportare tutte le modifiche di Excel che desideri sul tuo foglio di lavoro.
Suggerimento bonus: Rimuovi la sola lettura da Excel senza password utilizzando Wondershare Repairit
Se vuoi risolvere i problemi di sola lettura di Excel senza una password per tutti i casi di cui sopra, allora c'è un'opzione per te. Il metodo migliore per rendere possibile la modifica del file Excel è utilizzare uno strumento di riparazione come Wondershare Repairit.
Wondershare Repairit è uno strumento che consente di rimuovere le impostazioni di sola lettura dai file senza utilizzare una password. è uno strumento utile quando non hai la password o le soluzioni di cui sopra non funzionano.??
Puoi rendere il tuo file Excel modificabile in pochi minuti se segui i passaggi seguenti.
Passo uno: Aggiungi i tuoi file di sola lettura di Excel

Una volta avviato Wondershare Repairit sul tuo dispositivo, troverai facile individuare la sezione di riparazione dei file. Fare clic sul pulsante "aggiungi" al centro della pagina. Ti permetterà di scegliere il file dalla sua posizione. Puoi selezionare uno o più file da riparare su Wondershare Repairit.
Passo 2: Fare clic su Ripara per iniziare il processo

Dopo aver scelto correttamente i file, puoi fare clic sul pulsante "ripara" alla fine della pagina. Repairit eseguirà la scansione dei file e risolverà tutti i problemi rilevati.
Passo 3: Anteprima e Salva

Dopo il processo di riparazione su Repairit, puoi visualizzare in anteprima i file per vedere se il messaggio di errore di sola lettura verrà ancora visualizzato. Se lo strumento ripara i file, puoi salvarli in qualsiasi posizione tu preferisca.??
Suggerimenti vitali per rendere i fogli di calcolo Excel più efficienti
Essendo un'applicazione popolare per la gestione di dati e calcoli cruciali, non vuoi che il tuo foglio di calcolo Excel sia in ritardo. Anche quando risolvi i problemi di sola lettura di Excel, devi assicurarti che sia efficiente mentre esegui i calcoli. Di seguito sono riportati vari suggerimenti su come rendere più efficienti i fogli di lavoro di Excel.??
Evita le formule volatili
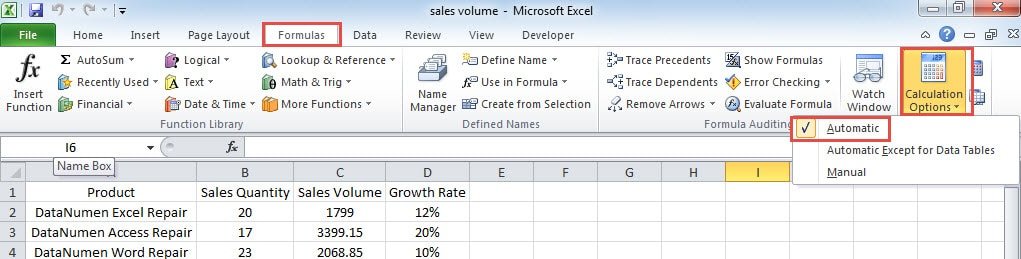
Una delle classi di formule in Excel è la formula volatile. Questo gruppo di formule richiede continuamente il ricalcolo ogni volta che si apportano modifiche alla cartella di lavoro. Pertanto, dovresti evitare di utilizzare queste formule per rallentare il foglio di calcolo durante il ricalcolo.
Usa le colonne helper
La maggior parte delle persone non è consapevole di quanto possano essere utili le colonne di supporto per il loro design. è uno strumento di progettazione sottovalutato in Excel. Ti aiuterà a prevenire le formule di matrice nel tuo foglio di calcolo. Sebbene le formule di matrice siano essenziali, non dovresti usarle così tanto. è qui che entrano in gioco le colonne helper, aiutandoti a ridurre al minimo l'uso delle formule di matrice.
Disabilita i componenti aggiuntivi
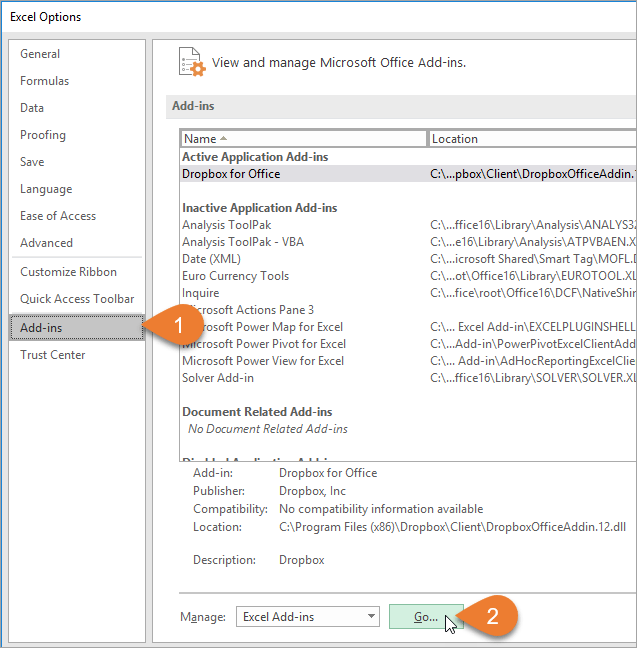
I componenti aggiuntivi mirano a semplificare il lavoro di Excel. Sebbene possano essere utili, tendono a rallentare Excel. Questi componenti aggiuntivi causano anche il blocco continuo di Excel e l'arresto anomalo. Pertanto, dovresti sempre disabilitare i componenti aggiuntivi per rendere il tuo Excel più efficiente.
Fai attenzione alla formattazione condizionale.
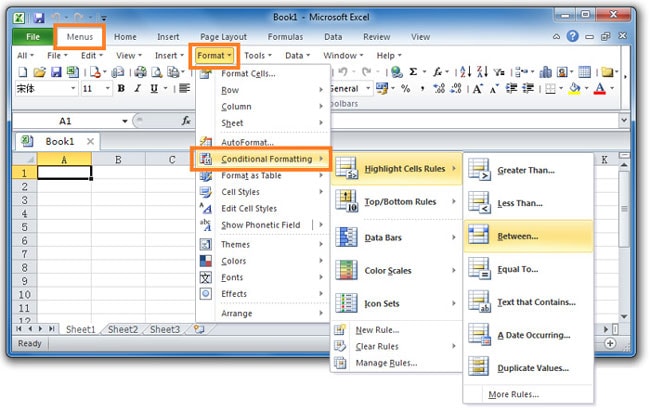
Dovresti prestare attenzione quando utilizzi la formattazione condizionale. Sconosciuto a molti utenti di Excel, è piuttosto volatile. Anche se potresti non notare la differenza quando lo usi su set di dati di piccole dimensioni, rende Excel lento se utilizzato su set di dati di grandi dimensioni.??
Mantieni i dati di riferimento in un foglio.
Sebbene le soluzioni di cui sopra aiutino a risolvere i problemi di sola lettura di Excel, il tuo Excel presenta altri problemi se i dati di riferimento si trovano in fogli diversi. Riconosciamo che questo non è sempre facile da ottenere, ma aiuta a rendere il tuo Excel più veloce.??
Non utilizzare una colonna/riga completa come riferimento.
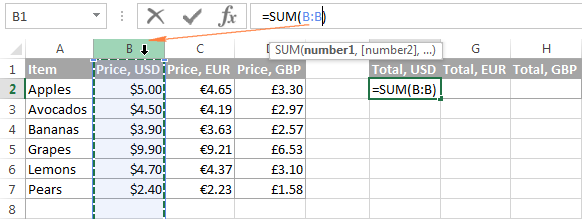
Come l'utilizzo di dati di riferimento in un altro foglio, l'utilizzo di intere colonne e righe come riferimento può rallentare Excel. Tuttavia, questo è un errore comune a molti utenti di Excel. Excel impiega tempo per calcolare un'intera riga/colonna e quindi rallenta il foglio di calcolo. è una cattiva abitudine e dovresti evitarla.
Utilizzare il calcolo manuale
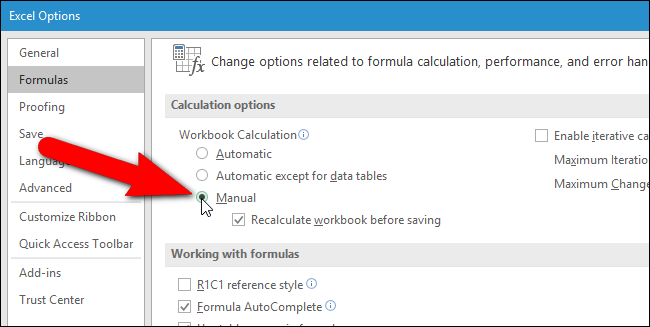
Sebbene tendiamo ad affidarci alla modalità di calcolo automatico, il calcolo manuale rende Excel più veloce. Fornisce a Excel la flessibilità di sapere quando calcolare. Tutto quello che devi fare è passare alla modalità di calcolo manuale attraverso la scheda della formula. Questa azione rimuove l'onere di prendere decisioni da Excel e ti aiuterà a risparmiare tempo velocizzando la cartella di lavoro di Excel.
Per riassumere
Ci sono momenti in cui è possibile correggere il messaggio di errore di sola lettura di Excel solo con un riavvio. Tuttavia, questo è raramente il caso su Excel e la maggior parte degli utenti è confusa sul passaggio successivo da compiere. Esistono molti casi in cui viene visualizzato il messaggio di errore di sola lettura di Excel.
Fortunatamente, questo articolo fornisce soluzioni per aiutarti a risolvere i problemi di sola lettura di Excel in vari casi. Se il problema persiste o non hai una password per sbloccare il file, puoi sempre utilizzare Wondershare Repairit. Questo strumento di riparazione funziona per tutti i casi e ha un tasso di garanzia del 100%. Avrà il tuo file excel pronto per essere modificato in pochi minuti.??
 100% sicuro e download gratuito
100% sicuro e download gratuito
