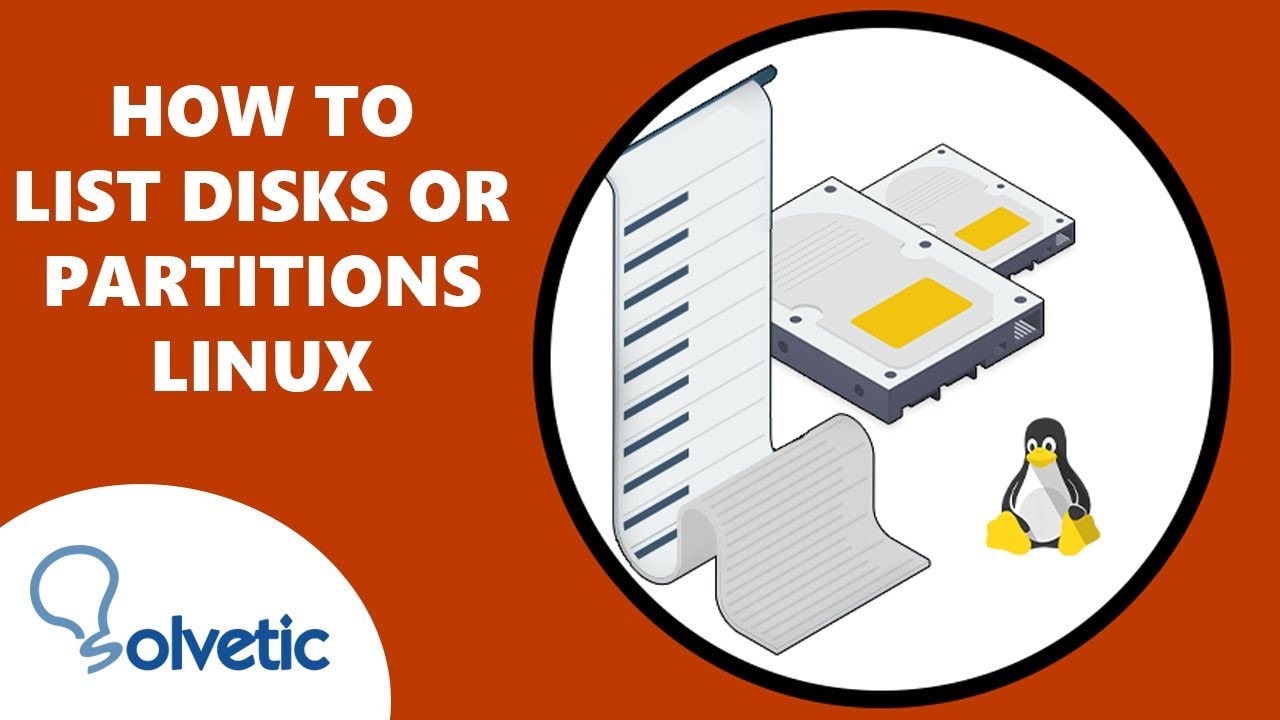
Il disco rigido del computer è solitamente dotato di uno o più dischi logici. Sono note come partizioni. La tabella delle partizioni riporta la divisione di queste partizioni. Un certo numero di persone in tutto il mondo si trova in difficoltà quando si tratta di partizioni elenco Linux o partizioni show Linux. Avete la stessa preoccupazione? In caso affermativo, non perdete la lettura di questo articolo, che presenta gli 11 migliori metodi per vedere le partizioni di Linux.
Parte 1. Cosa si deve sapere prima di elencare/mostrare le partizioni in Linux?
Prima di entrare nei dettagli della visualizzazione o dell'elencazione delle partizioni in Linux, è necessario essere consapevoli del fatto che i sistemi operativi Linux non hanno unità C ed E. Al suo posto si troverà qualcosa come /dev/sdc, /dev/sdb, /dev/sda e così via, come mostrato di seguito.
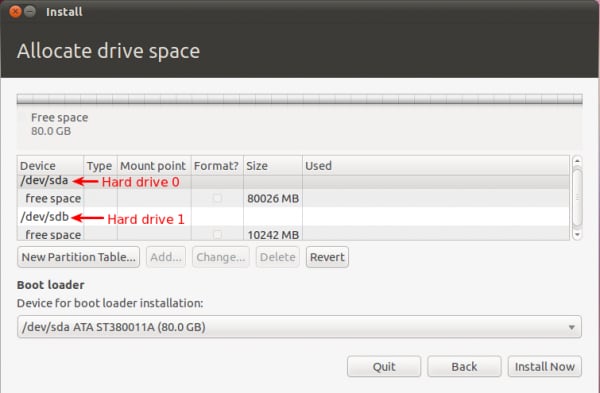
Gli altri fattori da tenere presenti prima di elencare/mostrare le partizioni in Linux sono elencati di seguito.
1. Comprendere i nomi dei dischi e delle partizioni in Linux
L'MBR è composto da 3 diversi tipi di partizioni, tra cui le partizioni primarie, estese e logiche. Le partizioni primarie contengono i file del sistema operativo e non si possono creare più di 4 partizioni primarie. Mentre è possibile creare più di 4 partizioni primarie nella partizione estesa. Allo stesso tempo, una partizione creata all'interno della partizione estesa è chiamata partizione logica.
2. Comprendere le tabelle di partizione del disco
Le partizioni dei dispositivi di archiviazione, compresi i dischi rigidi, sono mostrate da una tabella delle partizioni del disco. GUID Partition Table (GPT) e Master Boot Record (MBR) sono i due standard per la tabella delle partizioni. L'MBR è una tabella di partizione utilizzata di frequente, ma presenta due limitazioni. Può creare un massimo di 4 partizioni e la dimensione di ciascuna partizione non deve superare i 2 TB. GPT è stato introdotto dopo l'MBR e supera in modo efficiente le limitazioni di quest'ultimo.
3. Capire le partizioni del disco e la numerazione delle partizioni
Anche la comprensione di questo fattore è importante prima di visualizzare le partizioni in Linux. Se il nome del disco non è associato ad alcuna cifra finale, significa che si riferisce a un disco intero. Per impostazione predefinita, i dischi SCSI sono composti da 16 numeri minori. Uno di questi numeri minori viene utilizzato per descrivere l'intero disco, mentre gli altri 15 sono associati alle partizioni del disco.
Parte 2. I migliori 11 modi per elencare/mostrare le partizioni in Linux
Dettagli del tutorial |
|
| Livello di difficoltà | Facile |
| Privilegi di root | Sì |
| Requisiti | Terminale Linux |
| Categoria | Comandi |
| Compatibilità con il sistema operativo | WSL, SUSE, Rocky, Pop!_OS, Mint, Debian, Alpine, Ubuntu, Stream, RHEL, openSUSE, Fedora, Arch, Alma |
Se non sapete come aprire la finestra del Terminale, premete "CTRL + Alt + T". In questo modo si aprirà il Terminale. Ora è possibile immettere diversi comandi in questo Terminale per Linux list partitions. Qui abbiamo presentato 11 modi migliori per visualizzare le partizioni in Linux. Vediamo come possono aiutarvi.
Metodo 1. Mostrare le partizioni del disco in Linux usando il comando Fdisk
Fdisk è un software guidato dal dialogo e basato sulla riga di comando, progettato per gestire le partizioni e le tabelle di partizione sui dischi rigidi Linux. Per usufruire di questo programma, è necessario essere un utente root. In caso contrario, si otterrà un errore: "comando non trovato". Se si desidera visualizzare le partizioni del disco in Linux, è necessario eseguire il comando Fdisk con "-1" (come indicato di seguito) come utente sudo o root.
$ sudo fdisk -1
L'output visualizzato subito dopo l'immissione di questo comando è mostrato di seguito.
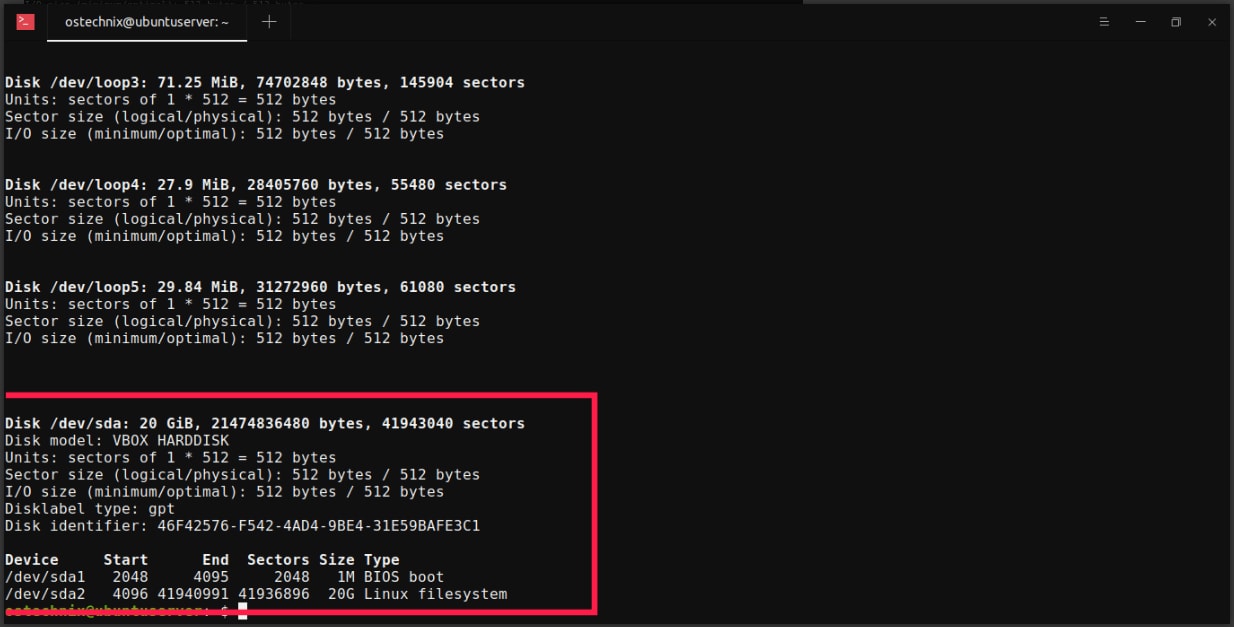
L'output mostrato sopra visualizza tutte le partizioni del disco disponibili. Se si intende visualizzare o mostrare la tabella delle partizioni di una particolare unità, non dimenticare di indicarne il nome, come mostrato di seguito.
$ sudo fdisk -1 /dev/sda
Metodo 2. Visualizzare le partizioni del disco in Linux usando il comando Lsblk
Questo comando Può visualizzare informazioni dettagliate su tutti i dispositivi a blocchi disponibili. Inoltre, è possibile utilizzare il comando lsblk per ottenere le informazioni associate a uno specifico dispositivo a blocchi con il relativo partizionamento in Linux. Per ottenere informazioni sui dischi e sulle partizioni, questo comando legge il filesystem "sysfs" e "udev db". L'output viene quindi visualizzato in un formato ad albero. Utilizzare il comando seguente per elencare la partizione e il disco.
$ lsblk o $ sudo lsblk
L'output di questo comando è il seguente.
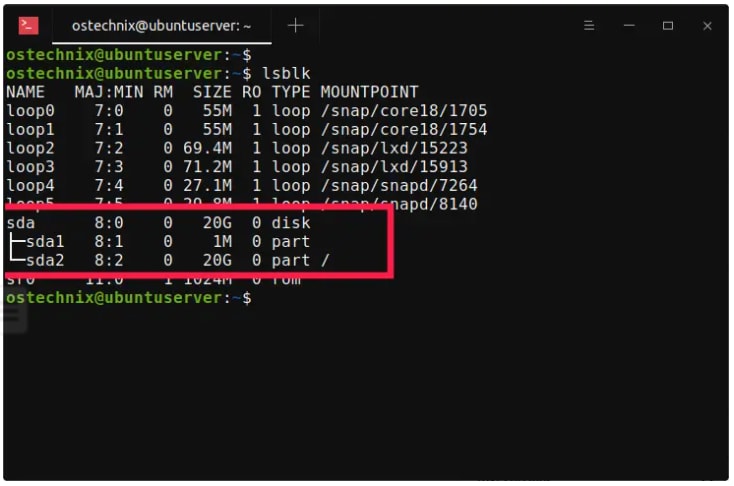
L'immagine precedente mostra "sda" come un'unità da 20 GB con due partizioni, "sda1" e "sda2". Guardate davanti al disco e sotto la colonna Tipo, vedrete il tipo di dispositivo, cioè parte o disco, che significa partizione. Se nel sistema operativo Linux sono presenti più dispositivi, è necessario indicare il nome del dispositivo, come mostrato di seguito.
$ lsblk /dev/sda
Utilizzando il comando precedente si visualizzeranno i dettagli della partizione nel primo disco. È possibile visualizzare ulteriori dettagli, compresi, ma non solo, i punti di montaggio, gli UUID e il tipo di filesystem. Vediamo il relativo comando.
$ lsblk -io KNAME, TYPE, SIZE, MODEL, FSTYPE, UUID, MOUNTPOINT
Metodo 3. Controllare le partizioni del disco rigido utilizzando Sfdisk in Linux
Con il programma Sfdisk è possibile eseguire il partizionamento di tutti i dispositivi a blocchi. Si tratta di un software basato su script che ha lo stesso utilizzo di fdisk. È possibile utilizzare il seguente comando Sfdisk per visualizzare le partizioni del disco rigido in Linux.
$ sudo sfdisk -1
È inoltre possibile visualizzare le partizioni di un particolare dispositivo utilizzando il comando seguente.
$ sudo sfdisk -1 /dev/sda
Metodo 4. Visualizzare le partizioni dei dischi Linux con Cfdisk
È un altro strumento basato sulla riga di comando progettato per il partizionamento di tutti i dispositivi a blocchi nel sistema operativo Linux. Se si desidera visualizzare tutte le partizioni del disco rigido in Linux, utilizzare il seguente comando cfdisk.
$ sudo cfdisk
L'output del comando precedente è mostrato di seguito.
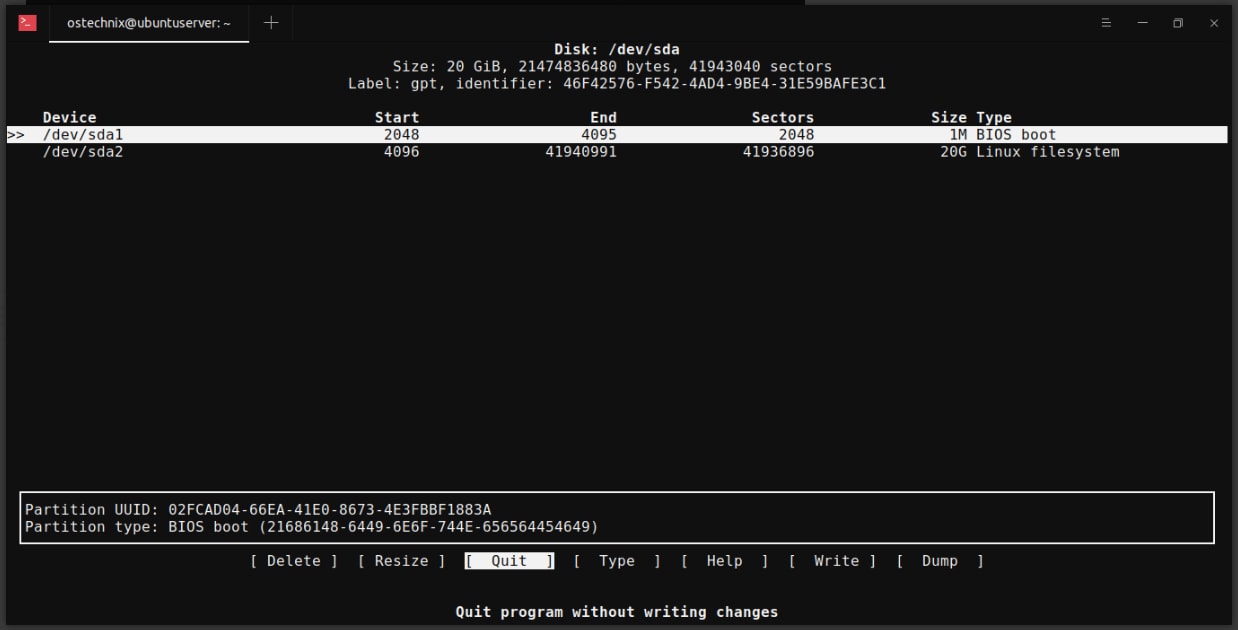
Selezionare Rapido o toccare "q" per uscire dalla schermata.
Metodo 5. Trovare le partizioni del disco in Linux con Blkid
È un altro strumento da riga di comando utilizzato per elencare le partizioni di Linux e il loro identificatore univoco. Non dimenticate di eseguire blkid come utente sudo o root se volete mostrare tutte le partizioni Linux. Il comando è riportato di seguito.
$ sudo blkid
Di seguito è riportato l'output del comando precedente.
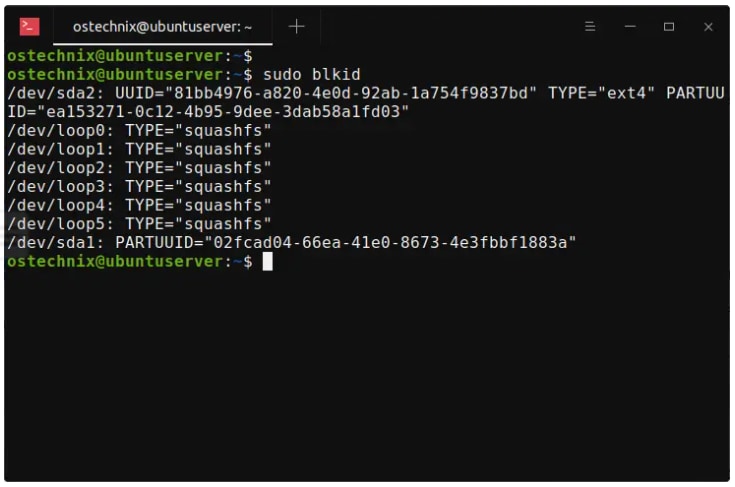
È anche possibile elencare tutte le partizioni in una tabella con i punti di montaggio correnti. A tale scopo, utilizzare il comando seguente.
$ sudo blkid -o list
Metodo 6. Ottenere i dettagli della partizione del disco utilizzando lo strumento Hwinfo
Questa utility a riga di comando è gratuita. È possibile utilizzare Hwinfo per ottenere informazioni sull'hardware del sistema operativo Linux. L'aspetto migliore di Hwinfo è che si tratta di un programma open-source. Questo strumento è stato progettato per estrarre le informazioni sull'hardware del sistema ed elencare tutti i dettagli. Molte distribuzioni Linux non hanno Hwinfo preinstallato. Quindi, assicuratevi di controllarlo prima. Una volta installato questo strumento sul sistema, eseguire il comando seguente per visualizzare tutte le partizioni in Linux.
$ hwinfo - - blocco - - breve
L'output che si ottiene immettendo il comando di cui sopra è riportato di seguito.
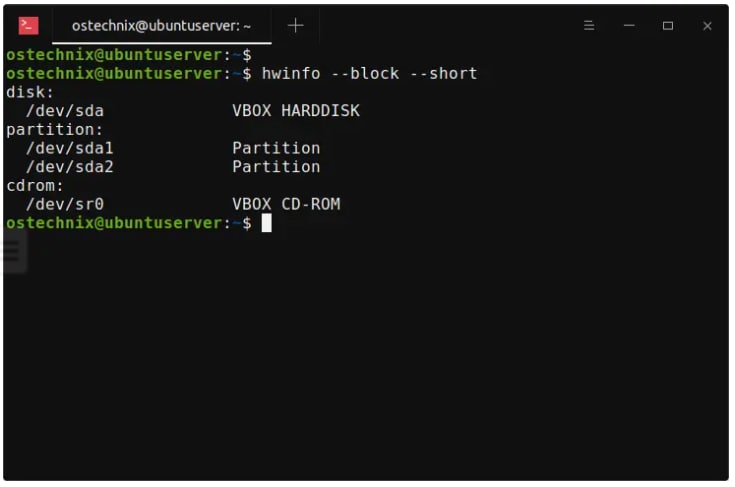
L'uso di "- - breve" si riferisce alla visualizzazione del CD ROM, dei nomi delle partizioni e dei dischi, escludendo qualsiasi altra informazione. È possibile rimuovere questa parte del comando per ottenere tutti i dettagli.
Metodo 7. Elencare i dettagli della partizione Linux con Inxi
Questo strumento a riga di comando è stato creato in particolare per IRC e per la console. Questo strumento informativo Può essere utilizzato anche come partner di debug per verificare l'hardware e le configurazioni del sistema. Il sistema non viene fornito con un inxi preinstallato, ma è necessario installarlo. Una volta installata questa utility, eseguire il comando riportato di seguito.
$ inxi -P
Immettere "-p" per ottenere i dettagli sulla partizione completa. Questa volta assicuratevi che la "p" sia piccola.
$ inxi -p
I risultati di entrambi i comandi sono presentati nell'immagine seguente.
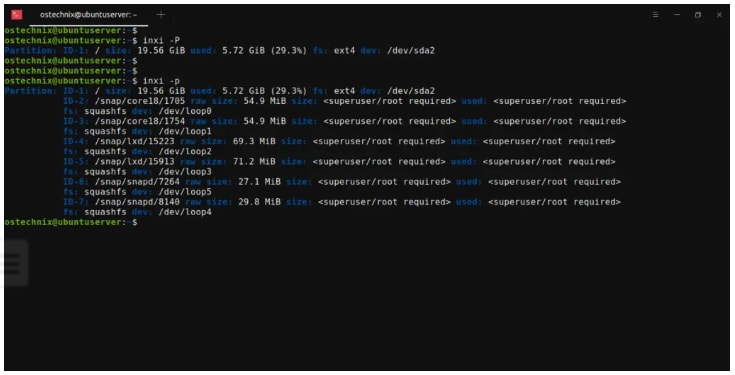
Metodo 8. Vedere tutte le partizioni del disco analizzando il file system del processo
La versione più breve del filesystem proc è "procfs". Il kernel Linux gestisce questo file system virtuale. Non contiene file veri e propri, ma piuttosto informazioni di sistema, come la configurazione hardware, i dispositivi montati e la memoria di sistema. Una directory speciale -/proc- contiene queste informazioni. Per elencare tutte le partizioni del disco, è possibile utilizzare il comando seguente.
$ cat /proc/partizioni
Di seguito viene presentato l'output che si ottiene dopo aver immesso il comando di cui sopra.
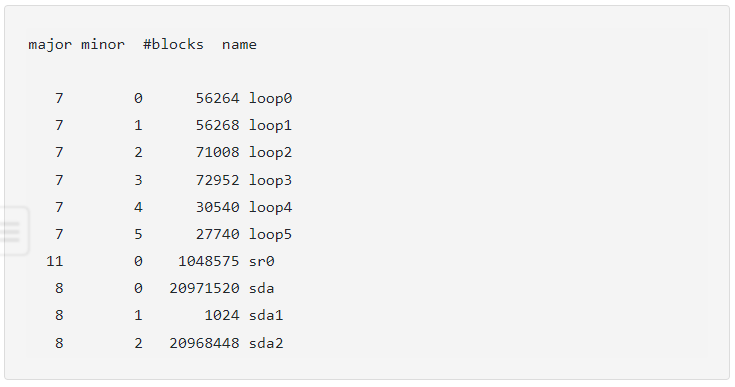
Metodo 9. Visualizzare le partizioni del disco in Linux con Parted
Questo è un altro programma leader che elenca in modo efficiente le partizioni in Linux. Parted è noto per il supporto di diversi formati di tabelle di partizione, come GPT e MS-DOS. Questo strumento è ampiamente utilizzato per creare e gestire partizioni più grandi (superiori a 2 TB). Utilizzare questo comando per elencare le partizioni di Linux.
$ sudo parted -1
Inserendo il comando sopra riportato si otterrà l'output presentato di seguito.
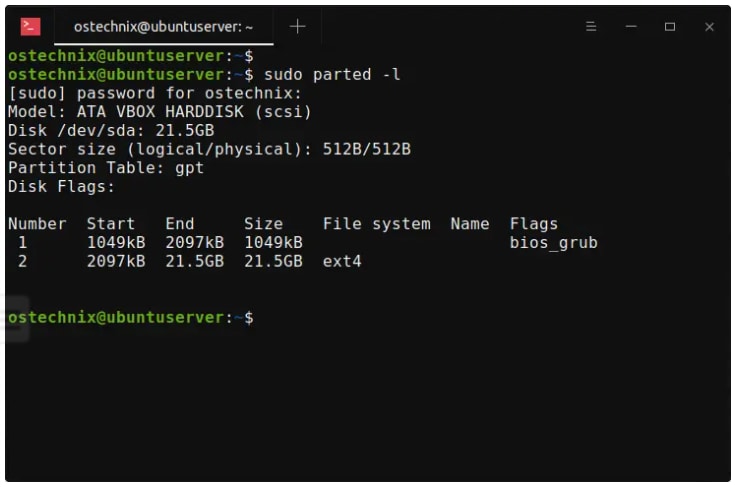
Metodo 10. Visualizzare i dettagli della partizione del disco utilizzando GParted in Linux
GParted è la forma abbreviata di GNOME Partition Editor. Con questo programma è possibile creare e gestire partizioni in Linux. Un'interfaccia grafica accattivante e facile da usare rende estremamente semplice la visualizzazione delle partizioni Linux. Il sistema operativo Linux non viene fornito con GParted preinstallato. Tuttavia, molte distribuzioni Linux hanno questo editor di default. È possibile utilizzare il comando seguente per installare GParted.
$ sudo apt install gparted
Aprire lo strumento Gparted da Dash o dal menu per visualizzare le tabelle delle partizioni del disco.
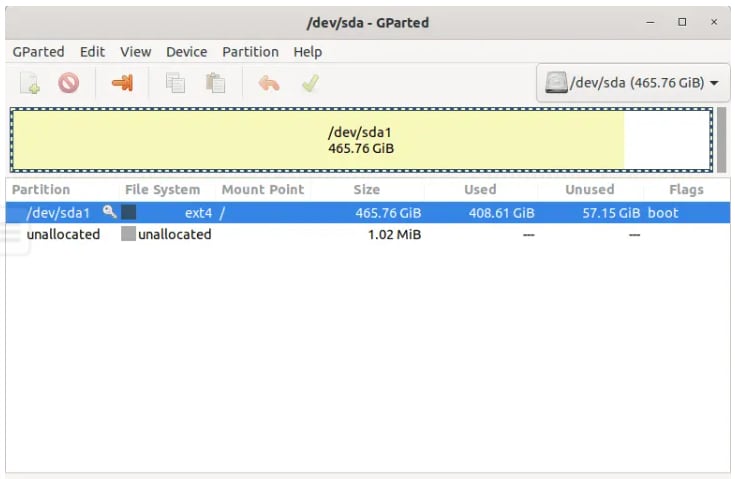
Metodo 11. Mostrare le partizioni del disco con GNOME Dischi
GNOME Disks è anche conosciuto come utility disco di Gnome. Si tratta di un efficiente strumento grafico progettato per configurare, modificare e visualizzare supporti e dischi nel sistema operativo Linux. Le distribuzioni Linux con ambiente desktop GNOME sono dotate di dischi GNOME preinstallati. Aprire il programma per vedere tutte le partizioni del disco disponibili.
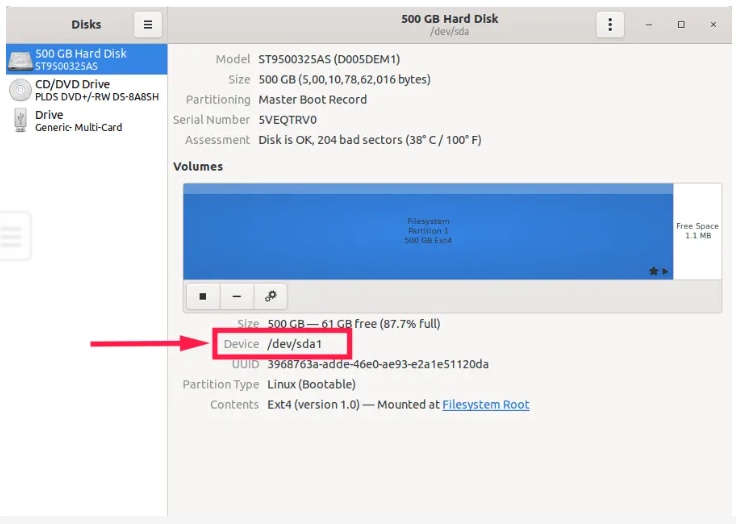
Parte 3. Suggerimenti bonus: Come gestire le partizioni in Linux?
Quando si tratta di gestire una partizione, è necessario sapere come eliminarla, crearne una nuova e formattarla. Vediamo come eseguire tutte queste funzioni.
1. Cancellare una partizione in Linux
Se si desidera eliminare una partizione particolare da un disco specifico, è necessario utilizzare la modalità di comando fdisk. A tale scopo, utilizzare il comando seguente.
[root@techmint ~]# fdisk /dev/sda
Ora passiamo all'eliminazione di una partizione. Richiede di digitare "d". Non appena si digita "d", viene chiesto di inserire la partizione. Supponiamo di voler eliminare la partizione numero 4. I comandi sono visualizzati nell'immagine seguente. Digitare "w" per scrivere la tabella delle partizioni sul disco rigido. Quindi, uscire una volta apportate le modifiche alla tabella. Le nuove modifiche non saranno applicate fino al riavvio del sistema.
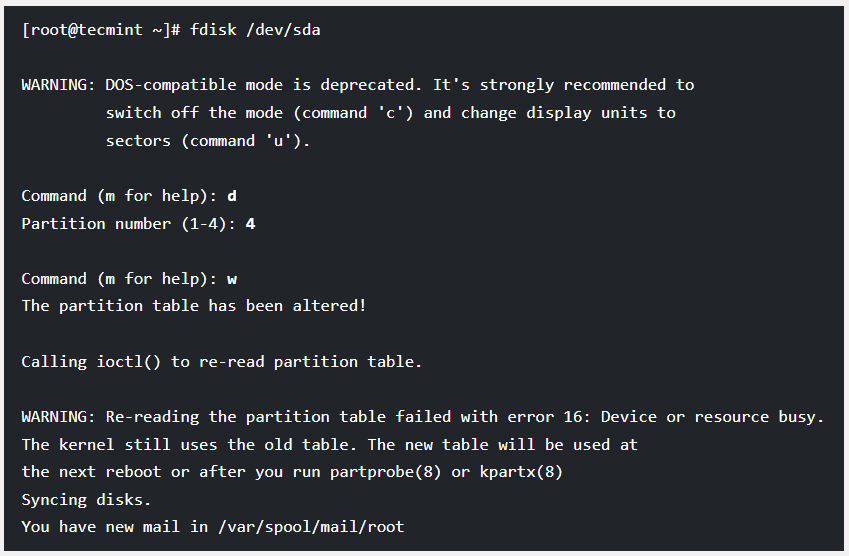
2. Creare una nuova partizione in Linux
Se si dispone di spazio libero sul disco e si desidera creare una nuova partizione in Linux, si dovrebbe essere in modalità di comando fdisk. Digitare il comando seguente per procedere.
[root@techmint ~]# fdisk /dev/sda
A questo punto, digitate "n" per creare una nuova partizione. Questa partizione verrà creata sotto il disco "/dev/sda". Il risultato di questa attività è il seguente.
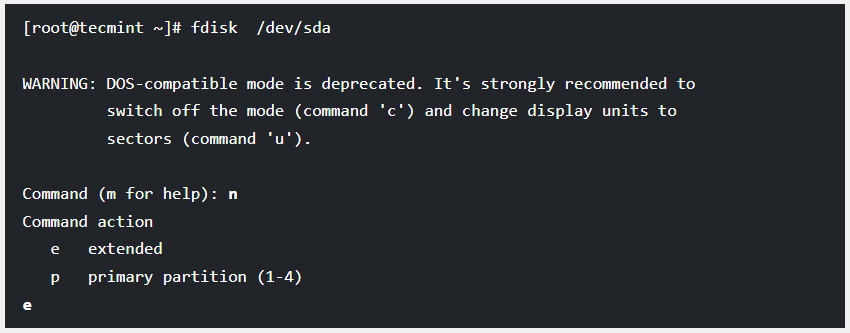
Quando si cerca di creare una nuova partizione, viene chiesto di scegliere tra due opzioni: partizioni "primarie" o "estese". Se si desidera creare una partizione primaria, digitare "p", altrimenti digitare "e". A questo punto verranno richiesti altri due dati, ovvero il primo e l'ultimo numero di cilindro delle partizioni che si desidera creare.
Nell'ultimo cilindro, è possibile aggiungere "+5000M" alla dimensione del cilindro. L'uso del segno "+" si riferisce all'aggiunta, mentre 5000M significa che la nuova partizione ha una dimensione di 5000 MB. Una volta creata una nuova partizione in Linux, digitate "w" per apportare le modifiche alla tabella e uscire. Non dimenticate di riavviare il sistema per applicare le modifiche.
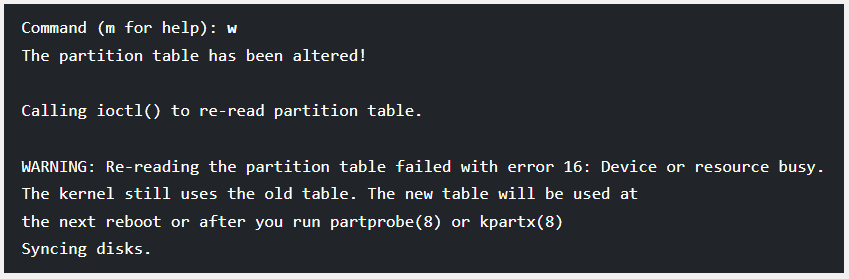
3. Formattare una partizione in Linux
Avete creato una nuova partizione? Grande! È ora di formattarlo. È possibile farlo con il comando "mkfs", come mostrato di seguito.
[root@techmint ~]# mkfs.ext4 /dev/sda4
Qui, ext4 è il file system e /dev/sda4 è la nuova partizione appena creata. In questo modo è possibile formattare rapidamente la nuova partizione.
Parte 4. Domande frequenti (FAQ)
Qual è la differenza tra una partizione e un filesystem?
Un sottoinsieme fisico del disco rigido viene comunemente chiamato partizione, mentre un filesystem si riferisce alla disposizione delle cartelle e dei file.
Qual è la differenza tra partizioni primarie e estese?
Una partizione primaria contiene i sistemi operativi del computer ed è contemporaneamente avviabile. Al contrario, una partizione estesa non è avviabile. È possibile utilizzare la partizione estesa per installare diversi sistemi operativi, creare da 1 a 4 partizioni primarie e avviare il sistema operativo.
È possibile recuperare i dati in Linux?
Se i dati sono stati eliminati in modo non corretto, è possibile recuperarli dal Cestino. Ma se i dati sono stati cancellati con "Shift + D" è necessario utilizzare uno strumento di recupero dati Linux affidabile, come Recoverit, per recuperare i dati persi.
Che dimensioni ha la tabella delle partizioni?
Ogni voce della tabella di partizione ha una dimensione di 128 byte. Secondo le specifiche di UEFI, la dimensione dell'array di voci della partizione è di 16.384 byte.
Il partizionamento vale la pena?
A volte la suddivisione Può essere più pericolosa. Se si creano partizioni non corrette, lo spazio di archiviazione totale del disco potrebbe ridursi. Per questo motivo è molto importante impostare le partizioni del disco in modo efficace.
Parte 5. Come recuperare i dati persi e cancellati in Linux?
Recuperare i dati cancellati o persi diventa spesso una sfida impegnativa per le persone di tutto il mondo. State riscontrando lo stesso problema? Cercate un modo efficiente per uscire da questo problema? Cercate di trovare un software di recupero dati Linux affidabile e di terze parti.
Recoverit Data Recovery è uno strumento straordinario per recuperare i file di dati persi o cancellati in Linux con un tasso di recupero dei dati superiore al 95%. Questo programma è dotato di un'interfaccia accattivante e facile da usare.
È possibile utilizzare questo software con facilità anche se non si hanno sufficienti conoscenze sull'uso degli strumenti di ripristino dei dati. Wondershare Recoverit ha ottenuto una valutazione complessiva di 4,2 su 5,0 sul forum di G2. Se approfondite i dettagli, sarete felici di vedere che la maggior parte degli utenti ha assegnato a questo programma 5 stelle.
Come usare Recoverit per recuperare i dati persi/cancellati?
Per recuperare i dati, è sufficiente seguire i passi elencati di seguito.
Per Windows XP/Vista/7/8/10/11
Per macOS X 10.10 - macOS 13
Passo 1:Scaricare Recoverit e installarlo nel sistema. Aprite il programma, andate all'opzione "NAS e Linux" e cliccate sull'opzione "Linux Recovery".

Passo 2:A questo punto, collegare il computer Linux creando una connessione remota. A tal fine, fornire le informazioni richieste e cliccare sull'opzione "Connetti".

Passo 3:Dopo aver stabilito la connessione remota, Recoverit avvierà una scansione automatica per cercare i file di dati Linux persi o cancellati.

Una volta trovato il file giusto, è possibile interrompere la scansione e visualizzarlo in anteprima per confermare se si tratta di qualcosa che si desidera recuperare. Quindi, è possibile salvarlo sul computer. Questa volta, assicuratevi di scegliere un percorso diverso.

Ecco come, con 3 semplici passi, è possibile recuperare i dati cancellati o persi accidentalmente dai sistemi Linux.
Parole finali
Spesso diventa difficile per milioni di persone visualizzare le partizioni in Linux. Ma la lettura di questa discussione ridurrà sicuramente il vostro mal di testa, poiché ha presentato gli 11 modi migliori per mostrare le partizioni di Linux. Se volete recuperare i file eliminati o cancellati da Linux dal vostro sistema, non c'è niente di meglio che usare Wondershare Recoverit. Si tratta di uno spettacolare strumento di recupero dati per Linux dotato di funzioni avanzate e di un eccellente tasso di recupero dei dati.
Per Windows XP/Vista/7/8/10/11
Per macOS X 10.10 - macOS 13
 100% sicuro e download gratuito
100% sicuro e download gratuito


