Con l'aiuto dell'estrattore di file integrato in Windows, puoi estrarre questi file compressi quando ne hai bisogno.
Tuttavia, se hai difficoltà a completare questa estrazione, in questo articolo scoprirai alcuni suggerimenti che ti aiuteranno a risolvere il problema. Quindi, siediti e acquisisci alcune conoscenze tecnologiche!
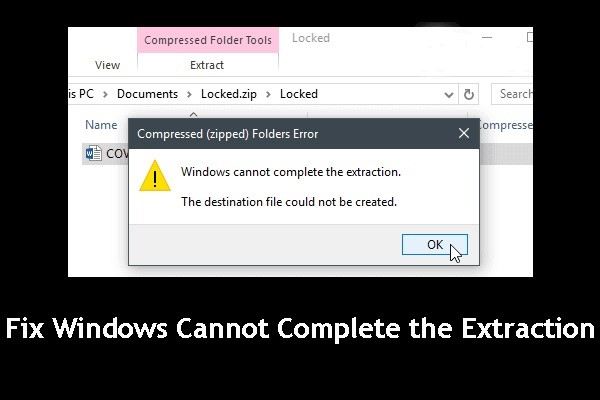
8 suggerimenti per risolvere Windows Impossibile completare l'estrazione
Di seguito sono riportati i principali suggerimenti e misure che puoi mettere in atto per correggere Windows che non riesce a completare l'errore di estrazione:
Suggerimento 1: sposta il file zip in un'altra posizione
Un possibile motivo per cui Windows non riesce a completare l'errore di estrazione è che il file zip si trova in un luogo protetto. Puoi risolvere questo problema spostando il file zip in una posizione diversa come una cartella del profilo diversa. Dalla nuova posizione, prova a estrarre i file ancora una volta e verifica se funziona.

Suggerimento 2: riavvia il computer
A volte, tutto ciò di cui hai bisogno è un semplice riavvio del tuo computer. Per riavviare il computer, attenersi alla seguente procedura:
-
Clicca su "Start".
-
Scegli l'icona di alimentazione nella parte superiore (in Windows 8) o nella parte inferiore (Windows 10) dello schermo
-
Clicca su "Riavvia".
-
Ripara più di un file alla volta.
-
Ripara i video danneggiati con "Moov Atom Not Found Error" da diversi dispositivi, come schede di memoria, schede SD, dischi rigidi del computer, fotocamere, ecc.
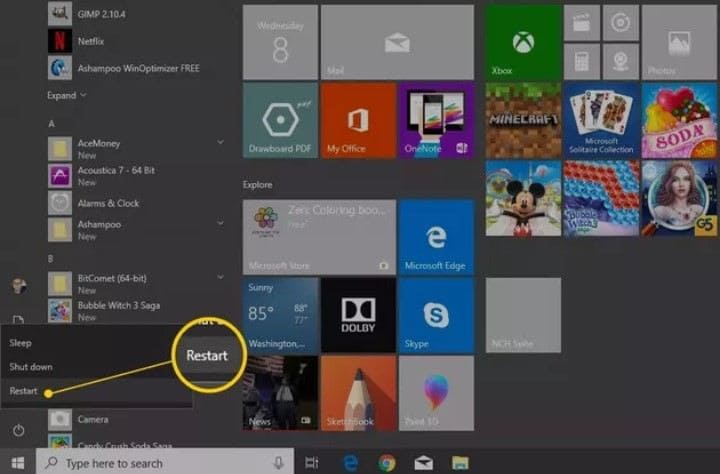
Suggerimento 3: scarica una nuova copia
Potresti scoprire che il file stesso è danneggiato. In questo caso, scarica il file zip in una nuova posizione. Quindi prova a decomprimerlo o estrarlo di nuovo per verificare se il problema è stato risolto. Se sì, usa i tuoi file. In caso contrario, prova altri suggerimenti.
Suggerimento 4: verifica se puoi aprire un altro file zip
Il percorso del file zip in Esplora risorse potrebbe essere danneggiato. Per sapere con certezza se questo è il motivo per cui il tuo Windows non può completare l'estrazione, prova a estrarre un altro file zip in una posizione diversa su Esplora risorse. Prova posizioni diverse e se riesci a estrarre completamente i file, è ovvio che il problema è il file zip stesso. Devi riparare il tuo file zippato e non preoccuparti, Stellar File Repair Tool sarà discusso come l'ultima misura per riparare i file zip danneggiati, quindi aspetta.
Suggerimento 5: esegui SFC e CHKDSK
Uno dei motivi principali per cui potrebbe verificarsi l'errore "Impossibile completare l'estrazione di Windows" è il danneggiamento di alcuni file di sistema. È qui che entrano in gioco il Controllo file di sistema di Windows (SFC) e CHKDSK integrati. Questi strumenti possono essere utilizzati per cercare errori sul computer e sostituire i file danneggiati. Basta fare quanto segue:
Vai al prompt dei comandi selezionando "Windows" e "X" sulla tastiera, quindi seleziona "Prompt dei comandi (amministratore)
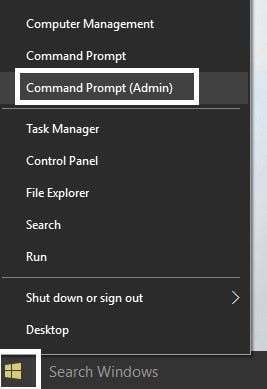
Digita quanto segue nella casella di ricerca: sfc /scannow
Se non funziona, prova questo: sfc /scannow /offbootdir=c:\ /offwindir=c : \windows

-
Riavvia il tuo PC.
-
Vai al pulsante Windows, clicca con il pulsante destro del mouse e dalle opzioni, seleziona "Prompt dei comandi (amministratore)".
-
Digita "CHKDSK /f /r" nelle finestre di cmd; premi "Invio" sulla tastiera.
-
Ti verrà chiesto di riprogrammare la scansione per adattarla al prossimo riavvio del tuo sistema. Rispondi digitando "Y", quindi premi il tasto "Invio".
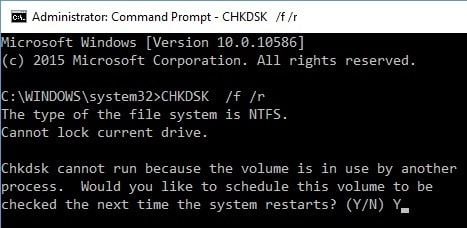
Suggerimento 6: esegui l'avvio pulito
Se il tuo Windows non riesce a completare l'estrazione dei file zip, potrebbe essere a causa di diversi software in conflitto. Devi eseguire un avvio pulito del tuo sistema per ricominciare da capo e capire quali sono i software colpevoli:
Tenere premuto il tasto "Windows", quindi premere il tasto "R" consecutivamente. Nella casella "Apri" nella finestra di dialogo "Esegui", digita "msconfig" e premi il tasto "Invio".

La nuova finestra da aprire è "Configurazione del sistema". Qui, deseleziona la casella "Carica elementi di avvio" in "Avvio selettivo". L'opzione "Avvio selettivo" si trova nella scheda "Generale" in alto a sinistra della finestra.

La terza scheda è "Servizi". Vai a questa scheda e seleziona la scheda "Nascondi tutti i servizi Microsoft" e seleziona "Disabilita tutto" per avere effetto sugli altri servizi.

Riavvia il computer
Suggerimento 7: correggere i nomi dei file sarebbe troppo lungo per la destinazione
Puoi correggere l'errore "Impossibile completare l'estrazione di Windows" risolvendo il problema di "Nome file troppo lungo per la destinazione". Questo significa semplicemente che non puoi estrarre il file zip perché il nome è troppo lungo. Rinomina il file con un nome più breve e prova a estrarlo di nuovo. Questo dovrebbe funzionare per te se la causa dell'errore nel tuo caso è che il nome del file è troppo lungo per la destinazione.

Suggerimento 8: usa un software alternativo per estrarre i file
Anche in questo caso, puoi scaricare un altro software di terze parti da utilizzare per estrarre i file. Esistono diversi software gratuiti per estrarre file zip online. I principali includono 7-zip, WinZip, WinRar, IZarc, PeaZip, ecc.
Suggerimento 9: correggi il file zippato danneggiato con lo strumento di riparazione professionale
Per un file zip danneggiato, puoi utilizzare uno strumento di riparazione professionale come Stellar File Repair Tool per risolverlo. Questo strumento si concentra sulla riparazione di quattro tipi di file principali: Zip, Word, PowerPoint ed Excel. È facile da usare, indipendentemente dalle dimensioni del file su cui stai lavorando. Stellar File Repair Toolkit estrae anche i file zip dopo averli riparati, anche quelli protetti da password. Pertanto, per i file zip danneggiati da errori, attacchi di virus, download incompleti, settori danneggiati, compressione incompatibile, ecc., Stellar Repair li risolverà.
Questi passaggi ti aiuteranno a riparare i tuoi file zippati danneggiati:
Passaggio 1. Aggiungi file zip:
Clicca su "Seleziona cartella" o "Seleziona file" se conosci la posizione esatta del file danneggiato. In caso contrario, clicca su "Trova file" e Stellar Repair cercherà i file per te
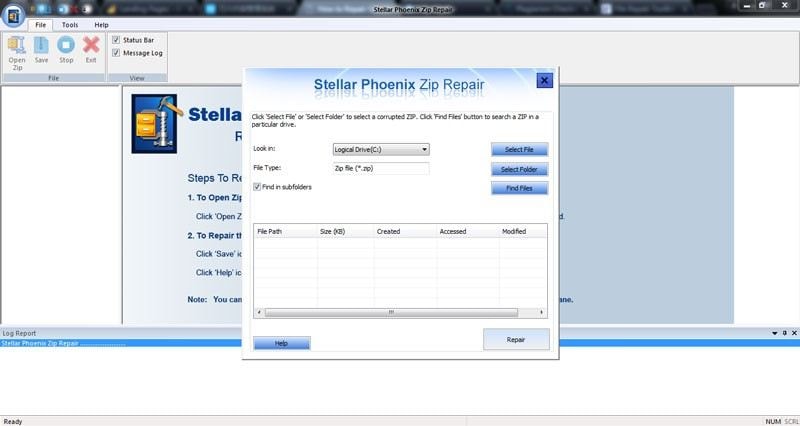
Passaggio 2. Ripara il file zip:
Verranno visualizzati i file danneggiati che sono stati trovati dopo la scansione. Ora clicca su "Ripara"
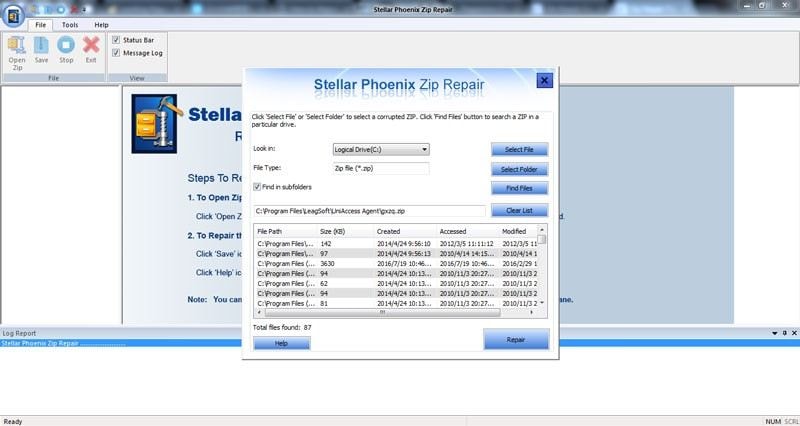
Passaggio 3. Anteprima del file zip riparato:
La riparazione del file avverrà in pochi secondi, dopodiché verranno visualizzati i file riparati; visualizzarli in anteprima
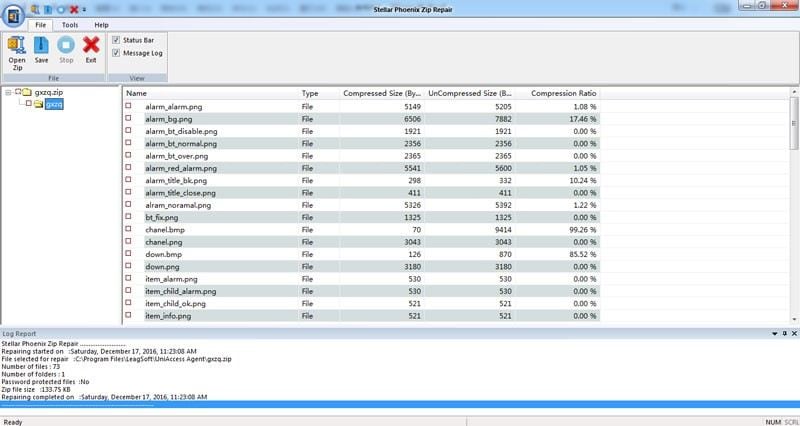
Passaggio 4. Salva il file zip riparato:
Ora scegli i file che desideri recuperare e clicca su "Salva" e scegli una posizione in cui salvare i file
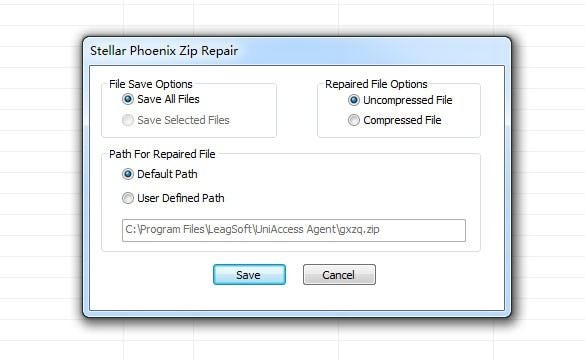
Conclusioni:
Adesso ti è stato fornito tutto ciò di cui hai bisogno per correggere Windows non è in grado di completare l'errore di estrazione, quindi cosa stai aspettando? Applica uno di questi suggerimenti e sicuramente uno di questi funzionerà per te. Per quei file zip danneggiati, caricali su Stellar File Repair Toolkit per ripararli ed estrarli.
 100% sicuro e download gratuito
100% sicuro e download gratuito
