Come Riparare i File PowerPoint Corrotti
Aggiornato il 20/11/2023 • Archiviato in: Recupera file di documenti • Soluzioni comprovate
Microsoft PowerPoint è un’applicazione utilissima ed estremamente stabile sviluppata dalla nota società di produzione Microsoft. Il software è molto sicuro e genera file PPT che difficilmente manifestano problemi di funzionalità. Ciononostante, può capitare che una presentazione PowerPoint finisca corrotta. Tra le ragioni più note alla base di questa occorrenza troviamo l’arresto incorretto del sistema, l’infezione a opera di virus, l’emergenza di settori danneggiati nelle unità di archiviazione del computer, problemi con l’applicazione PowerPoint stessa e file PPT di dimensioni troppo elevate. La più comune in assoluto, tra queste cause, è quasi certamente quella relativa allo spegnimento improprio del sistema. Dunque, assicuratevi sempre di salvare i documenti, di chiudere per bene PowerPoint e di spegnere il computer in modo adeguato. Senza eccezioni!
Nel caso in cui il fattaccio sia già accaduto e vi troviate tra le mani una presentazione PowerPoint corrotta, niente paura! Esistono diverse soluzioni che potranno tirarvi fuori dai guai. A seguire, vi presenteremo i metodi migliori per correggere i file PowerPoint corrotti. Buona lettura.
Prima Parte: Come Riparare i File PowerPoint (se il file può essere aperto)
Se il file PowerPoint è corrotto ma potete comunque aprirlo con il programma, le probabilità di correggere il problema sono estremamente elevate. Per farlo, esistono diverse strategie utili e semplicissime. Scopriamole insieme.
Primo Metodo: Riutilizzo delle Diapositive in un Nuovo File
Il primo metodo per la riparazione dei file PowerPoint danneggiati consiste nell’estrazione e nel riutilizzo delle diapositive incluse nel file stesso. Completare l’operazione è semplicissimo. Fate quando esposto a seguire:
Primo Passaggio: aprite PowerPoint è create una presentazione vuota.
Secondo Passaggio: cliccate sulla scheda 'Home' e cliccate su 'Riutilizza Diapositive'.
Terzo Passaggio: si aprirà un nuovo riquadro. Cliccate sul pulsante 'Sfoglia', navigate tra le cartelle locali e selezionate il file PPT corrotto da ripristinare. Cliccate su 'Inserisci Tutte'.
Quarto Passaggio: tutte le diapositive della presentazione corrotta (fatta eccezione per la diapositiva master) verranno inserite nella nuova presentazione. Usate la scorciatoia 'Ctrl + S' per salvare il file.
Secondo Metodo: Applicazione della Presentazione Corrotta Come Tema
Se avete provato il primo metodo ma non siete soddisfatti del risultato ottenuto, non gettate la spugna. Questo secondo metodo potrebbe essere più adatto alla vostra situazione. Continuate a leggere per scoprire come attuarlo.
Primo Passaggio: aprite una nuova presentazione vuota e salvatela usando la scorciatoia di tastiera 'Ctrl + S'.
Secondo Passaggio: digitate un nome per la presentazione e premete il tasto Invio.
Terzo Passaggio: cliccate sulla scheda 'Progettazione', quindi sul pulsante 'Altro'. Individuate il gruppo di strumenti chiamato 'Temi'.
Quarto Passaggio: cliccate su 'Sfoglia Temi'.
Quinto Passaggio: individuate la presentazione PPT corrotta e selezionatela, quindi cliccate sull'opzione 'Applica'.
Sesto Passaggio: la presentazione corrotta si aprirà nel programma. Salvatela usando la scorciatoia di tastiera 'Ctrl + S'. E questo è tutto.
Seconda Parte: Come Riparare i File PowerPoint (se il file non può essere aperto)
Se la presentazione PowerPoint corrotta non può neppure essere aperta, la questione si fa un po’ più seria, ma non per questo irrisolvibile. A seguire vi presenteremo qualche soluzione utile a venir fuori da questo impiccio senza difficoltà.
Primo Metodo: Inserimento delle Diapositive in una Presentazione Vuota
Seguite i passaggi in basso per completare questa semplice operazione:
Primo Passaggio: aprite PowerPoint e create una nuova presentazione vuota usando la scorciatoia di tastiera 'Ctrl + N'.
Secondo Passaggio: cliccate sulla scheda Home, quindi su 'Nuova Diapositiva' e, infine, su 'Riutilizza Diapositive'.
Terzo Passaggio: selezionate la presentazione PowerPoint corrotta e cliccate su 'Inserisci Tutte'.
Quarto Passaggio: premete i tasti 'Ctrl + S' per salvare la nuova presentazione.
Quinto Passaggio: cliccate sulla scheda 'Progettazione', quindi cliccate su 'Altro' (o la freccia per espandere i temi) e selezionate 'Cerca Temi'.
Sesto Passaggio: selezionate la presentazione PowerPoint corrotta e cliccate su 'Applica'.
Settimo Passaggio: salvate la presentazione usando la combinazione 'Ctrl + S'.
Secondo Metodo: Apertura della Versione Temporanea della Presentazione
PowerPoint dispone di una funzione integrata che genera una copia temporanea di tutti i file che vengono aperti e modificati. Trarre il massimo da questa funzione è facilissimo. Non dovete fare altro che seguire i passaggi in basso:
Primo Passaggio: aprite la presentazione corrotta, quindi aprite la cartella all'interno della quale è salvata. Troverete un file temporaneo il cui nome corrisponde al formato '****.tmp'.
Secondo Passaggio: una volta individuato il file temporaneo, cliccateci su con il tasto destro e selezionate l'opzione 'Rinomina'.
Terzo Passaggio: date un nome alla presentazione e modificate l'estensione del file, impostando .pptx. Per esempio: nomefile.pptx.
Quarto Passaggio: chiudete PowerPoint e cliccate due volte sul nuovo file appena creato per aprirlo.
Altri Articoli Correlati:
Terza Parte: Come Riparare una Presentazione PowerPoint Corrotta Usando un Software
Se nessuno dei metodi che vi abbiamo proposto vi ha consentito di riparare il vostro file PowerPoint corrotto, niente paura! Esiste un’ultima soluzione, che consiste nell’utilizzo di un software di terze parti per la correzione dei file danneggiati. Stellar Phoenix PowerPoint Repair è la soluzione più efficace per riparare le presentazioni PowerPoint corrotte. Le funzionalità del software includono la riparazione e il ripristino di file PPT, PPTX e PPTM, il supporto per la riparazione simultanea di più file PPT, il recupero grezzo di più file e tanto altro ancora. Stellar Phoenix supporta tutte le presentazioni create con Microsoft PowerPoint 2003, 2007, 2010, 2013 e 2016.
Il Software Migliore per Riparare le Presentazioni Microsoft PowerPoint
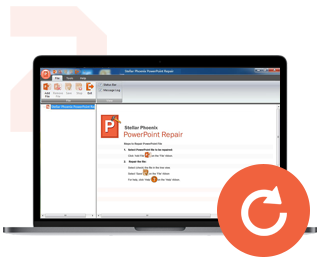
- Permette di riparare le presentazioni PowerPoint afflitte da ogni genere di corruzione, seguendo un approccio affidabile e senza rischi
- Supporta la riparazione delle presentazioni PowerPoint con macro (.pptm) e il ripristino degli oggetti PowerPoint con allegati macro
- Permette di riparare una quantità infinita di file PPT, PPTX e PPTM simultaneamente
- Permette di eseguire un ripristino dei file PPT basato sulla firma, così da recuperare efficacemente tutti i dati
- Permette di visualizzare un'anteprima di tutte le diapositive dei file PPT riparati prima di procedere con il salvataggio
Per riparare file corrotti utilizzando questo software, non dovete fare altro che seguire i passaggi esposti qui in basso:
Primo Passaggio Per prima cosa, scaricate e installare PowerPoint Repair sul computer, quindi avviatelo e individuate il file PowerPoint da riparare. Potrete farlo effettuando una ricerca sull'intera unità disco oppure cercando manualmente nelle cartelle.
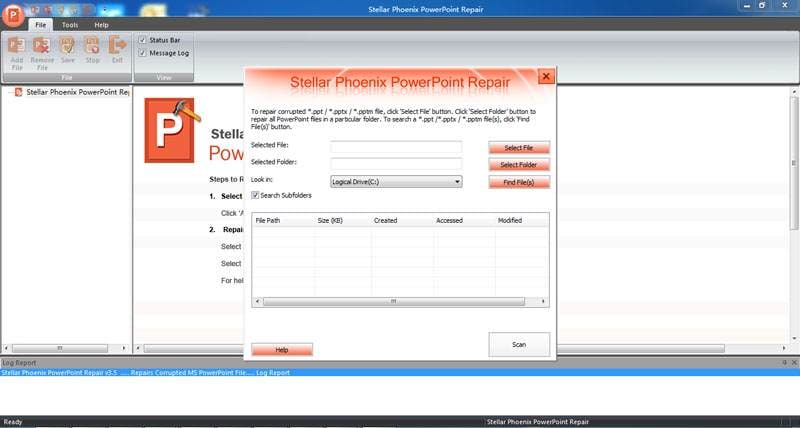
Secondo Passaggio Consultate i file PowerPoint importati nell'elenco con i risultati della ricerca, quindi selezionate quello che desiderate correggere e cliccate su Scansiona per iniziare la procedura.
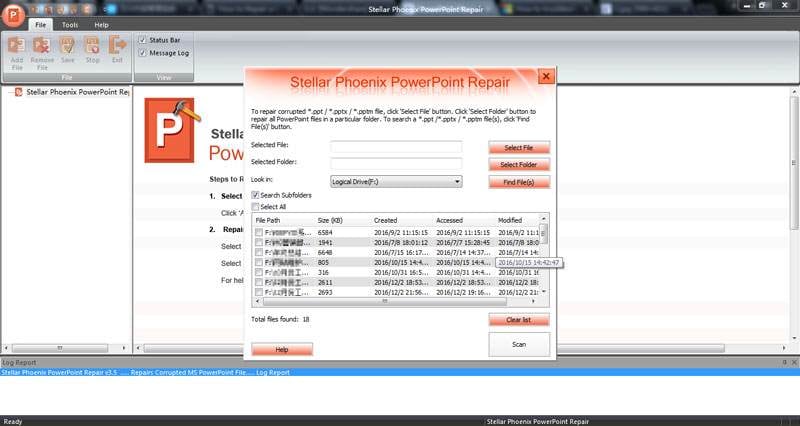
Terzo Passaggio Al termine della scansione, potrete guardare un'anteprima del file riparato.
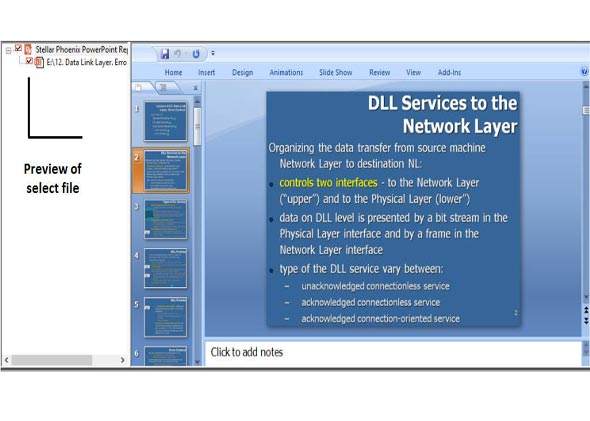
Quarto Passaggio Date un nome al file PowerPoint riparato e scegliete se salvarlo nel percorso di origine o in una nuova cartella.
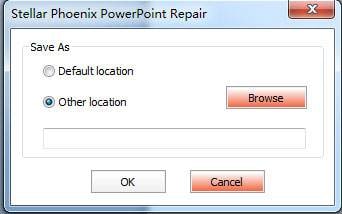
Video Tutorial su Come Recuperare i File PowerPoint Non Salvati o Eliminati
Domande Frequenti
-
Come Faccio a Riparare un File PowerPoint 2016?
La riparazione dei file PowerPoint 2016 può essere eseguita in vari modi. Il primo consiste nell'apertura dell'app in Modalità Provvisoria, il secondo consiste nell'utilizzo della funzione "Apri e Ripara" e il terzo prevede la creazione di una presentazione PowerPoint vuota e l'importazione delle diapositive del PowerPoint corrotto al suo interno.
-
Come Faccio a Capire PowerPoint è Corrotto?
Capire se PowerPoint è corrotto o danneggiato non è difficile. Provate ad aprire il file su un altro computer per determinare se il problema è nel file. Create una nuova presentazione e verificate se tutto funziona a dovere. Se il software non vuole saperne di operare come dovrebbe, quasi certamente è corrotto.
-
Perché Microsoft PowerPoint Non Funziona?
Sono tante le ragioni per cui Microsoft PowerPoint potrebbe non funzionare correttamente. Per esempio, può dipendere da conflitti tra componenti aggiuntivi, versioni obsolete dell'applicazione oppure un conflitto con il software antivirus installato sul computer.
-
Come Risolvo l'Assenza dei Titoli delle Didascalie nella mia Presentazione PowerPoint?
Se manca il titolo delle didascalie nella vostra presentazione PowerPoint è per prima cosa necessario verificare se la funzionalità per il "Titolo" è abilitata nella Diapositiva Master. Se non lo è, è naturale che le slide della presentazione manchino di titoli. Abilitate l'inserimento dei titoli e compilate le caselle di riferimento per risolvere.






