Perdere file importanti a causa di cancellazioni accidentali o crash di sistema può essere un'esperienza frustrante per chiunque. Tuttavia, con l'avvento di strumenti avanzati di recupero dati come TestDisk, gli utenti possono facilmente recuperare file eliminati sul sistema di file XFS. XFS è un sistema di file ad alte prestazioni ampiamente utilizzato nei moderni sistemi Linux, e TestDisk è una potente utility di recupero dati open source che supporta i sistemi di file XFS. Questo articolo spiegherà come recuperare i file eliminati su XFS utilizzando TestDisk.
Tabella dei contenuti
Che cos'è TestDisk?

TestDisk è un potente strumento open-source di recupero dati progettato per aiutare gli utenti a recuperare dati persi o eliminati da vari dispositivi di archiviazione. È uno strumento versatile che supporta i sistemi operativi Windows, Linux e macOS. TestDisk è uno strumento versatile che può recuperare partizioni perse, riparare settori di avvio danneggiati e correggere sistemi di file.
Una delle caratteristiche più importanti di TestDisk è il suo supporto per una vasta gamma di sistemi di file, tra cui NTFS, FAT, exFAT, ext2, ext3, ext4, XFS e altri ancora. Ciò lo rende uno strumento prezioso per il recupero dati su sistemi Windows e Linux.
Nel complesso, TestDisk è uno strumento essenziale per chiunque abbia bisogno di recuperare dati persi o eliminati dai propri dispositivi di archiviazione. Per saperne di più su TestDisk e sulle sue capacità, è possibile leggere la nostra recensione su TestDisk.
Preparazione per il recupero dei file su sistema di file XFS utilizzando TestDisk.
Prima di tentare di recuperare i file eliminati su un sistema di file XFS utilizzando TestDisk per Linux, è importante prepararsi adeguatamente per garantire che il processo di recupero sia il più fluido ed efficace possibile. Ecco alcuni passaggi che dovrebbe seguire per prepararsi al recupero dei file utilizzando TestDisk:
- Smettere di utilizzare il disco interessato: Se hai eliminato accidentalmente dei file su un sistema di file XFS, è importante smettere immediatamente di utilizzare il disco interessato. L'ulteriore utilizzo del disco potrebbe sovrascrivere i dati, rendendo il recupero dei file molto più difficile o addirittura impossibile.
- Creare un'immagine del disco da recuperare: È importante creare un'immagine di backup del disco interessato prima di tentare qualsiasi recupero dati. Le permetterà di lavorare sull'immagine di backup invece dell'unità originale, il che può aiutare a prevenire ulteriori danni ai dati. Puoi utilizzare software come DDRescue o dd per creare un'immagine dell'unità.
- Installi TestDisk su un sistema separato: Si consiglia di installare TestDisk su un sistema separato anziché sul sistema da cui sono stati eliminati i file. L'installazione di TestDisk sul sistema interessato potrebbe sovrascrivere i dati sull'unità, rendendo più difficile il recupero. Puoi installare TestDisk su un sistema Linux o Windows separato e quindi collegare l'unità interessata al sistema per effettuare il recupero.
Per installare TestDisk, esegua i seguenti comandi:
- Su Debian e Ubuntu
$ sudo apt update$ sudo apt install testdisk
- Su RHEL e CentOS
# yum install epel-release# yum update# yum install testdisk
- Su Fedora
$ sudo dnf install testdisk
- Su Arch Linux
$ sudo pacman -S testdisk
Seguendo questi prerequisiti, potrete essere ben preparato per il recupero dei file su un sistema di file XFS utilizzando TestDisk.
Come recuperare i file nel sistema di file XFS utilizzando TestDisk
Dopo aver configurato i prerequisiti, ecco i passaggi per recuperare i file nel sistema di file XFS utilizzando TestDisk:
- Passo 1. Collega l'unità interessata al sistema in cui è installato TestDisk. Assicurati che il sistema rilevi l'unità.
- Passo 2. Avvia TestDisk e seleziona l'unità interessata dalla lista delle unità disponibili.
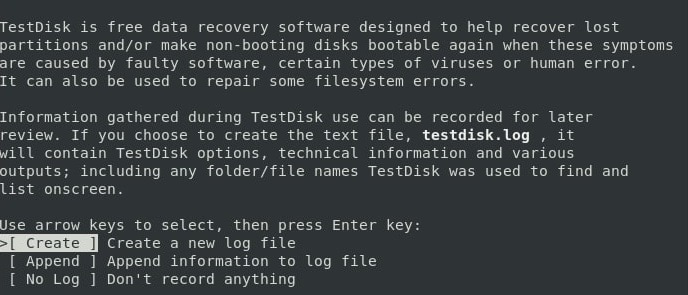
- Passo 3. Scegli il tipo di tabella delle partizioni che corrisponde al tipo di tabella delle partizioni originale del disco. Seleziona la partizione Intel/PC.

- Passo 4. Seleziona Analizza e lascia che TestDisk analizzi l'unità. A seconda delle dimensioni dell'unità, questa operazione potrebbe richiedere del tempo. Una volta completata l'analisi, TestDisk visualizzerà un elenco di partizioni. Seleziona la partizione XFS da cui desideri recuperare i file.
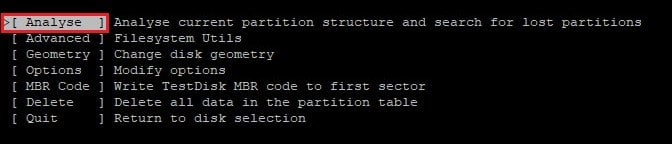
- Passo 5. Nella schermata successiva, selezionare Avanzate e poi selezionare nuovamente la partizione XFS.
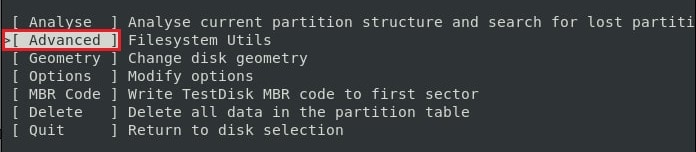
- Passo 6. Scegliere il tipo di sistema file (XFS) e selezionare Elenca per visualizzare un elenco di tutti i file e le cartelle nella partizione.
- Passo 7. Passare alla cartella eliminata e scegliere i file che si desidera recuperare. Premere C per copiare i file selezionati in una nuova posizione su un'unità separata.
- Passo 8. Una volta completato il recupero dei file, uscire da TestDisk e verificare che i file recuperati siano integri e leggibili.
Wondershare Recoverit: L'alternativa più semplice a TestDisk per il recupero dei file XFS.
Mentre TestDisk è un potente ed efficace strumento per il recupero dei file XFS, può risultare complesso per alcuni utenti in quanto si tratta di un'utilità a riga di comando. Fortunatamente, esiste un'alternativa migliore disponibile: Wondershare Recoverit.
Recoverit è uno strumento grafico più semplice rispetto a TestDisk, rendendolo un'ottima opzione per gli utenti meno esperti nel recupero dati. La sua interfaccia semplice e le sue funzionalità solide lo rendono la scelta ideale per gli utenti che desiderano uno strumento più semplice ma efficace per il recupero dei file Linux.
Ecco alcune delle caratteristiche che rendono Recoverit un'ottima alternativa a TestDisk:

Wondershare Recoverit - Il Vostro Software di Recupero Linux Sicuro e Affidabile
5.481.435 persone lo hanno scaricato.
Recupera documenti, foto, video, musica, e-mail e altri oltre 1000 tipi di file persi o cancellati in modo efficace, sicuro e completo.
Compatibile con tutte le principali distro Linux, tra cui Ubuntu, Linux Mint, Debian, Fedora, Solus, Opensuse, Manjaro, ecc.
Può essere utile in oltre 500 scenari di perdita di dati, come l'eliminazione, la formattazione del disco, l'arresto del SO, l'interruzione di corrente, l'attacco di virus, la perdita di partizioni e molti altri.
Grazie alla semplice interfaccia punta e clicca, si possono recuperare i dati dai dischi rigidi di Linux in pochi clic.
Funziona tramite una connessione remota. I dati persi possono essere recuperati anche quando il dispositivo Linux si blocca.
Come utilizzare Recoverit per recuperare file eliminati sul sistema file XFS
Passo 1Scegliere l'opzione "Recupero Linux"
Installare Wondershare Recoverit sul proprio computer. Avviare l'applicazione e selezionare le opzioni NAS e Linux. Si trovano sul lato sinistro dell'interfaccia principale. Per procedere, fare clic sul pulsante Recupero Linux.

Passo 2 Collegare il sistema Linux
Come illustrato di seguito, una nuova finestra comparirà sullo schermo. Inserisca le informazioni necessarie per stabilire una connessione remota tra Recoverit e il suo computer Linux con sistema di file XFS. Quando avrà finito, clicchi sul pulsante di connessione blu.

Aspetti che la connessione venga stabilita. Una volta stabilita, Recoverit eseguirà una scansione automatica per cercare i suoi file mancanti sul suo sistema di file XFS.
Passo 3: Visualizzi i file XFS eliminati/perduti e li recuperi.
A seconda della quantità di dati scansionati, la procedura di scansione può richiedere del tempo. La parte migliore dell'utilizzo di Recoverit è che si può interrompere la scansione quando si vuole una volta trovato il file che si desidera ripristinare.

Quando la scansione è completata, Recoverit le permette di visualizzare in anteprima i file per verificare che siano quelli che desidera recuperare. Ora, selezioni Ripristina per salvare il file dal suo dispositivo Linux XFS.

Il software le chiederà di selezionare una posizione sul suo PC Windows per salvare i file ripristinati. Per ottenere i dati ripristinati, clicchi sul pulsante Ripristina.
Per Windows 7 o successivo
Per macOS 10.10 o successivo
Suggerimenti per evitare l'eliminazione accidentale dei file nel sistema di file XFS
L'eliminazione accidentale dei file può essere un'esperienza frustrante, specialmente se si perdono dati importanti. Ecco alcuni suggerimenti per proteggere i suoi file su un sistema di file XFS ed evitare l'eliminazione accidentale:
- Imposti i permessi dei file per limitare l'accesso ai file importanti. Ciò può aiutare a evitare che gli utenti eliminino accidentalmente file che non dovrebbero essere eliminati.
- Effettui regolarmente il backup dei suoi dati su un disco rigido esterno o su uno spazio di archiviazione cloud. Ciò assicura di avere una copia di backup da ripristinare nel caso in cui elimini accidentalmente un file.
- Se lavora su file importanti e frequentemente aggiornati, potrebbe considerare l'utilizzo di un software di controllo delle versioni come Git. Questo le permette di tenere traccia delle modifiche apportate a un file e ripristinare facilmente una versione precedente se necessario.
- Prima di eliminare qualsiasi file, controlli due volte per assicurarsi di eliminare i file corretti. Dedichi un attimo a rivedere i nomi dei file e i contenuti per assicurarsi di non eliminare nulla di importante.
- Potrebbe prendere in considerazione l'utilizzo di un cestino o una cartella del cestino per archiviare temporaneamente i file eliminati e recuperare i file che sono stati eliminati accidentalmente.
Conclusione
Recuperare i file eliminati sul sistema di file XFS può sembrare scoraggiante, ma con gli strumenti giusti è possibile recuperare i suoi dati. TestDisk è uno strumento potente e versatile per il recupero dei file XFS. Inoltre, per gli utenti che trovano TestDisk troppo complesso, esiste un comodo strumento alternativo come Wondershare Recoverit. Con questi passaggi e strumenti, può recuperare i suoi file persi ed evitare una perdita permanente dei dati.
 100% sicuro e download gratuito
100% sicuro e download gratuito


