Avete foto con occhi chiusi e volete fissare gli occhi chiusi nella foto? Può essere difficile ottenere lo scatto perfetto e le palpebre chiuse nella foto sono un problema comune. Un bel momento potrebbe essere rovinato dagli occhi chiusi, creando un'immagine non proprio ideale. Ma non preoccupatevi, è possibile correggere efficacemente le palpebre chiuse nelle foto. Con l'aiuto di tecniche e software di editing, è possibile preservare questi momenti inestimabili e assicurarsi che tutti guardino la fotocamera, dando alle foto più carattere ed espressione.

Che siate fotografi professionisti o appassionati del fine settimana, correggere gli occhi chiusi nelle foto vi aiuterà a diventare un editor migliore e a produrre immagini straordinarie. Per fornirvi le conoscenze necessarie a conservare questi ricordi inestimabili, questo post esaminerà una serie di tecniche e metodi per aprire le palpebre chiuse.
In questo articolo
-
- Prevenzione 1: Illuminazione sufficiente
- Prevenzione 2: Ampliare la visione.
- Prevenzione 3: sbattere consapevolmente le palpebre
- Prevenzione 4: Rilassare i muscoli del viso
- Prevenzione 5: Evitare la luce diretta del sole
- Prevenzione 6: Modifica delle impostazioni della fotocamera
- Prevenzione 7: Utilizzare la modalità Burst
- Prevenzione 8: Dare un indizio verbale
- Prevenzione 9: Scattare più foto
Misure preventive
Adottando le seguenti precauzioni, si può evitare di avere gli occhi chiusi nella foto:
Prevenzione 1: Illuminazione sufficiente
Assicuratevi che ci sia abbastanza luce nell'area in cui verrà scattata la fotografia. In un ambiente ben illuminato è più facile tenere gli occhi aperti in modo naturale.
Prevenzione 2: Ampliare la visione.
Poco prima dello scatto, sforzatevi di aprire gli occhi più del solito. In questo modo si riducono le possibilità di sbattere accidentalmente le palpebre o di chiudere gli occhi.
Prevenzione 3: Sbattere consapevolmente le palpebre
Esercitarsi a sbattere le palpebre di proposito per aprire gli occhi un paio di volte prima di scattare la foto. Questo può aiutare a ridurre l'impulso a sbattere eccessivamente le palpebre quando la fotocamera scatta una foto.
Prevenzione 4: Rilassare i muscoli del viso
Gli occhi possono chiudersi nelle foto se i muscoli facciali sono tesi. Mantenete un'espressione rilassata e le palpebre aperte.
Prevenzione 5: Evitare la luce diretta del sole
Se si scattano foto all'aperto, evitare di stare direttamente davanti al sole. Sotto il sole cocente, aprire gli occhi non deve essere semplice.
Prevenzione 6: Modifica delle impostazioni della fotocamera
Assicurarsi che le impostazioni della fotocamera siano corrette se si scatta la foto da soli. Per ridurre la probabilità di catturare un'immagine con gli occhi chiusi, aumentate la velocità dell'otturatore.

Prevenzione 7: Utilizzare la modalità Burst
Se la fotocamera o lo smartphone dispongono di una modalità burst, utilizzatela. La modalità burst scatta rapidamente una serie di foto, aumentando la probabilità di ottenere uno scatto in cui tutti guardano la fotocamera.
Prevenzione 8: Dare un indizio verbale
Se siete voi a scattare la foto, date prima un segnale verbale. È possibile ricordare alle persone di tenere gli occhi aperti dicendo "Tieni gli occhi aperti" o "Pronti, fermi, occhi aperti".
Prevenzione 9: Scattare più foto
Per aumentare le possibilità di ottenere almeno uno scatto con gli occhi aperti di tutti, è necessario effettuare diversi scatti in successione. Vi offre ulteriori opzioni tra cui scegliere.
Metodo 1: Correzione manuale con un software di fotoritocco
Strumento 1: Adobe Photoshop
Aprire il computer e caricare la foto della persona con gli occhi aperti che si desidera ripristinare. La carnagione e il colore degli occhi di questa persona devono essere simili a quelli del soggetto della fotografia e la testa deve avere un'angolazione simile.
Passo 1: Avviare Photoshop. Selezionare "File" dal menu, quindi "Apri". Individuare e aprire l'immagine da correggere nel riquadro di visualizzazione.
Passo 2: Scegliere "File" dal menu e poi "Apri". Con gli occhi ben aperti, navigare e fare clic sull'immagine.
Passo 3: Fare clic sullo strumento "Penna" dal menu e tracciare un percorso intorno a uno degli occhi. Includere le pieghe della pelle intorno all'occhio, sopra e sotto di esso. Facendo clic con il tasto destro del mouse sul percorso, scegliere qualcosa. Selezionare "Modifica" dal menu, seguito da "Copia".
Passo 4: Tornare all'immagine che si desidera riparare. Dal menu, selezionare "Modifica", seguito da "Incolla". Utilizzare lo strumento "Sposta" e l'opzione "Scala" del menu "Modifica" per posizionare gli occhi sulle persone presenti nell'immagine.

Passo 5: Dalla barra degli strumenti, selezionare lo strumento "Sbavatura". Riducete la dimensione del pennello e scegliete una punta consumata. Utilizzando lo strumento, combinare il bordo dell'occhio incollato con la pelle sottostante nell'altro livello. Dopo aver completato l'altro occhio, salvare il lavoro.
Strumento 2: GIMP
Passo 1: Caricare l'immagine con gli occhi chiusi in GIMP.

Passo 2: Andare su Livello > Nuovo livello per aggiungere un nuovo livello. In questo modo è possibile modificare un livello senza influenzare l'immagine originale.
Passo 3: Utilizzare lo strumento "Selezione libera" della casella degli strumenti (che assomiglia a un lazo) per selezionare con cura gli occhi larghi in un'altra regione dell'immagine o in un altro scatto con una posa simile.
Passo 4: Dopo aver effettuato la selezione, andare su Modifica > Copia o premere Ctrl+C per copiare l'area specificata.
Passo 5: Tornare al livello occhi chiusi e usare Modifica > Incolla o Ctrl+V per incollare gli occhi aperti copiati sull'immagine.
Passo 6: Allineare gli occhi incollati con gli occhi chiusi, posizionandoli e scalandoli. Usare lo strumento Sposta (scorciatoia: M) e lo strumento Scala (scorciatoia: Shift+T) per regolare le dimensioni e la posizione.
Passo 7: Cambiare la modalità di fusione del livello da "Sovrapposizione" a "Schermo" nel menu Livelli per fondere gli occhi incollati con l'immagine. Provare varie modalità di fusione per ottenere il risultato desiderato.
Strumento 3: Corel PaintShop Pro
Ecco un'esercitazione passo passo per riparare le palpebre chiuse con Corel PaintShop Pro:
Passo 1: Lanciare Corel PaintShop Pro e aprire l'istantanea.
Passo 2: Ingrandire l'area degli occhi chiusi per lavorare in modo più preciso.
Passo 3: lo strumento "Contagocce" può essere utilizzato tramite la barra degli strumenti o premendo "I" sulla tastiera.
Passo 4: Per campionare il colore degli occhi, fare clic sulla parte della foto con gli occhi aperti, preferibilmente vicino agli occhi chiusi.

Passo 5: Scegliere lo strumento "Pennello" dalla barra degli strumenti o premere il tasto "B" sulla tastiera.
Passo 6: Adattare la dimensione del pennello alle dimensioni delle palpebre chiuse. È possibile farlo facendo clic sull'opzione Dimensione pennello nella barra degli strumenti o premendo i tasti [" e "]" sulla tastiera.
Passo 7: Selezionare una tonalità che sia complementare al tono della pelle intorno agli occhi. Avete due opzioni: scegliere un colore dalla tavolozza dei colori o utilizzare lo strumento di selezione del colore.
Passo 8: Dipingere con cura gli occhi chiusi utilizzando lo strumento pennello e il colore occhi campionato. Seguire il più possibile la forma e i contorni degli occhi.
Passo 9: Modificare l'opacità o la modalità di fusione dello strumento pennello per ottenere un effetto più realistico.
Passo 10: Dopo aver dipinto gli occhi chiusi, è possibile perfezionare l'aspetto sfumando le parti dipinte con la pelle circostante con altri strumenti di modifica come lo strumento "Sfumatura" o "Sfumatura".
Metodo 2: Strumenti automatici per l'apertura degli occhi
Strumento 1: Luminar AI

Passo 1: Lanciare Luminar AI e aprire la foto.
Passo 2: Utilizzare l'opzione "AI Enhance" o "Accent AI" per migliorare la qualità e la chiarezza dell'immagine.
Passo 3: Scegliere tra gli strumenti "Ritratto" e "Volto AI".
Passo 4: Trovare gli occhi chiusi nell'inquadratura e utilizzare l'opzione di ingrandimento o apertura degli occhi dello strumento.
Passo 5: Utilizzare i cursori o le impostazioni per aprire le palpebre chiuse in modo organico.
Passo 6: Regolare le modifiche e salvare l'immagine modificata.
Tool 2: PortraitPro

Passo 1: Aprire PortraitPro e selezionare la foto da modificare.
Passo 2: Passare alla scheda o allo strumento "Occhi".
Passo 3: Individuare gli occhi chiusi e aprirli con la funzione di apertura degli occhi o il cursore dello strumento.
Passo 4: Se necessario, regolare il grado o la gravità dell'effetto di apertura degli occhi.
Passo 5: Applicare facoltativamente altri strumenti o funzioni di PortraitPro per migliorare l'intero ritratto.
Passo 6: Salvare la foto modificata dopo aver visualizzato l'anteprima delle modifiche.
Strumento 3: Snapseed

Passo 1: Aprire Snapseed e importare l'immagine.
Passo 2: Dalla barra degli strumenti, selezionare lo strumento "Selettivo".
Passo 3: Toccare ogni occhio chiuso in modo indipendente con lo strumento.
Passo 4: Regolare la luminosità, il contrasto o la struttura degli occhi per farli apparire più aperti e naturali.
Passo 5: Fare lo stesso con l'occhio chiuso opposto.
Passo 6: Se si desidera, utilizzare ulteriori strumenti di modifica o filtri per migliorare la foto.
Passo 7: Salvare o esportare l'immagine modificata.
Metodo a confronto
Utilizzando software di fotoritocco come Adobe Photoshop, GIMP e Corel PaintShop Pro, si esegue la correzione manuale. Sebbene richieda più lavoro e competenza, questo metodo offre un controllo di editing più preciso. Dipingendo o clonando gli occhi aperti dalla stessa immagine o da un'altra, è possibile modificare manualmente gli occhi chiusi. Prestando molta attenzione ai dettagli, è possibile produrre risultati realistici e unici.
Programmi che aprono automaticamente gli occhi, come Snapseed, PortraitPro e Luminar AI. Queste tecnologie utilizzano algoritmi di intelligenza artificiale per identificare gli occhi chiusi e aperti nelle foto. Questo approccio è adatto a chi ha bisogno di capacità di editing avanzate perché è più veloce e facile da usare. Tuttavia, offre una minore flessibilità e solo occasionalmente raggiunge il livello di realismo richiesto.
La scelta del metodo dipende in ultima analisi dalle preferenze dell'utente, dai vincoli di tempo e dal livello di controllo desiderato sul processo di editing.
Suggerimenti per risultati naturali e realistici
Per ottenere risultati naturali e realistici utilizzando gli strumenti percettivi o il software di editing, è bene adottare le seguenti tattiche:
Suggerimento 1: Evitare le esagerazioni eccessive a favore di un aspetto più naturale.
Suggerimento 2: Prestate attenzione alla simmetria, assicurandovi che entrambi gli occhi siano coerenti.
Suggerimento 3: Preservare le qualità oculari originali del soggetto, come il colore e la struttura.
Suggerimento 4: Mescolare le parti modificate con il resto dell'immagine.
Suggerimento 5: Considerare l'illuminazione e le ombre per mantenere un'immagine naturale.
Suggerimento 6: Fate un passo indietro e valutate regolarmente le regolazioni per assicurarvi che siano coerenti con il quadro generale.
Suggerimento 7: Fate attenzione a non ottenere un risultato eccessivamente elaborato o fabbricato.
Suggerimento bonus: Utilizzare Wondershare Repairit se le foto sono danneggiate
Passo 1: Caricare una foto
È possibile caricare le foto danneggiate facendo clic sul pulsante "+Aggiungi" o trascinandole nell'area funzionale di riparazione delle foto.

Passo 2: Avvio del processo di riparazione
L'interfaccia mostrerà tutti i metadati della foto dopo aver caricato le immagini danneggiate. Prima di selezionare il pulsante "Ripara" nell'angolo in basso a destra, lasciare che la procedura venga completata.

Se non è possibile riparare le foto gravemente danneggiate, è necessario ricorrere alla riparazione avanzata. È semplice da capire. Successivamente, selezionare "Carica foto campione". La foto campione è stata scattata con la stessa fotocamera e lo stesso formato di file delle foto errate.
Fare clic su "Ripara" per avviare il processo di riparazione avanzata delle foto dopo 1-2 minuti.

Passo 3: Visualizzare e salvare l'immagine.
Dopo aver terminato la procedura di riparazione rapida o avanzata, è possibile sfogliare le immagini e decidere quale foto riparare. È possibile sfogliare le immagini e decidere quali salvare localmente sul computer.
Fare clic sul pulsante "play" e poi sull'icona "download" per visualizzare i video in modalità anteprima. È possibile scaricare le foto fissate selezionando contemporaneamente "Scarica tutto".

Passo 4: Migliorare la risoluzione dell'immagine riparata
Il nuovo strumento "AI Image Upscaler" può aiutare a ingrandire le immagini corrette prima di scaricarle. Esaminare l'immagine corretta, scegliere "2x", "4x" o "8x" dall'elenco delle opzioni, quindi fare clic su "Elabora".

L'immagine inizierà ad essere ingrandita da Repairit utilizzando l'AI.

Passo 5: Salvare l'immagine iperscalata.
Passare ai risultati e selezionare le immagini ingrandite e corrette dopo aver completato il processo di ingrandimento delle foto con AI. Quindi, per scaricarle tutte sul computer, fare clic su "Scarica tutto".
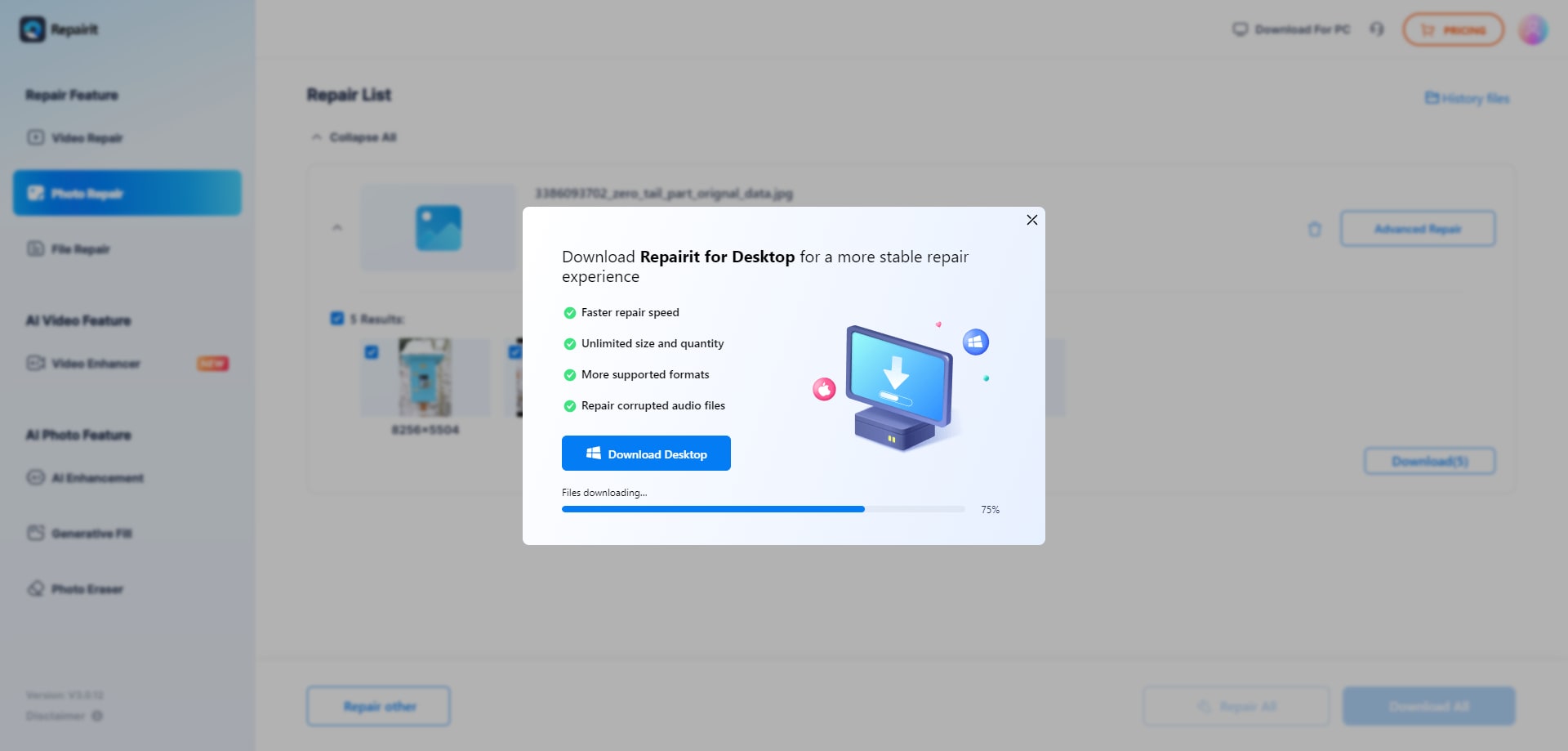
Conclusione
Anche se può essere difficile correggere gli occhi chiusi nelle fotografie, con le tecniche giuste è possibile salvare queste immagini e farle apparire più realistiche. Numerose applicazioni e programmi di fotoritocco offrono funzioni specifiche per questo uso. Utilizzando questi strumenti, è possibile creare occhi dall'aspetto realistico partendo da zero, aprire occhi chiusi da un'altra foto o sostituirli con occhi aperti.
Uno strumento specializzato per la riparazione di foto online, come Wondershare Repairit, può essere una soluzione pratica ed efficiente nelle situazioni più complicate in cui la foto è danneggiata o corrotta. È possibile caricare le immagini con facilità utilizzando l'interfaccia user-friendly di Repairit e il programma le valuterà e le riparerà automaticamente.

