Aggiornato il 20/11/2023 • Archiviato in: Elimina & Recupera le email • Soluzioni comprovate
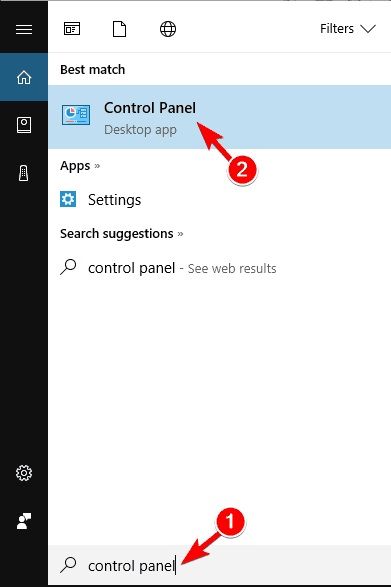 Utilizzate Outlook per le vostre comunicazioni aziendali? Quando volete accedere al vostro account Outlook, vi impedisce di accedere e visualizza l'errore di login di Outlook? Non fatevi prendere dal panico! Potete accedere al vostro account risolvendo facilmente questo errore.
Utilizzate Outlook per le vostre comunicazioni aziendali? Quando volete accedere al vostro account Outlook, vi impedisce di accedere e visualizza l'errore di login di Outlook? Non fatevi prendere dal panico! Potete accedere al vostro account risolvendo facilmente questo errore.
In questo articolo scoprirete i diversi consigli che vi aiuteranno a Risolvere l'errore di accesso di Microsoft Outlook rapidamente. Leggete questa guida per conoscere i suggerimenti.
L'errore di accesso a Outlook può essere dovuto a diversi motivi. Può essere dovuto a un errore nel registro di sistema o a un file PST corrotto. Il problema può essere qualsiasi. Qualunque sia il motivo, risolvetelo facilmente con i suggerimenti qui illustrati. Leggete i passaggi dettagliati e seguiteli attentamente.
Se il problema riguarda l'e-mail di Outlook, viene visualizzato un errore di accesso a Outlook. Per risolverlo, devi trovare ed eliminare il profilo o il tuo account e-mail e aggiungerlo nuovamente. Ecco i passaggi per eliminare e aggiungere un account:
Step 1: digita Pannello di controllo nella casella di ricerca e aprilo
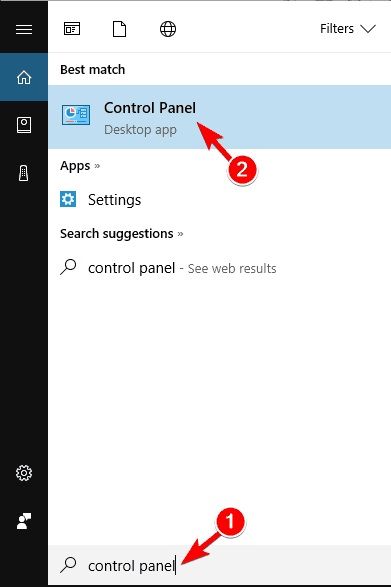
Step 2: Dopo aver aperto il pannello di controllo, fai clic su Posta e poi su Account di posta elettronica
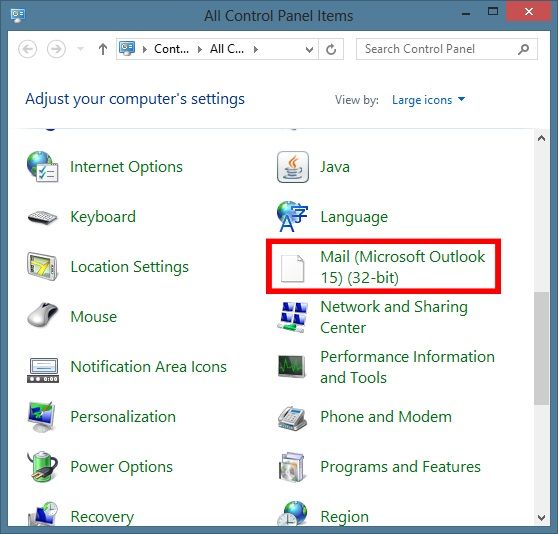
Step 3: seleziona l'account che sta creando un problema e quindi tocca Rimuovi. Quando lo schermo visualizza il messaggio di conferma, tocca "Sì", rimuoverà l'account Outlook che sta creando problemi.
Step 4: ora riavvia Outlook per aggiungere nuovamente l'account.
Se la semplice rimozione dell'account e-mail non risolve il problema, rimuovi il profilo di Outlook con i passaggi seguenti:
Step 1: seleziona Mail dopo aver aperto il pannello di controllo
Step 2: guarda il profilo dopo aver fatto clic su "Mostra profili"
Step 3: seleziona il tuo profilo e tocca Rimuovi. Fai clic su "Sì" quando sullo schermo viene visualizzato un messaggio di conferma.
Step 4: aggiungi di nuovo il profilo dopo averlo rimosso e inserisci le informazioni necessarie per aggiungere il tuo profilo.
L'eliminazione di file dalla directory di Outlook risolve anche l'errore di accesso a Microsoft Outlook. Fallo con questi passaggi:
Step 1: premi Windows e R e digita %localappdata% nella casella Esegui.
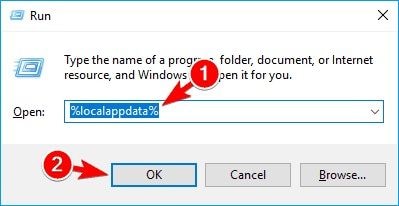
Step 2: fai clic su OK e vai alla directory Microsoft\Outlook.
Step 3: Elimina i file tmp e XML
Step 4: vai a 16 directory per eliminare tutti i file.
Quando si verifica un errore di accesso, apportare modifiche al registro consente di risolvere i problemi. Ma cambiare i file di registro non è molto facile. Una singola modifica errata può danneggiare il tuo Windows. Quindi si consiglia di eseguire il backup del registro per ripristinarli in caso di perdita di dati. Una volta che il backup del tuo sistema è con te, procedi alla modifica del registro con i passaggi seguenti:
Step 1: premi il tasto Finestra + R e digita regedit nella casella Esegui.

Step 2: fai clic su File-> Esporta
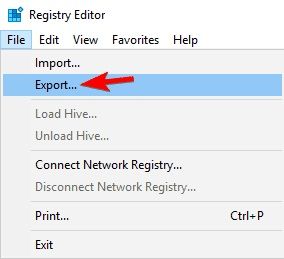
Step 3: fai clic su Tutto nell'intervallo di esportazione e seleziona una posizione in cui salvare il backup
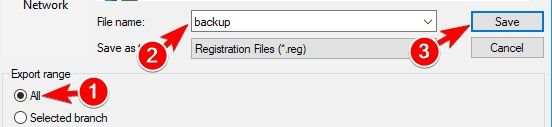
Step 4: fai clic su HKLM, quindi vai su software e cerca Microsoft ->Windows NT -> Versione corrente -> Windows ->AppInit_Dlls
Step 5: fai doppio clic sull'opzione LoadAppInit_DLLs e regola il valore 1
Step 6: conferma le modifiche dopo aver fatto clic su OK
Step 7: chiudi l'editor del registro e riavvia il sistema.
L'eliminazione della chiave di Outlook dal registro aiuta anche a correggere l'errore di accesso. Puoi eliminarlo nei seguenti passaggi.
Step 1: apri l'Editor del Registro di sistema ed esegui il backup nello stesso modo spiegato nel Suggerimento 3 sopra
Premi il tasto Finestra + R e digita regedit nella casella Esegui.

Fai clic su File -> Esporta
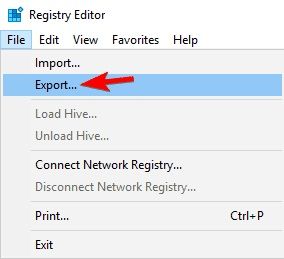
Step 2: raggiungi la chiave di Outlook dal riquadro a sinistra
Naviga lungo il percorso
UTENTE_HKEY_CURRENT\SOFTWARE\Microsoft\Office\16.0\Outlook\Profili\Outlook
Step 3: ora fai clic con il pulsante destro del mouse sulla chiave di Outlook e fai clic su Elimina
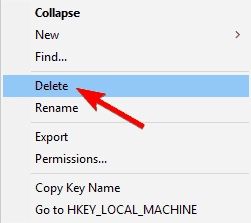
Step 4: fai clic su Sì nel messaggio di conferma
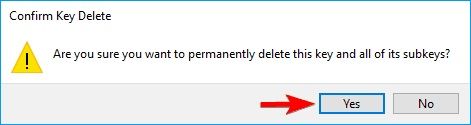
Dopo aver eliminato la chiave di Outlook, Outlook viene ripristinato alle impostazioni predefinite. Configurare Outlook; il problema di accesso potrebbe essere stato risolto.
Outlook Anywhere è una funzionalità che ti consente di utilizzare Microsoft Outlook senza una VPN quando sei lontano dalla tua organizzazione aziendale. Ma quando provi ad aggiungere manualmente l'account a Outlook, potresti visualizzare l'errore di accesso di Outlook. Risolvilo con i passaggi seguenti:
Step 1: fai clic su "File" e "Impostazioni account"
Step 2: ora fai clic su Impostazioni account
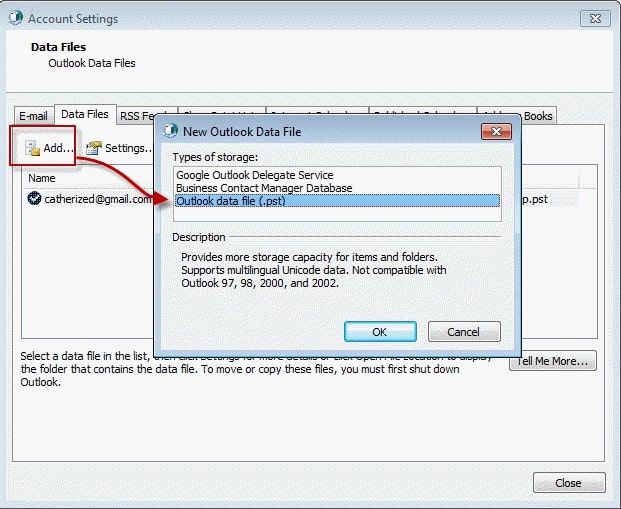
Step 3: seleziona Account Exchange e tocca "Cambia"
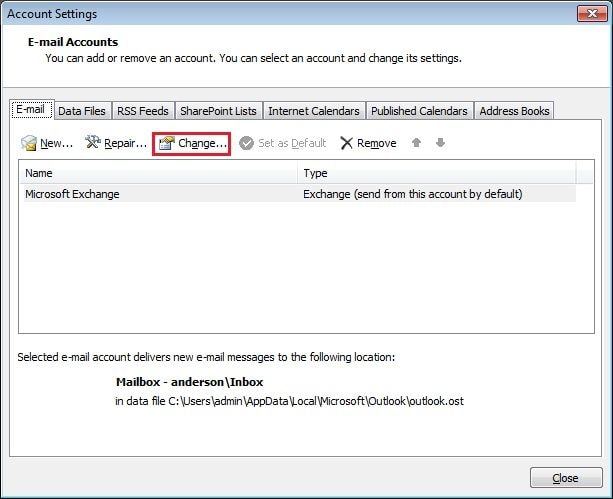
Step 4: seleziona "Altre impostazioni", quindi fai clic su "Connessioni"
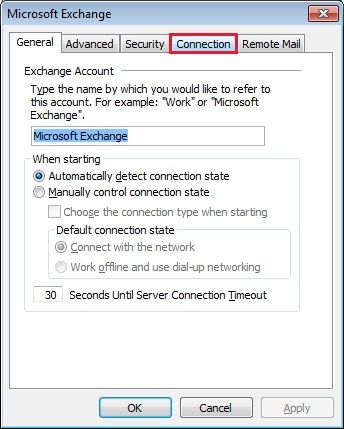
Step 5: seleziona la casella di controllo per – Connetti a Microsoft Exchange…. Questa opzione si trova nella scheda Outlook Anywhere.
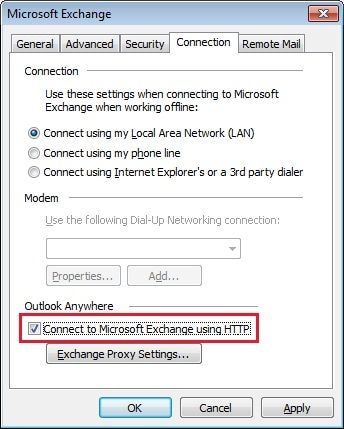
Salva le impostazioni e procedi con Outlook.
Anche consentire a Exchange di configurare il tuo account Outlook risolve il problema. Quando lo fai in modalità manuale, può causare un errore.
Devi inserire le informazioni necessarie solo quando crei il tuo account. Quindi fare clic su "Avanti". La configurazione necessaria verrà eseguita da Exchange in background.
Il problema è stato risolto, ora puoi utilizzare Outlook.
Tutti gli account e-mail hanno i loro file .xml con le loro impostazioni. Ma se queste impostazioni non sono corrette, viene visualizzato l'errore di accesso di Outlook. Risolvilo modificando il file .xml con i passaggi seguenti:
Step 1: apri Outlook per creare un profilo POP senza aggiungere alcuna informazione.
Step 2: Ora, nella barra delle applicazioni, cerca l'icona di Outlook. Tieni premuto il tasto Ctrl e fai clic con il pulsante destro del mouse su Outlook. Seleziona Verifica configurazione automatica e-mail.
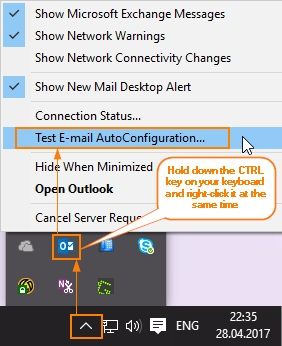
Step 3: fai clic su Test dopo aver inserito e-mail e password
Step 4: se vedi una casella di conferma, consenti l'individuazione automatica
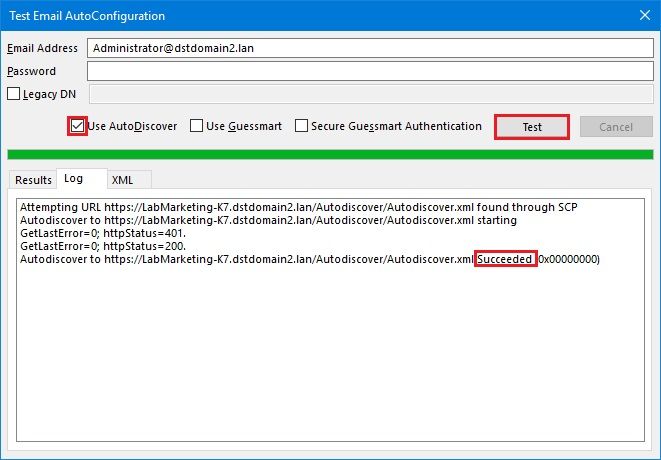
Step 5: copia l'output dalla scheda XML. Fai clic su Ctrl + A per selezionare l'output e Ctrl + C per copiarlo.
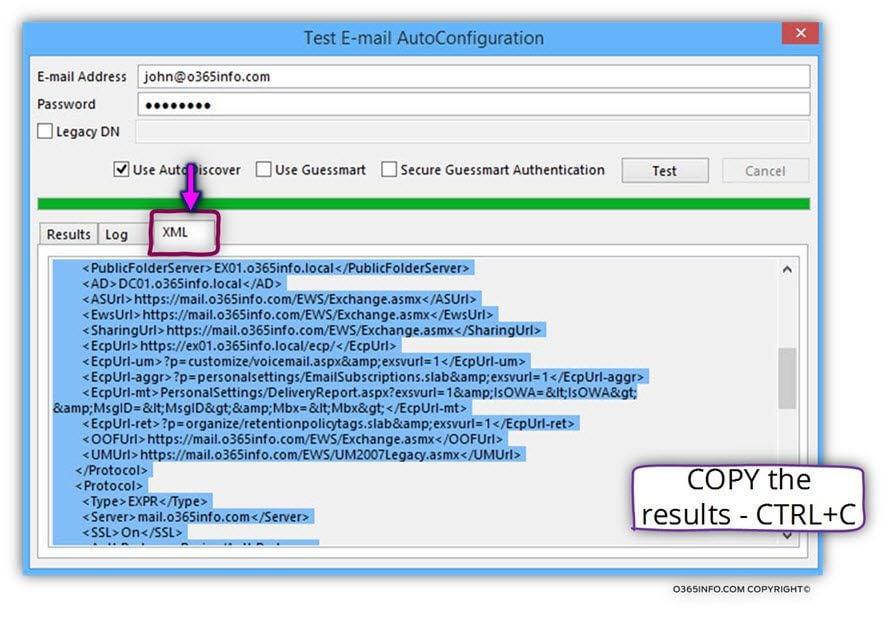
Step 6: ora vai alla directory attraverso questo percorso: %localappdata%\Microsoft\Outlook\16
Step 7: trova il file .xml collegato all'account. Ora apri questo file con Blocco note.
Step 8: elimina tutto e incolla le informazioni che hai copiato dal test di configurazione automatica. Ora salva le modifiche.
Dopo aver completato tutti questi passaggi, il problema potrebbe essere stato risolto. Puoi persino rendere il file XML di sola lettura in modo che il tuo computer o laptop non lo modifichi. Procedi con i passaggi seguenti;
Step 1: seleziona le proprietà. Puoi vederlo quando fai clic con il pulsante destro del mouse sul file .xml.
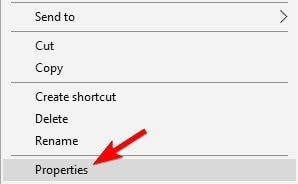
Step 2: seleziona Sola lettura negli Attributi e applicalo.
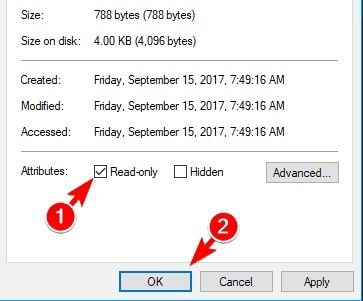
Ora il tuo computer o laptop non lo cambierà senza avvisarti.
Rinominando la cartella di Outlook, puoi correggere l'errore di accesso a Outlook.
Step 1: vai a %localAppData%\Microsoft\Outlook
Step 2: seleziona la directory denominata 16 per rinominarla. Il nome può variare a seconda della versione di Outlook in uso. Selezionalo, rinominalo e il problema è risolto.
Gli utenti di Office 365 Business possono correggere l'errore di accesso a Outlook modificando i record DNS con i seguenti passaggi:
Step 1: vai su portal.office.com per aprire il pannello di controllo dell'amministratore.
Step 2: raggiungi la pagina Domini e seleziona "Trova e risolvi il problema"
Step 3: qui troverai l'elenco completo delle impostazioni DNS. Seleziona il tuo record DNS per aggiornare il tuo dominio.
Step 4: di nuovo, seleziona "Trova e risolvi i problemi". Se tutto è stato eseguito correttamente, viene visualizzato il messaggio "il dominio è impostato correttamente".
Gli utenti 365 Business ora possono eliminare il profilo e ne creeranno uno nuovo. Quando inserisci i dettagli di accesso, Outlook configurerà automaticamente l'account.
Se si verificano problemi con il riquadro di navigazione, viene visualizzato anche un errore di accesso a Outlook. Ripararlo è molto semplice, basta seguire i passaggi seguenti.
Step 1: chiudi Outlook e apri Esegui Windows facendo clic sul tasto Win + R
Step 2: digita outlook.exe /resetnavpane nella finestra di dialogo Esegui e fai clic su "OK"
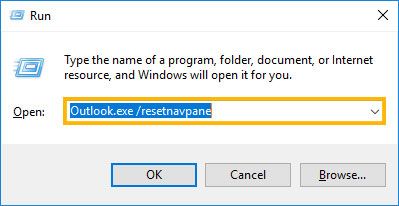
Step 3: avvia Outlook e controlla se l'errore è stato corretto.
Riparazione stellare di Outlook è il metodo migliore per risolvere tali errori. Se tutti i metodi precedenti non riescono a risolvere l'errore, Stellar lo risolverà sicuramente. Indipendentemente dal fatto che la corruzione sia alta o inferiore, il software può risolvere tutto.
Step 1: aggiungi il file PST
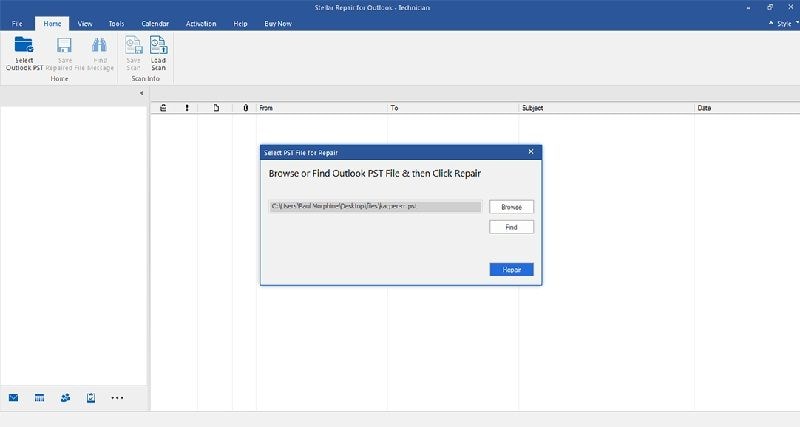
Ecco due opzioni sull'interfaccia principale: "Sfoglia" e "Trova". Seleziona quello preferito. Fai clic su "Sfoglia" se sei a conoscenza della posizione esatta del file. Altrimenti seleziona "Trova" e cerca il file richiesto.
Step 2: ripara il file PST
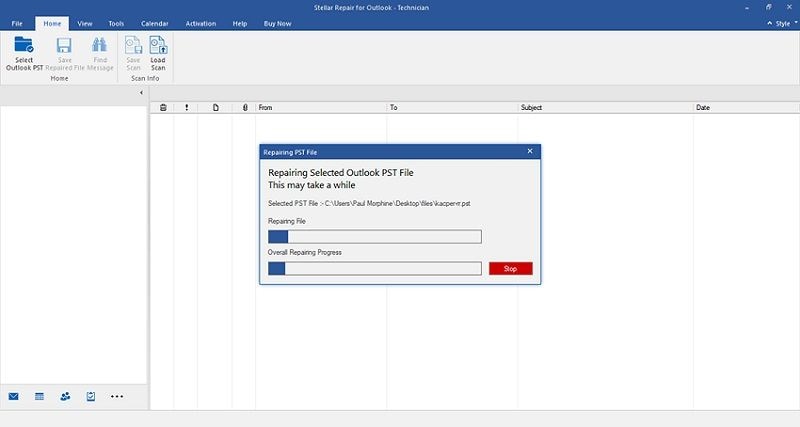
Dopo aver selezionato il file, tocca "Ripara" per continuare con il processo. Puoi interrompere il processo in qualsiasi momento e puoi persino vedere lo stato di avanzamento del processo nella barra che lo mostra.
Il tempo totale impiegato dal processo completo dipende dalle dimensioni del file e dal suo livello di corruzione.
Step 3: visualizza in anteprima e salva
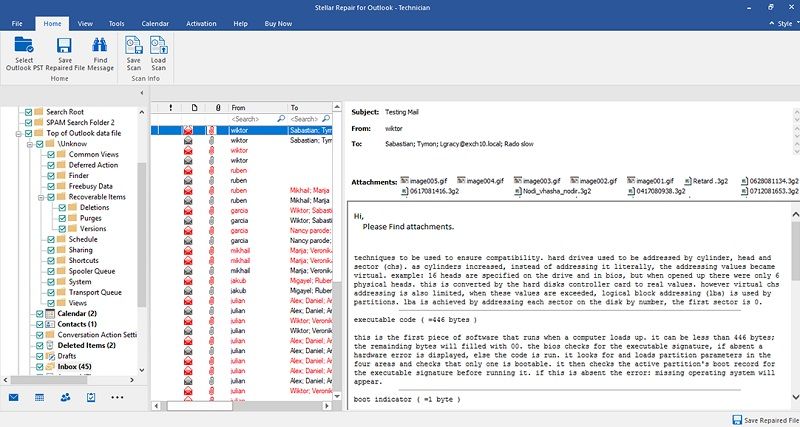
Quando Stellar completa il processo di riparazione, puoi visualizzare i file riparati durante il processo, nel riquadro di sinistra. Visualizza il file facendo doppio clic su di esso e conferma per salvarlo. Puoi selezionare la posizione e salvare il file nella posizione selezionata
Il tuo file è stato riparato, ora non riceverai più errori di accesso a Outlook.
Che tu stia utilizzando Outlook per motivi di lavoro o personali, l'applicazione Microsoft è di grande utilità per te. Ma quando non riesci ad accedervi, ti senti spesso preoccupato per le email o i dati importanti memorizzati su di esso.
Ogni volta che ti imbatti in una situazione in cui non riesci ad accedere al tuo sistema, a causa di un errore di accesso a Outlook, usa i suggerimenti discussi sopra. Sebbene, a seconda della causa dell'errore, sia possibile utilizzare qualsiasi suggerimento, ti consigliamo di utilizzare Stellar Outlook Repair.