Correggere il trascinamento di Outlook che non funziona
Se state riscontrando il problema "outlook 365 trascinamento non funzionante", siete nel posto giusto! Verificate perché e come risolvere questo problema in questo articolo.
Avete un problema con Outlook trascinamento non funziona? È ancora possibile cliccare con il tasto destro del mouse su file e cartelle, ma non è possibile trascinarli. Purtroppo, la maggior parte degli utenti di Windows ha affrontato questo problema almeno una volta. Tuttavia, esistono diverse soluzioni a questo problema.
Prima di tentare una delle procedure indicate di seguito, è necessario verificare alcune cose. Verificare che le connessioni, le porte o l'hub USB funzionino correttamente, che il dispositivo wireless possa essere ripristinato e che il mouse non sia malfunzionante.
Parte 1: Possibili soluzioni al problema del trascinamento di Outlook non funzionante
Quando il trascinamento di Outlook non funziona, il colpevole più probabile è un problema del programma, che può riguardare qualsiasi versione di Outlook. Ecco un elenco di possibili soluzioni a questo problema.
Correzione 1: Disattivare la modalità Esegui come amministratore
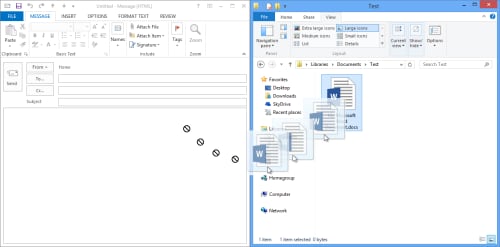
Uno scenario in cui la funzione di trascinamento non funziona è quando Outlook viene avviato con diritti elevati. In altre parole, opera come amministratore. Ciò è dovuto al fatto che le opzioni di compatibilità della scorciatoia di Outlook sono state attivate o che si sono tenuti premuti CTRL e MAIUSC all'apertura di Outlook.
Per affrontare questo problema:
Passo 1: tenere premuto il tasto SHIFT mentre si clicca con il tasto destro del mouse sul collegamento di Outlook e si seleziona Proprietà.
Passo 2: Andare alla scheda Compatibilità e deselezionare tutte le opzioni.

Correzione 2: Assicurarsi di spostare gli elementi dello stesso tipo
La funzione di trascinamento di Outlook consente di trasferire o copiare solo oggetti dello stesso tipo tra le cartelle. Di conseguenza, il tentativo di copiare i calendari e le e-mail in una cartella non riesce. In Microsoft Outlook, assicurarsi di trasferire oggetti dello stesso tipo.
Soluzione 3: Continuare a premere ripetutamente il tasto ESC
Se si tenta di utilizzare la funzione di trascinamento e non si riesce, utilizzare ripetutamente il tasto ESC. Ecco come fare:
Passo 1: Individuare il file o la cartella che si desidera trascinare e rilasciare cliccando con il tasto sinistro del mouse sul desktop.

Passo 2: Premere una volta il tasto "ESC" sulla tastiera.
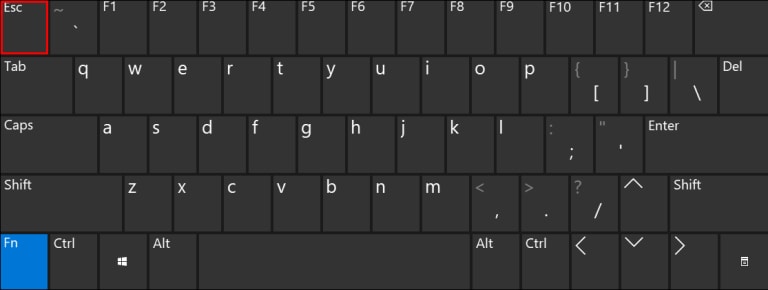
Passo 3: Rilasciare il clic con il tasto sinistro del mouse.
Passo 4: La funzionalità di trascinamento e rilascio dovrebbe ora funzionare normalmente.
Correzione 4: Utilizzare la vista Elenco cartelle
Microsoft Outlook può comportarsi in modo diverso a seconda del tipo di visualizzazione configurata. Cambiare la vista dell'elemento in "Cartelle" e tentare nuovamente il trascinamento.

Correzione 5: Ripristinare le cartelle di Outlook
A volte il problema non è nessuno dei precedenti, ma i file di Outlook sono danneggiati, un problema comune con la funzione di trascinamento. Con l'uso di un'opzione della riga di comando, è possibile ripristinare le directory mancanti.
Passo 1: Chiudere prima Microsoft Outlook.
Passo 2: Premere Windows+R per lanciare lo strumento "Esegui".
Passo 3: Eseguire il comando "outlook.exe/resetfolders" premendo il pulsante "OK".

Successivamente, verificare se il problema "Il trascinamento di Outlook non funziona" è stato risolto.
Correzione 6: Uscire e rilanciare il programma Outlook
Come soluzione, si può provare a rilanciare Outlook. Se non siete sicuri di come fare, seguite i passaggi indicati di seguito.
Passo 1: Chiudere prima Microsoft Outlook.
Passo 2: Individuare l'icona di Outlook sul desktop del computer o dove è stato salvato il collegamento.
Passo 3: Cliccare con il tasto destro del mouse su di esso e cliccare su "Esegui come amministratore".
Passo 4: Chiudere nuovamente Microsoft Outlook.
Passo 5: Infine, avviare Outlook, ma questa volta non come amministratore.
Bonus: Come riparare i file danneggiati di Outlook?
Cosa fare se le e-mail di Outlook diventano inaccessibili? Forse avete bisogno di un programma professionale di riparazione delle e-mail. Wondershare Repairit for Email è uno strumento eccellente per aiutarvi.
Supporta entrambi i formati di file PST e OST. Il metodo di riparazione è rapido e semplice. Inoltre, è possibile utilizzare questo software sia su Windows che su Mac!

-
Riparare i file PST e OST danneggiati in Outlook in tutti gli scenari di corruzione delle E-mail, come ad esempio arresti anomali del disco rigido & settori difettosi, attacchi di virus & Trojan, corruzione & malfunzionamenti di Outlook, procedure di spegnimento improprie, ecc.
-
Ripristinare le E-mail di Outlook eliminate da parecchio tempo ed estrarre i messaggi di E-mail, le cartelle, i calendari, ecc. in pochi secondi.
-
Riparare le E-mail corrotte e ripristinare quelle eliminate con un'altissima percentuale di successo.
-
Riparare le e-mail in lotti senza limiti di dimensione e supportarne l'anteprima prima di salvarle.
-
Compatibile con Windows 7/8/8.1/10/11, Windows Server 2012/2016/2019 e MacOS X 10.11~ MacOS 12 (Monterey).
Per utilizzare Wondershare Repairit per Windows, segui questi passaggi:
Passo 1: Caricare il file che vuoi riparare.
Sul PC Windows, avviare il programma Repairit. Selezionare l'opzione Seleziona file dall'interfaccia. Le e-mail danneggiate possono ora essere caricate. Scegliete una o più e-mail; la decisione finale spetta a voi.

Dopo la selezione di un file, si apre una finestra che consente di selezionare i file da diverse posizioni. È possibile inserire un singolo indirizzo e-mail o un elenco di indirizzi. È possibile cercare le e-mail corrotte in varie posizioni selezionando "Trova", oppure scegliere direttamente l'e-mail se si sa dove si trova.

Passo 2: Avviare la riparazione dei file caricati.
Dopo aver inserito le e-mail, premere il pulsante blu "Ripara". Repairit ripristina rapidamente le vostre e-mail corrotte in pochi secondi.

Passo 3: Visualizzare in anteprima e salvare le e-mail riparate.
Quindi, al termine dell'operazione di riparazione, tutte le e-mail riparate verranno visualizzate nel pannello di sinistra. Cliccare due volte su un file e-mail per esaminarne il contenuto e memorizzarlo in una posizione a scelta.

Conclusione
Le cinque soluzioni elencate sopra ripareranno il problema del trascinamento di Outlook non funzionante sul vostro dispositivo. Tuttavia, la causa principale del problema può essere più complessa. Quindi, potete provare le soluzioni e verificare quale funziona meglio per voi.
Inoltre, Outlook non funziona se il file PST/OST è danneggiato o distrutto. In questo caso, uno strumento professionale, Wondershare Repairit for Email, può aiutarvi. È compatibile con tutte le versioni di Outlook e ripara rapidamente i problemi di Outlook.
 100% sicuro e download gratuito
100% sicuro e download gratuito
