Vi siete mai trovati di fronte a un problema di controllo ortografico di Outlook che non funziona con la vostra applicazione Outlook? Se il controllo ortografico di Outlook non funziona, potreste essere imbarazzati da un errore poco professionale. Se il controllo ortografico e grammaticale automatico è attivo, Outlook dovrebbe notificare immediatamente la presenza di problemi nei messaggi di posta elettronica.
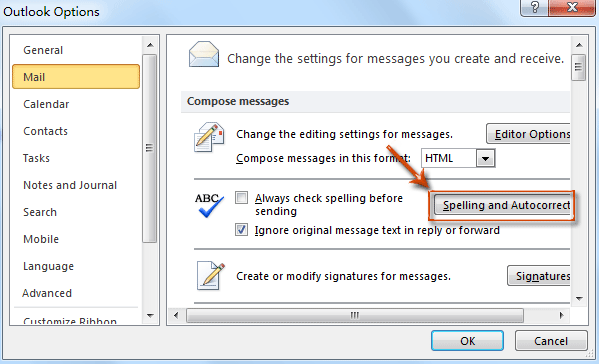
Per evitare l'imbarazzo, è possibile seguire diverse soluzioni per risolvere il problema. Questo articolo descrive numerose soluzioni al problema del mancato funzionamento del controllo ortografico e grammaticale di Outlook. Scopriamo quindi quali sono le ragioni più frequenti di questo problema e come risolverlo rapidamente.
Indice dei contenuti
Parte 1: Possibili cause del problema del controllo ortografico non funzionante in Outlook
Il correttore ortografico integrato di Outlook evita di commettere errori nei messaggi di posta elettronica e nei rapporti professionali. Tuttavia, se il controllo ortografico di Outlook non funziona, potremmo commettere alcuni errori gravi che ignoriamo a causa del controllo ortografico automatico. I motivi di questi problemi nel controllo ortografico possono essere diversi.
- Il controllo ortografico è stato disattivato in Outlook.
- La lingua dell'e-mail non è supportata dal controllo grammaticale.
- La versione di Outlook non è aggiornata.
- Outlook deve essere aggiornato.
- Any other third-party add-ins have rendered the grammar checker inoperable.
- Gli attacchi malware sono comuni.
Dopo aver conosciuto le cause del problema del controllo ortografico non funzionante in Outlook, vediamo le soluzioni.
Parte 2: Alcuni metodi manuali per risolvere il controllo ortografico non funzionante
Ecco alcuni metodi manuali per risolvere il problema del mancato funzionamento dei controlli ortografici e grammaticali. I metodi riportati di seguito potrebbero aiutarvi con il vostro sistema.
Metodo 1: Controllo manuale dell'ortografia e della grammatica prima dell'invio
È possibile controllare l'ortografia utilizzando il tasto di scelta rapida F7 della tastiera. Si può anche passare alla scheda Revisione nella barra dei menu e selezionare Ortografia e grammatica.

Un altro metodo semplice per configurare il controllo ortografico e grammaticale in Outlook è fornito qui:
Per Outlook 2019, 2016, 2013 e 2010
Passo 1: Aprire l'applicazione e andare su File.
Passo 2: Andare su Opzioni e selezionare Posta.
Passo 3: Selezionare Controlla sempre l'ortografia prima dell'invio in Composizione del messaggio.
Quindi premere il pulsante OK.

Per Outlook 2007
Passo 1: Cliccare su Strumenti e poi su Opzioni.
Passo 2: Selezionare Controlla sempre l'ortografia prima dell'invio dalla scheda Ortografia.
Metodo 2: Abilitare la correzione di bozze a livello di modello utilizzando le opzioni della lingua
Un altro metodo manuale consiste nell'attivare e disattivare il controllo ortografico e grammaticale per ogni messaggio e-mail inviato a livello di modello. A tal fine, seguire i passi indicati di seguito:
Per Outlook 2019, 2016, 2013 e 2010
Passo 1: Selezionare Nuova email
Passo 2: Cliccare su Revisione e poi su Lingua.
Passo 3: Selezionare la lingua di prova dal menu delle lingue.
Passo 4: Deselezionare "Non controllare l'ortografia o la grammatica". A questo punto, cliccare su Imposta come predefinito.
Passo 5: Cliccare su OK per confermare le impostazioni.

Per Outlook 2007
Passo 1: Selezionare Messaggio di posta dal menu Nuovo.
Passo 2: Selezionare Ortografia dalla scheda Home del gruppo Proofing.
Passo 3: Deselezionare "Non controllare l'ortografia o la grammatica" in Imposta lingua.
Passo 4: Selezionare il pulsante Predefinito.
Seguendo le procedure sopra descritte, è possibile disattivare e attivare i controlli ortografici e grammaticali per altre lingue, a seconda delle necessità. Le applicazioni e le regolazioni saranno effettuate a livello di modello.
Parte 3: Altre soluzioni per risolvere il problema del controllo ortografico non funzionante
Soluzione 1: Riavviare Outlook
Se le impostazioni di Outlook sono state modificate di recente, è possibile che non diventino effettive fino al riavvio del programma. Salvare tutti i documenti e le bozze aperte prima di riavviare.

Soluzione 2: Verificare che il correttore ortografico sia attivato correttamente
Dopo aver riavviato Outlook, controllate le impostazioni della correzione automatica di Outlook. È possibile accedere al menu seguendo i passi seguenti:
Passo 1: Andare alla scheda "File".
Passo 2: Cliccare su "Opzioni" nel menu a sinistra.
Passo 3: Cambiare la scheda in "Posta" nella finestra pop-up.
Passo 4: Selezionare "Ortografia e correzione automatica".
Quando si corregge l'ortografia in Outlook, spuntare la casella dopo "Controlla l'ortografia durante la digitazione" e "Segna gli errori grammaticali durante la digitazione". Sono disponibili nelle opzioni "Quando si corregge l'ortografia in Outlook" indicate di seguito.
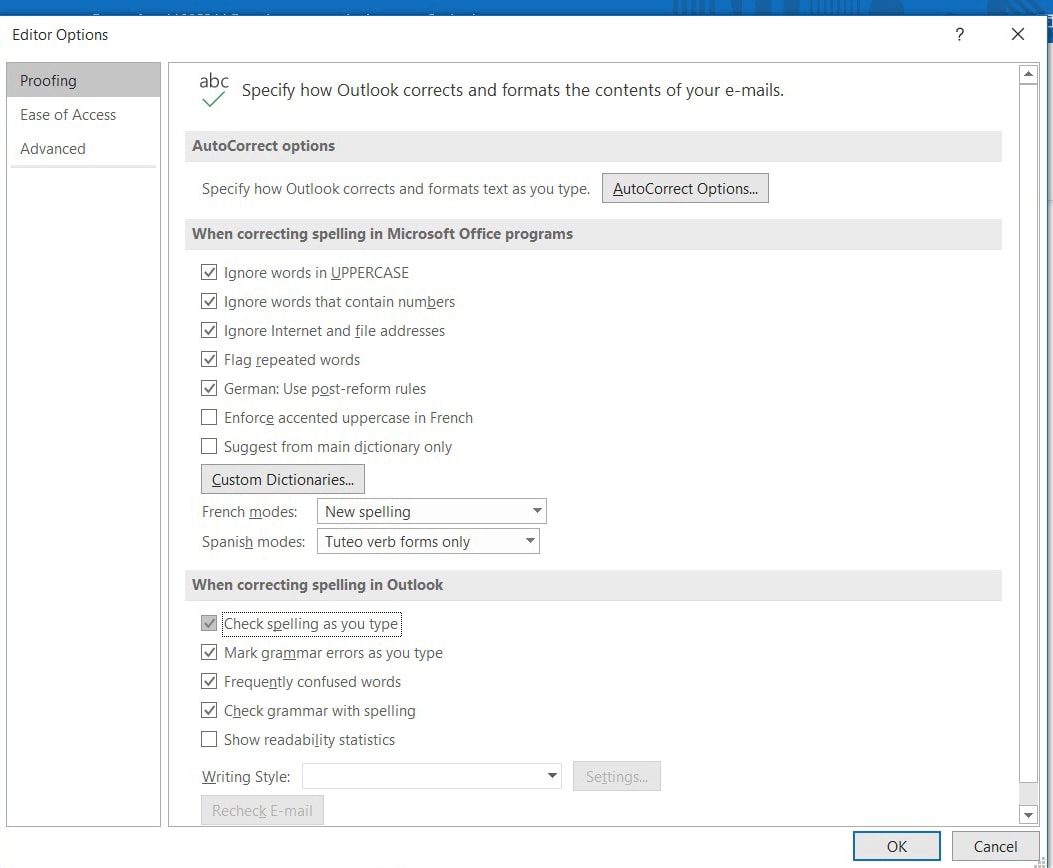
Soluzione 3: Verificare che il controllo automatico delle e-mail in uscita sia attivato
Se si sceglie di utilizzare il controllo automatico delle e-mail in uscita invece del controllo ortografico e grammaticale, è possibile verificare le impostazioni correnti di questa funzione. Per iniziare, navigare nel menu appropriato:
Passo 1: Andare alla scheda "File".
Passo 2: Avviare il menu "Opzioni.
Passo 3: Scegliere la scheda "Posta".
Selezionate la casella che rappresenta "Controlla sempre l'ortografia prima di inviare" (appena sotto "Componi messaggi"). Se è già presente un segno di spunta, è necessario rimuovere il segno di spunta dall'opzione "Ignora il testo del messaggio originale nella risposta o nell'inoltro".
In caso contrario, il computer potrebbe ignorare parti del messaggio corrente durante il controllo ortografico e Outlook potrebbe non funzionare come previsto.

Soluzione 4: Cambiare la lingua per il controllo ortografico
Avviare la creazione di un nuovo messaggio e-mail come di consueto. Cliccate su Lingua nella scheda Revisione. Scegliere Imposta lingua di correzione per visualizzare le impostazioni correnti della lingua per i controlli ortografici e grammaticali.
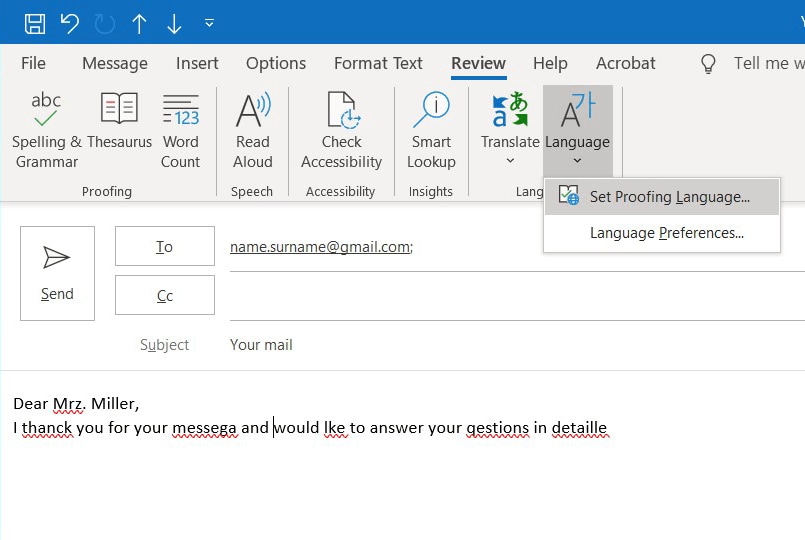
Dopo aver selezionato la lingua, verificare manualmente il controllo ortografico cliccando su Ortografia e grammatica nella scheda Revisione. Il correttore ortografico visualizza una piccola finestra di dialogo con la lingua giusta.
Togliete il segno di spunta accanto a Rileva automaticamente la lingua (se esiste), perché può causare problemi, ad esempio se usate spesso parole straniere nelle vostre e-mail.
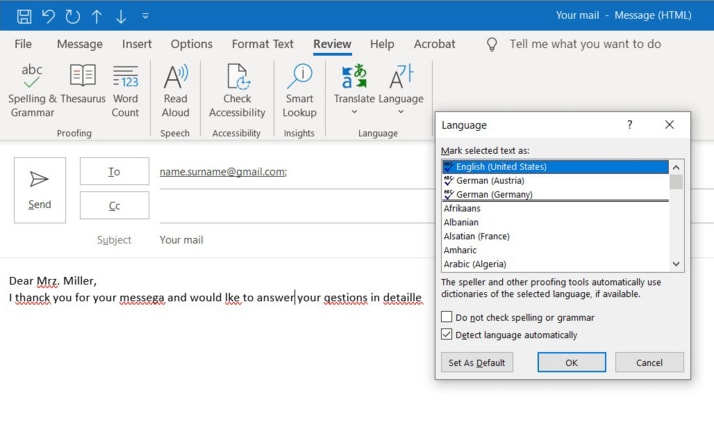
Soluzione 5: Controllare lo stato di installazione e di aggiornamento
Il sistema operativo è aggiornato e sono stati installati gli aggiornamenti più recenti? La suite Microsoft Office, compreso Outlook, è installata correttamente e aggiornata? Se non è stato possibile individuare un errore di Outlook e le soluzioni 1-4 non hanno risolto il problema, potrebbe essere necessario reinstallare Outlook.
Configurare o correggere il controllo ortografico di Outlook.com
State inviando i messaggi di posta elettronica utilizzando la versione del browser di Outlook? Per impostazione predefinita, l'edizione web di Outlook non consente il controllo automatico dell'ortografia e della grammatica. È possibile utilizzare il correttore ortografico del browser o attivare il controllo ortografico del sistema operativo per tutte le applicazioni.
Parte 4: Provare a utilizzare lo strumento di riparazione delle e-mail di Outlook
Se nessuna di queste soluzioni funziona, è possibile che le e-mail siano danneggiate. In questa circostanza è possibile utilizzare uno strumento professionale chiamato Wondershare Repairit per e-mail. Scopriamo di più su questo software!
Repairit per e-mail è un software eccezionale, compatibile con i dispositivi Windows e Mac. Aiuta a riparare i file OST/PST creando problemi. Prima di passare all'uso degli strumenti, vediamo alcune delle loro caratteristiche distintive.

-
Riparare i file PST e OST danneggiati in Outlook in tutti gli scenari di corruzione delle E-mail, come ad esempio arresti anomali del disco rigido & settori difettosi, attacchi di virus & Trojan, corruzione & malfunzionamenti di Outlook, procedure di spegnimento improprie, ecc.
-
Ripristinare le E-mail di Outlook eliminate da parecchio tempo ed estrarre i messaggi di E-mail, le cartelle, i calendari, ecc. in pochi secondi.
-
Riparare le E-mail corrotte e ripristinare quelle eliminate con un'altissima percentuale di successo.
-
Riparare le e-mail in lotti senza limiti di dimensione e supportarne l'anteprima prima di salvarle.
-
Compatibile con Windows 7/8/8.1/10/11, Windows Server 2012/2016/2019 e MacOS X 10.11~ MacOS 12 (Monterey).
Istruzioni per l'uso di Repairit for Email for Email (Windows)
Passo 1: Caricare i file e-mail corrotti
Quando si avvia Repairit for Email, è possibile selezionare tra i file PST e OST. Scegliere un file danneggiato da caricare e cliccare su Seleziona file.

Una finestra sullo schermo vi permetterà di selezionare i file da un determinato punto. Selezionando Trova, è possibile cercare le e-mail danneggiate in diverse posizioni. È possibile aggiungerli selezionando Aggiungi file se si sa già dove si trovano.

Passo 2: Avviare il processo di riparazione dei file e-mail caricati
Dopo aver aggiunto le e-mail, clicca sul pulsante blu Ripara. "Repairit per e-mail" recupera in modo efficiente le e-mail danneggiate.

Passo 3: Salvare i file riparati dopo l'anteprima
Una volta completata la procedura di riparazione, tutte le e-mail riparate saranno visualizzate nel pannello di sinistra. È possibile leggere il contenuto di un file e-mail prima di archiviarlo in una posizione specifica.

Conclusione
In conclusione, riassumiamo l'articolo sperando che le soluzioni sopra descritte possano aiutarvi. Una delle correzioni può salvarvi dall'imbarazzo dovuto al mancato funzionamento del controllo ortografico e grammaticale di Outlook. Tuttavia, i metodi manuali non sempre producono i risultati desiderati. Pertanto, sono disponibili anche altre soluzioni efficaci.
Tuttavia, a volte il problema può riguardare l'e-mail stessa. In questa situazione, la riparazione del file e-mail è l'opzione giusta. Pertanto, è possibile utilizzare lo strumento professionale Repairit per e-mail. Vi aiuterà a riparare i file e-mail danneggiati. In questo modo, il vostro problema può essere risolto rapidamente.
 100% sicuro e download gratuito
100% sicuro e download gratuito
