Aggiornato il 20/11/2023 • Archiviato in: Elimina & Recupera le email • Soluzioni comprovate
Trovate delle discrepanze nei messaggi ricevuti in Microsoft Outlook rispetto alla sua applicazione web? Oppure ricevete un messaggio di errore durante la sincronizzazione della cartella offline? Tutti questi scenari indicano problemi con la cartella di sincronizzazione o un file .ost danneggiato.
Il processo di sincronizzazione integrato avviene quando i file OST o PST vengono aggiornati. A volte questo processo viene danneggiato e ciò porta a errori di sincronizzazione. Se anche voi avete questo tipo di problemi, leggete questo post.
In questo articolo, discuteremo le cartelle dei problemi di sincronizzazione, il metodo per risolverli manualmente e automaticamente con l'eccellente software Stellar Outlook Repair.
Gli elementi e i registri non sincronizzati con la tua posta elettronica da Microsoft Outlook sono presenti nelle cartelle dei problemi di sincronizzazione. È una normale funzione di Outlook e questi messaggi fungono da meccanismi di controllo degli errori per i programmi che la utilizzano per sincronizzare i servizi di posta elettronica.
Le quattro cartelle degli errori di sincronizzazione di Outlook sono:
Accedi a queste cartelle seguendo i passaggi indicati di seguito:
Step 1: digita CTRL+6 o fai clic sui tre punti presenti in basso a sinistra del programma di posta elettronica di Outlook
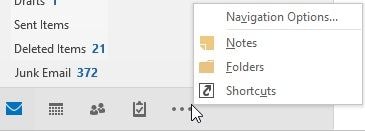
Step 2: fai clic sulle cartelle per visualizzare l'elenco delle cartelle disponibili nell'account
Step 3: raggiungi Sincronizza cartelle ed espandila per visualizzare altre cartelle.
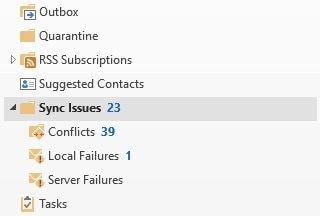
Durante la sincronizzazione di Outlook con il server Exchange, a volte ricevi messaggi di errore. Porta al verificarsi dei problemi di sincronizzazione OST di Outlook. In tali scenari, è necessario verificare il corretto funzionamento del processo di sincronizzazione.
Verifica la corretta sincronizzazione con i seguenti passaggi:
Step 1: fai clic sulla cartella da verificare e poi su "Proprietà"
Step 2: fai clic sulla scheda "Sincronizzazione" per verificare le impostazioni di:
Data: ultima sincronizzazione il, # elementi: cartella server, # elementi: cartella offline
Verifica se i numeri di elementi nella cartella Offline e Server sono gli stessi. Se è lo stesso, la sincronizzazione è corretta, ma in caso di variazione, controlla le impostazioni del profilo.
Puoi verificarlo con questi passaggi:
Prospettiva 2003:
Step 1: fai clic sul menu "Strumenti" e poi su "Account e-mail".
Step 2: fai clic su "Avanti" se l'opzione – cambia account e-mail esistente o visualizza è selezionata nella finestra di dialogo dell'account e-mail. Verifica che la tua "Mailbox - nome account" sia selezionata.
Step 3: seleziona l'opzione "Oggetto Microsoft Exchange Server", quindi vai a "Cambia".
Step 4: seleziona "Utilizza modalità cache" e fai clic su "Avanti".
Step 5: fai clic su "Fine", quindi su "OK" per uscire da Outlook e riavviarlo.
Prospettiva 2007:
Step 1: fai clic su "Impostazioni account". Puoi trovarlo nel menu Strumenti.
Step 2: seleziona la scheda "File di dati" per controllare la casella di posta: il nome dell'account è quello predefinito.
Step 3: fai clic sulla scheda "E-mail" e poi su Mailbox – nome account.
Step 4: seleziona "Impostazioni" e poi la scheda "Avanzate" per verificare che sia selezionato "Utilizza modalità cache".
Step 5: ora tocca "OK" e fai clic su "Chiudi" in Impostazioni account. Esci da Outlook e aprilo di nuovo.
Prospettiva 2010:
Step 1: accedi al menu File e seleziona "Impostazioni account".
Step 2: assicurati che la casella di posta: il nome dell'account sia predefinito facendo clic sulla scheda "File di dati".
Step 3: fai clic sulla scheda "E-mail" e poi su Mailbox – nome account.
Step 4: tocca "Cambia" e seleziona "Utilizza modalità cache".
Step 5: ora fai clic su "OK" e "Chiudi" in Impostazioni account. Esci da Outlook e aprilo di nuovo.
Se non riesci a sincronizzare le cartelle, probabilmente il tuo file .ost è danneggiato. Devi creare un nuovo file per esso:
Step 1: esci da tutti i programmi in esecuzione e fai clic su Start
Step 2: raggiungi "Cerca" e fai clic su File o Cartelle.
Step 3: nella casella di ricerca, fai clic su Tutti i file e le cartelle.
Step 4: digita *.ost nella scheda: tutto o parte del nome del file.
Step 5: fai clic sul disco rigido nell'elenco "Cerca in".
Step 6: in "Opzioni più avanzate" seleziona la casella di controllo "Includi sottocartelle" e quindi fai clic su "Cerca".
Step 7: cerca il file .ost nella colonna "Nome".
Step 8: fai clic su "Rinomina" dopo aver fatto clic con il pulsante destro del mouse sul file .ost.
Ricordati di nominarlo con un'estensione diversa, ad esempio puoi aggiungere .old al posto di .ost.
Step 9: fai clic su "Chiudi" nel menu File e avvia Outlook.
Step 10: nel menu "Strumenti", raggiungi l'opzione Invia/Ricevi e quindi fai clic su "Invia/Ricevi tutto"
Guarda la sezione in basso a destra dello schermo. Puoi vedere lo stato della sincronizzazione qui e il tuo nuovo file .ost ora. Poiché è la replica delle informazioni esistenti della casella di posta di Exchange Server, il processo completo non causa alcun danno alle informazioni.
Dopo aver provato tutti i metodi, l'errore di sincronizzazione della cartella di Outlook non è stato risolto? Puoi provare a risolverlo automaticamente con Riparazione di Outlook stellare. Questo software avanzato risolverà sicuramente il problema. Poiché i file PST sono più grandi e quindi le possibilità di danneggiamento sono elevate. Tuttavia, il livello di corruzione non è motivo di preoccupazione con questo eccellente strumento. Il potente software di riparazione Stellar PST può risolverlo rapidamente. Inoltre, la sua interfaccia GUI intuitiva è molto facile da usare.
Step 1: aggiungi il file PST
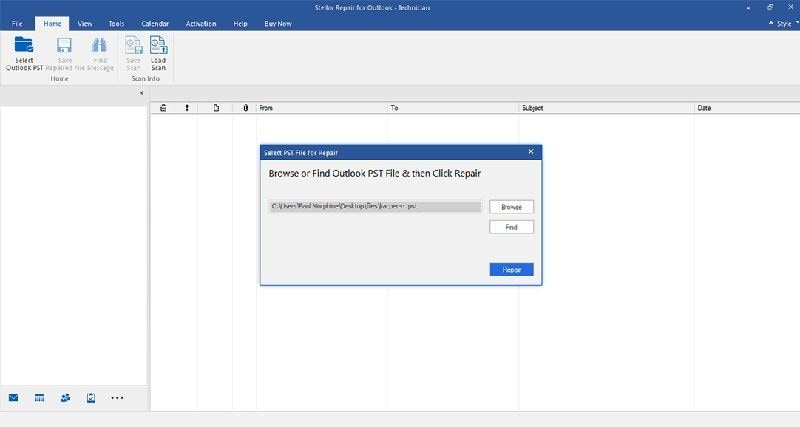
Nell'interfaccia principale troverai due opzioni: "Sfoglia" e "Trova". Fare clic su una qualsiasi delle due opzioni. Puoi "Sfogliare" se conosci la posizione esatta del file, usa l'opzione "Trova" per cercare il file richiesto.
Step 2: ripara il file PST

Una volta selezionato il file, ora fai clic su "Ripara" e inizia il processo di riparazione. La barra di avanzamento mostra la crescita del processo. Se desideri interrompere il processo di riparazione, fai clic sul pulsante "Stop". Interromperà immediatamente il processo.
Il tempo impiegato dall'intero processo dipende dal livello di danneggiamento e dalla dimensione del file.
Step 3: visualizza in anteprima e salva
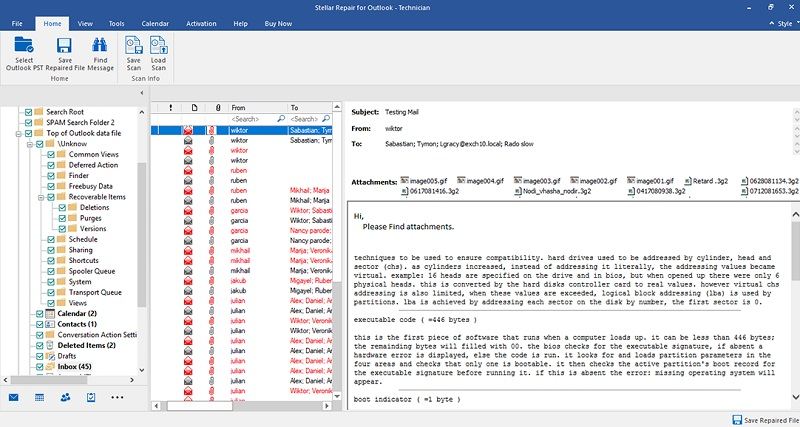
Il software consente di visualizzare i file riparati e confermare prima di salvarli. Puoi fare doppio clic sui file nel pannello laterale sinistro. Conferma e fai clic su "OK". Seleziona la posizione in cui desideri salvare il file.
Il tuo file è stato riparato, ora puoi accedere a Outlook.
A volte, a causa di un processo di sincronizzazione dei file OST danneggiato, smette di funzionare correttamente e quindi provoca un errore. Se noti una discrepanza nei dati, i metodi discussi in questa guida ti aiuteranno sicuramente a risolvere il problema.
Ti abbiamo fornito informazioni complete sulle cartelle dei problemi di sincronizzazione in Outlook e sui modi per risolverlo manualmente e automaticamente.
Ti consigliamo di utilizzare il processo automatico e di risolvere il problema con la riparazione di Stellar Outlook. Questo eccellente software è facile da usare e risolve rapidamente il problema. Che si tratti di file di dimensioni maggiori o inferiori, il software può riparare tutti i tipi di file con qualsiasi livello di danneggiamento.
Prova a riparare Stellar Outlook e risolvi il problema. Ci auguriamo che il nostro post ti sia utile!