Aggiornato il 20/11/2023 • Archiviato in: Elimina & Recupera le email • Soluzioni comprovate
Durante l'accesso a Outlook è possibile che si sia verificato l'errore 0xc0000005, chiamato anche errore di violazione dell'accesso. Di solito gli utenti riscontrano questo errore mentre cercano di eseguire un'applicazione o un programma. Quando l'errore viene visualizzato, impedisce l'accesso all'applicazione e ci si chiede come recuperare i dati importanti.
Anche voi state riscontrando lo stesso problema? Se sì, questo articolo fa al caso vostro. Qui imparerete le possibili cause di questo errore e le soluzioni per risolverlo.
La causa dell'errore di Outlook 0xc0000005 può essere qualsiasi. Alcune delle possibili cause sono:
Queste sono alcune delle possibili cause. Prova a correggere le soluzioni discusse nella parte successiva.
Hai appreso le possibili cause dell'errore 0xc0000005 in Outlook. Non farti prendere dal panico quando appare sullo schermo. Molti utenti ottengono questo errore e può essere facilmente risolto con le soluzioni discusse di seguito. Continua a leggere per comprendere i passaggi dettagliati e procedere con loro per risolvere il problema.
La RAM difettosa può essere una delle possibili cause dell'errore di Outlook 0xc0000005. Potrebbe essere una qualsiasi chiavetta RAM danneggiata. Se ricevi l'errore dopo aver cambiato o installato la RAM, è sicuramente un errore della RAM. Quindi, controlla la RAM del tuo computer con i passaggi seguenti:
Step 1: spegni il computer o laptop e scollegalo dall'alimentazione. Se hai un laptop, rimuovi la batteria. Assicurati di esserti messo a terra prima di toccare la memoria.
Step 2: collega e scollega la RAM o sostituiscila se si verificano danni fisici.

Se l'errore viene eliminato in questo processo, significa che lo stick sta causando il problema.
È possibile che sul sistema siano presenti file infetti da virus o danneggiati. Un virus o un malware potrebbe aver infettato i tuoi file di dati. Controlla i tuoi dati di configurazione di avvio (BCD) e risolvi il problema. Ma assicurati di avere una chiave di attivazione del prodotto per il tuo Windows perché devi riattivare Windows dopo aver controllato il tuo BCD.
Procedi per controllare e correggere BCD con i passaggi seguenti:
Step 1: apri CMD ed eseguilo come amministratore
Step 2: digita il comando "BCDEdit" e premi invio. Se il percorso del caricatore di avvio di Windows è xOsload.exe, è necessaria la rimozione di alcuni file per la riparazione di BCD. Quando esegui il comando "BCDEdit", puoi controllare il percorso nel campo "percorso".
 < /p>
< /p>
Step 3: avvia il tuo sistema su Windows Repair. Apri il prompt dei comandi ed esegui i seguenti comandi:
Digita Del D:\Windows\System32\xOsload.exe e premi invio
Digita Del D:\Windows\System32\xNtKrnl.exe e premi invio
Digita Del D:\Windows\System32\Drivers\oem-drv64.sys e premi invio
Digita attrib c:\boot\bcd -h -r –s e premi invio
Digita ren c: \boot\bcd bcd.old e premi invio
Digita bootrec /rebuildbcd e premi invio
Apri Outlook in modalità provvisoria, per disabilitare i plug-in difettosi. Ciò ti consente di sfogliare l'e-mail di Outlook. Risolvilo con i passaggi seguenti:
Step 1: fai clic sui tasti Win+R dalla tastiera per aprire "Esegui" e digita outlook.exe /safe

Step 2: seleziona Outlook e inserisci OK. Si aprirà Outlook in modalità provvisoria.
Ora prova ad aprire Outlook e verifica se l'errore è stato corretto.
Outlook funziona come in modalità provvisoria ma indica alcuni problemi con i componenti aggiuntivi installati. Quindi, disabilita i componenti aggiuntivi con i passaggi seguenti:
Step 1: apri Outlook e raggiungi i componenti aggiuntivi dopo aver fatto clic su File e quindi su Opzioni.
Step 2: seleziona "Componenti aggiuntivi COM e quindi fai clic su Vai
Step 3: deseleziona tutti i componenti aggiuntivi presenti e quindi fai clic su "Ok"
Step 4: ora riavvia Outlook e verifica se l'errore di Outlook 0xc0000005 è stato risolto.
Se le soluzioni di cui sopra non riescono a risolvere il problema, prova a farlo reimpostando il pannello di navigazione.
Step 1: chiudi Outlook e apri Esegui Windows facendo clic sul tasto Win + R
Step 2: digita outlook.exe /resetnavpane nella finestra di dialogo Esegui e fai clic su "OK"
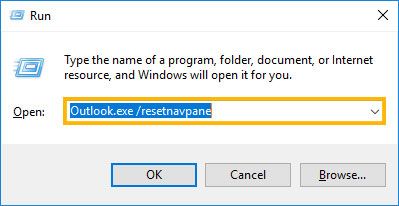
Step 3: avvia Outlook e controlla se l'errore è stato corretto.
Anche l'antivirus o il firewall possono impedirti di accedere a Outlook e quindi causare un errore. Disabilita antivirus/firewall con i passaggi seguenti:
Step 1: apri il pannello di controllo e seleziona l'opzione Sistema e sicurezza
Step 2: vai su Windows Firewall e fai clic su "Attiva o disattiva Windows Defender"
Step 3: fai clic su - Disattiva il firewall e poi su OK
 </ p>
</ p>
Se hai un antivirus installato sul tuo sistema, disabilitalo facendo clic sull'opzione disabilita. Puoi trovare questa opzione quando fai clic con il pulsante destro del mouse sull'antivirus.
Ora l'antivirus e il firewall sono disabilitati, prova ad accedere subito a Outlook.
Prova a risolvere l'errore di Outlook 0xc0000005 disabilitando il proxy.
Gli utenti di Internet Explorer possono disabilitarlo con questi passaggi:
Step 1: fai clic su "Start" e apri il pannello di controllo.
Step 2: seleziona "Opzioni Internet" e poi "Connessioni"
Gli utenti di Google Chrome possono disattivare facendo clic sulle tre righe che si trovano in alto a destra nel browser Google Chrome. Ora seleziona le impostazioni - > rete -> cambia le impostazioni del proxy
Step 3: ora fai clic su Impostazioni LAN e deseleziona la casella – Usa server proxy per LAN. Inoltre, deseleziona tutte le caselle in Configurazione automatica
Step 4: fai clic su OK, le impostazioni del proxy sono ora disabilitate

Con questo passaggio, le impostazioni proxy sono disabilitate. Apri Outlook, se l'errore persiste, passa alla soluzione successiva.
Il file di registro danneggiato può anche essere la causa dell'errore di Outlook 0xc0000005. Modificare i file di registro non è facile e un piccolo errore può danneggiare il tuo Windows. Quindi, prima di procedere con qualsiasi modifica al file di registro, si consiglia di eseguire un backup del sistema. Dopo aver eseguito il backup, puoi procedere con questi passaggi:
Step 1: premi il tasto Finestra + R e digita regedit nella casella Esegui.

Step 2: ora fai clic su HKLM e poi su software. Cerca Microsoft e procedi con Windows NT -> Versione corrente -> Windows e poi AppInit_Dlls
Step 3: fai doppio clic sull'opzione LoadAppInit_DLLs e regola il valore da 1 a 0
Step 4: conferma le modifiche dopo aver fatto clic su OK
Step 5: chiudi l'editor del registro e riavvia il sistema.
Verifica che l'errore di Outlook 0xc0000005 potrebbe essere stato corretto.
Puoi anche risolvere l'errore avviando Inbox Repair Tool – scanpst.exe che verificherà l'integrità dei file di dati di Outlook ripara tutti i file danneggiati.
Step 1: esci da Outlook e digita scanpst.exe nella casella di ricerca
Step 2: ora digita il nome del file PST o sfoglia il file che devi controllare

Step 3: fai clic su riparazione e per iniziare il processo di riparazione

Step 4: avvia Outlook al termine del processo di riparazione

Se non riesci a correggere l'errore, utilizza uno strumento di riparazione professionale di Outlook, Riparazione PST stellare per correggere questo errore. Può riparare file di qualsiasi dimensione e qualsiasi livello di corruzione.
Scarica lo strumento e segui i passaggi dettagliati di seguito:
Step 1 Individua il tuo file PST
Avvia il software e seleziona il file per iniziare il processo di riparazione.

Step 2 Fai clic su Ripara
Dopo aver effettuato la selezione, fai clic su "ripara" per iniziare il processo di riparazione. Il tempo totale impiegato dal processo dipende dalla dimensione del file e dal livello di danneggiamento.

Step 3 Visualizza in anteprima il file riparato
Al termine della scansione, puoi visualizzare i file riparati nel pannello laterale. Fai doppio clic su uno qualsiasi dei tuoi file per visualizzarlo.

Step 4 Salva il file
Dopo l'anteprima, seleziona i file che desideri recuperare e assegna il percorso desiderato per salvarli.

Continua a lavorare su Outlook, il tuo file PST è stato corretto.
Usi Outlook per uso ufficiale o personale. Ma durante l'apertura a volte, viene visualizzato l'errore di Outlook 0xc0000005 che ti impedisce di aprire Outlook. Abbiamo discusso varie soluzioni per correggere questo errore, prova a risolverlo seguendo i passaggi dettagliati sopra menzionati.
Tra tutte le soluzioni discusse, ti consigliamo di utilizzare Stellar Outlook Repair, il miglior software per riparare e recuperare i tuoi file PST.