L'inoltro di Outlook non funziona? Con l'inoltro, un messaggio e-mail può essere inviato da un indirizzo e-mail a un altro. Per automatizzare il processo di trasferimento, Outlook dispone di opzioni facili da configurare e da dimenticare.
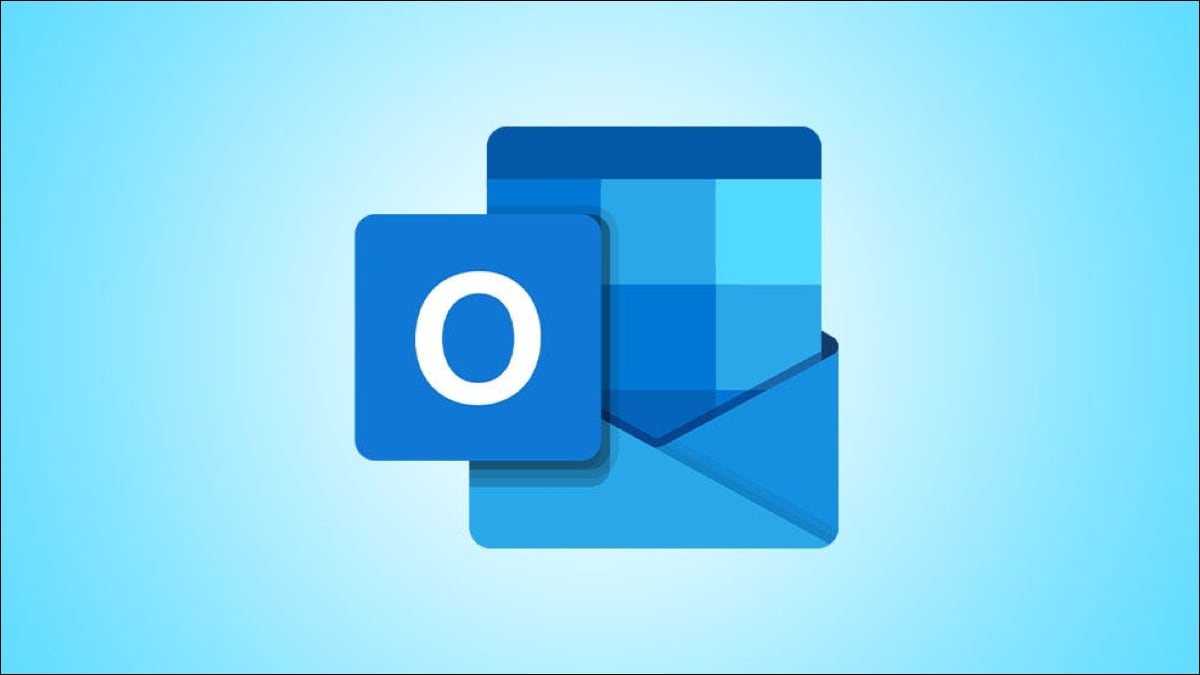
Questo articolo vi mostrerà come inoltrare i e-mail dal vostro account Outlook. Outlook.com può inoltrare automaticamente i messaggi in arrivo a un altro account di posta elettronica (su Outlook.com o altrove). Impostate l'inoltro di tutte le e-mail in arrivo. È anche possibile utilizzare le regole dei messaggi per garantire che vengano inoltrate solo le e-mail che soddisfano determinati criteri. Le istruzioni contenute in questo articolo si applicano a Outlook sul Web.
Parte 1: Che cos'è l'inoltro della E-mail in Outlook?
L'inoltro della e-mail in Outlook consente di reinviare o inoltrare un messaggio di posta elettronica inviato da un indirizzo e-mail a un altro. Questo servizio può essere utilizzato anche per instradare automaticamente le e-mail provenienti da uno specifico indirizzo e-mail verso una destinazione diversa.
In questo modo, potrete indirizzare le e-mail dei vostri clienti all'indirizzo da voi selezionato. Questo diventa necessario quando non è possibile gestire la e-mail in ufficio. Molti utenti riscontrano problemi con l'inoltro della posta elettronica di Outlook che non funziona. Per risolvere questo problema, continuate a leggere questo articolo.
Parte 2: Come si attiva il trasferimento in Outlook?
Passo 1. Andare al file.
Nella parte superiore sinistra dello schermo, scegliere File.

Passo 2. Avviare la finestra di dialogo Regole e avvisi.
Nella parte inferiore del menu Informazioni sull'account, cliccare sull'opzione Gestisci regole e avvisi.

Passo 3. Creare una nuova regola.
Selezionare l'opzione Nuova regola...

Passo 4. Utilizzare la regola su tutti i messaggi.
Scegliere "Applica la regola alle comunicazioni che ricevo" e selezionare Avanti. Nella schermata seguente, non effettuare alcuna selezione, quindi cliccare su Avanti.
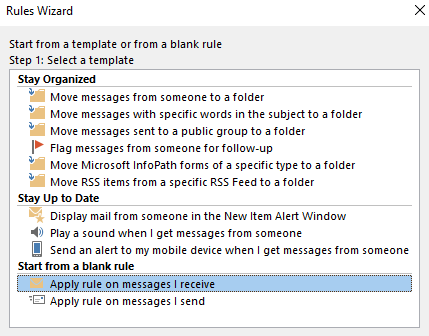
Selezionare Sì quando viene chiesto se si desidera che la regola venga applicata a tutti i messaggi ricevuti.

Passo 5. Impostare a chi inoltrare la posta.
Per stabilire chi riceverà la lettera, selezionare la casella per il reindirizzamento a persone o gruppi pubblici. Ciò consente di inviare una copia del messaggio a un altro utente, mantenendo una copia nella propria casella di posta.

Al punto 2, cliccare sul link 'persone o gruppo pubblico' e scegliere l'utente dall'elenco degli indirizzi da inoltrare. Clicca su Avanti

Cliccare su Avanti se non si desidera aggiungere alcuna eccezione alla regola (cioè tutti i messaggi saranno inviati).
Passo 6. Rendere attiva la regola di inoltro.
Assegnare un nome alla regola, quindi premere il pulsante Fine. La regola è ora abilitata. Selezionare OK.

Passo 7. Disabilitazione dell'inoltro.
Dal menu File, selezionare Gestione regole e avvisi. Deselezionare la casella accanto alla regola di trasferimento nell'elenco delle regole e cliccare su OK.

Parte 3: Inoltro automatico dei e-mail in Outlook Desktop
Per prima cosa, vedremo come utilizzare l'edizione desktop di Outlook per inoltrare automaticamente i e-mail. A tal fine, seguire i seguenti passi per stabilire una regola:
Passo 1: Avviare Outlook.
Se si utilizza la barra multifunzione semplificata, andare a Regole > Gestisci regole e avvisi. Cliccare sul pulsante con i tre puntini all'estrema destra della barra multifunzione. Individuare la sezione Sposta e selezionare Regole > Gestisci regole e avvisi se si utilizza la barra multifunzione classica più grande.

Passo 2: Cliccare su Nuova regola nella finestra visualizzata.
Passo 3: Scegliere Applica regola ai messaggi che ricevo nella sezione Inizia da una regola vuota. Cliccare su Avanti.

Passo 4: Scegliere i criteri per il tipo di messaggi che si desidera inviare.
Se si desidera inoltrare tutte le e-mail, lasciare in bianco le caselle di questa pagina. Se viene visualizzata una finestra di dialogo che avverte che questa regola sarà applicata a tutte le comunicazioni, cliccare su Avanti.
Passo 5: Selezionare Inoltrare a persone o gruppi pubblici al punto 1 della seguente finestra.
(In alternativa, potete inoltrarla come allegato a persone o gruppi pubblici). Quindi, al Passo 2, selezionare Persone o Gruppo pubblico dal menu a discesa.
Passo 6: Inserire un indirizzo e-mail nella casella A in fondo alla casella Indirizzo regola per inoltrare tutte le e-mail a quell'indirizzo.
Invece di inserire gli indirizzi manualmente, è possibile selezionare gli indirizzi dei propri contatti nel campo superiore. È possibile inserire il numero di indirizzi desiderato. Al termine, cliccare su OK e poi su Avanti nella casella Regole guidate.
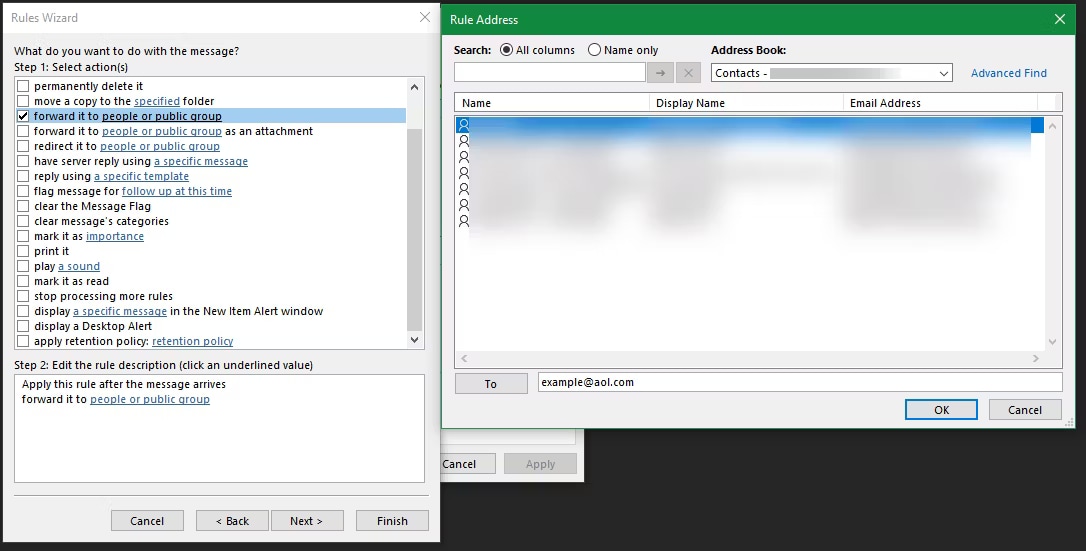
Passo 7: Successivamente, è possibile specificare quali e-mail si desidera escludere da questo filtro.
Non siete obbligati a fare nulla, ma potete filtrare le e-mail provenienti da mittenti specifici o i messaggi contenenti termini specifici, ad esempio. Una volta terminato, cliccare su Avanti.
Passo 8: Infine, assegnare un nome alla regola, in modo da poterla ritrovare facilmente in futuro.
Quindi selezionare la casella accanto a Abilita questa regola e cliccare su Fine. Vedere la sezione Esegui immediatamente questa regola sui messaggi già presenti nella casella "Posta in arrivo". È possibile farlo se si desidera inoltrare le e-mail corrispondenti alla propria casella di posta.

Avete completato il processo di trasferimento delle vostre e-mail di Outlook a Gmail (o a qualsiasi altro indirizzo e-mail). Tutte le e-mail che riceverete (o solo quelle che corrispondono ai criteri da voi forniti, se presenti) saranno inviate all'indirizzo da voi scelto.
Per impedire l'inoltro dei messaggi di posta elettronica di Outlook, tornare alla pagina iniziale e selezionare Regole > Gestisci regole e avvisi. A questo punto, deselezionare la casella accanto alla regola che si desidera disattivare. È possibile attivare o disattivare il trasferimento in qualsiasi momento selezionando questa opzione.
Parte 4: Assicurarsi che i file OST/PST non siano danneggiati
Avete provato ad aprire il file di Outlook senza successo? Questo indica che il file PST è stato danneggiato e non sarà possibile leggere le e-mail. Per risolvere i problemi di corruzione di PST è possibile utilizzare un programma di riparazione di terze parti. Raccomando qui Repairit for Email.
Wondershare Repairit for Email è un programma di riparazione di alta qualità che consente di ripristinare file PST rotti di qualsiasi dimensione. Repairit for Email è un'applicazione per la riparazione di Outlook che supera la concorrenza grazie al supporto dei tipi di file PST e OST.

-
Riparare i file PST e OST danneggiati in Outlook in tutti gli scenari di corruzione delle E-mail, come ad esempio arresti anomali del disco rigido & settori difettosi, attacchi di virus & Trojan, corruzione & malfunzionamenti di Outlook, procedure di spegnimento improprie, ecc.
-
Ripristinare le E-mail di Outlook eliminate da parecchio tempo ed estrarre i messaggi di E-mail, le cartelle, i calendari, ecc. in pochi secondi.
-
Riparare le E-mail corrotte e ripristinare quelle eliminate con un'altissima percentuale di successo.
-
Riparare le e-mail in lotti senza limiti di dimensione e supportarne l'anteprima prima di salvarle.
-
Compatibile con Windows 7/8/8.1/10/11, Windows Server 2012/2016/2019 e MacOS X 10.11~ MacOS 12 (Monterey).
Questa applicazione consente di recuperare e visualizzare in anteprima le e-mail modificate prima di salvarle. Inoltre, è uno dei pochi programmi di riparazione che può essere utilizzato sia su Mac e Windows. Inoltre, cerca di fornire risposte a molti scenari di corruzione delle e-mail.
Repairit for Email ripristina i file PST gravemente danneggiati in tre semplici passi. Procediamo quindi per passi.
Passo 1: Avviare Outlook e importare i file PST di Outlook.
Quando si esegue questo strumento, viene visualizzata l'interfaccia di Repairit for Email, con la possibilità di scegliere le e-mail PST o OST. Quindi cliccare su "Seleziona un File" per avviare il download delle e-mail danneggiate.

Avviare il programma, accedere all'area di riparazione delle e-mail e aggiungere i file PST.
Per scaricare i file PST danneggiati, cliccare sull'opzione "Cerca".

Passo 2: Avviare la riparazione di Outlook.
Per avviare la procedura di riparazione, cliccare sul pulsante "Ripara".

L'operazione richiederà alcuni minuti, ma è possibile seguire il processo nella finestra di Wondershare Repairit.
Passo 3: Rivedere e salvare i file di Outlook corretti.
Al termine della riparazione, nel riquadro vengono visualizzati i dati PST di Outlook corretti. È possibile rivedere tutte le informazioni e salvarle in locale cliccando sul pulsante "Salva".

Parte 5 : Domande frequenti
-
D1. In Outlook, come si archiviano i messaggi di e-mail?
-
A1: Per archiviare manualmente i e-mail in Outlook, cliccare su File > Info > Strumenti > Pulisci vecchi elementi. Scegliere Archivia questa cartella e tutte le sottocartelle, quindi navigare nella cartella contenente il contenuto di cui si desidera eseguire il backup. Scegliere l'intervallo di date di archiviazione e cliccare su OK.
-
D2. Come si eliminano più e-mail in Outlook?
-
A2: Per eliminare molti e-mail da una cartella in Outlook, utilizzare Ctrl+A per selezionare tutti i messaggi > Elimina. Per eliminare un gruppo di messaggi, selezionare il primo messaggio > Maiusc > scorri fino all'ultimo messaggio > Elimina.
-
D3. Come si fa a cercare i e-mail in Outlook?
-
A3: Inserire la parola di ricerca nel campo di ricerca sopra la barra multifunzione di Outlook. Selezionare Tutte le caselle di posta, la casella di posta corrente, la cartella corrente, la sottocartella o Tutti gli elementi di Outlook per impostare le posizioni di ricerca. Scegliete fattori come A, Da, Oggetto e Non letto per affinare ulteriormente i risultati della ricerca.
Conclusione
A causa del livello di competitività dell'industria, il trasferimento della e-mail è diventato importante. Le aziende devono utilizzare strategie creative per rimanere competitive. Un metodo consiste nel fornire un servizio clienti di alta qualità. Se la regola di inoltro di Outlook 365 non funziona, potete provare questo metodo per risolvere il problema.
Se le vostre e-mail sono danneggiate e corrotte, potete usare Wondershare Repairit per riparare i vostri file. Si tratta di un potente strumento in grado di recuperare e riparare le vostre e-mail in modo rapido ed efficiente.
 100% sicuro e download gratuito
100% sicuro e download gratuito
