La MFA dà la possibilità di fornire due forme di identificazione quando si accede a un account. Ciò significa che, oltre al nome utente e alla password, è necessario fornire una prova per poter accedere. La MFA rafforza la sicurezza aggiungendo numerosi livelli che contribuiscono ad aumentare la fiducia nell'autenticità della persona che tenta di accedere alle informazioni. Però, molti utenti si lamentano ancora di avere un problema con Outlook che non richiede l'MFA. Stai affrontando anche tu lo stesso problema? Se sì, allora posso aiutarti. Condivido con te un articolo che ti fornirà una guida passo dopo passo alla risoluzione di questo problema.
Scorri quindi l'articolo fino in fondo.
In questo articolo
Parte 1: Come mai si verifica l'assenza della richiesta da parte di Outlook?
Il problema è dovuto a un'ampia gamma di ragioni. Vorrei farti conoscere alcuni dei motivi principali per cui l'MFA di Outlook non funziona. Vediamo di seguito quali sono:
#1: Questo problema potrebbe verificarsi se si utilizza una versione obsoleta di Outlook.
#2: Potrebbe verificarsi un problema di mancato funzionamento dell'MFA di Outlook se si hanno problemi con i dati memorizzati nella cache.
#3: I file danneggiati di Windows potrebbero essere un altro motivo.
Come risolvere la mancata richiesta di Outlook passo dopo passo?
Essendo a conoscenza delle tre ragioni di questo problema, è il momento di discutere come risolvere Outlook che non richiede l'MFA passo dopo passo.
Iniziamo quindi con il primo metodo.
Metodo 1: Aggiornare la versione di Outlook
Il primo metodo per risolvere il problema di Outlook che non richiede l'MFA è quello di aggiornare il programma Outlook. Come ho detto in precedenza, l' MFA di Outlook potrebbe non funzionare se si utilizza una versione obsoleta di Outlook. Questo perché le politiche di sicurezza delle vecchie versioni non sono così avanzate come quelle più recenti. Quindi, in questo caso, non si deve fare altro che aggiornare la versione più recente.
Ecco i passi per aggiornare la versione di Outlook:
Passo 1Aprire Outlook. Scegliere la voce "File". Questo pulsante può essere trovato nell'angolo in alto a sinistra dell'applicazione Outlook.

Passo 2Scegliere Account dal menu File. L'account verrà aperto su una nuova pagina.

Passo 3Selezionare quindi il pulsante Opzioni di Aggiornamento Dopo averlo selezionato, un menu a discesa visualizzerà molte opzioni di aggiornamento.

Passo 4Scegliere "Aggiornare Ora." Cliccare prima su Abilita aggiornamenti se non viene visualizzata questa opzione. Ora, il pulsante Aggiorna Ora deve essere incluso nel menu.
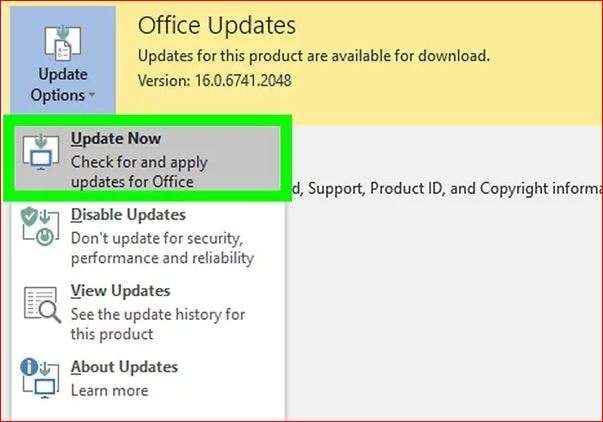
Se il problema di Outlook non viene risolto con questo metodo, tenta il metodo successivo.
Metodo 2: Cancellare la cache
Le informazioni sulle e-mail vengono memorizzate nella cache da Outlook, in modo da non doverle scaricare ripetutamente ogni volta che ne serve una copia.
Se c'è un problema con i dati della cache, la loro cancellazione rimuoverà tutte le voci danneggiate dalla cache e riporterà le impostazioni alla normalità. Questo può essere utile per risolvere il problema dell'MFA di Outlook non funzionante.
Quindi, per risolverlo, segui i passi indicati di seguito:
Passo 1Premere i tasti Windows+R Si visualizza la finestra di dialogo Esegui.

Passo 2Nella casella Apri, digitare o incollare %localappdata%\Microsoft\Outlooke premere il pulsante OK.
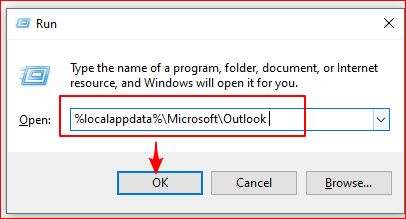
Passo 3Trovare la cartella RoamCache

In seguito, fare doppio clic su di esso al fine di controllare i file della cache.

Passo 4Si possono selezionare tutti i file della cache premendo Ctrl+A. In seguito, fare clic con il tasto destro del mouse e toccare il pulsante Elimina nel menu.

Passo 5Tutti i file della cache sono stati eliminati. La cartella RoamCache è ora vuota.

Metodo 3: Impostare nuovamente la password
È possibile che la scadenza di un token MFA sia dovuta a una recente reimpostazione della password. In tal caso, occorre aggiungere nuovamente l'MFA al proprio account. Per creare nuovamente la password dell'app, i passi da seguire sono i seguenti:
Passo 1C'è una pagina in cui si può "Reimpostare la password". Bisogna accedervi.

Passo 2Quindi, scegliere il motivo per cui si vuole reimpostare la password di Outlook. Poi, toccare l'opzione avanti.

Passo 3Mentre si crea l'account di Outlook, verrà richiesto di inserire l'indirizzo e-mail di recupero. Bisogna accedervi.
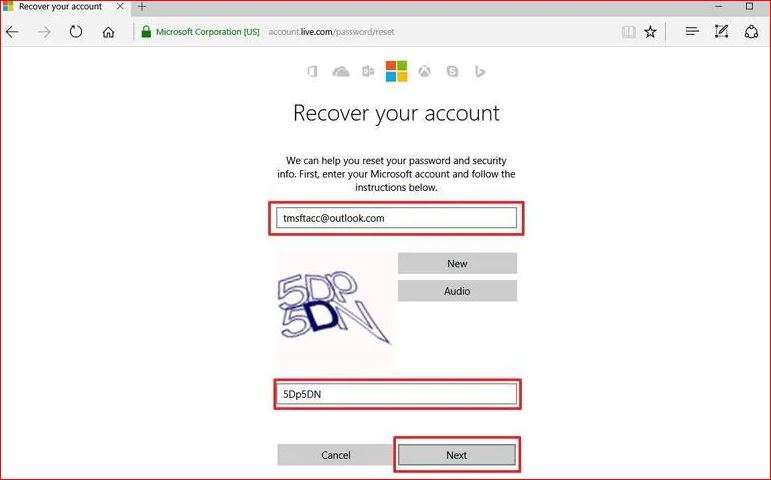
Passo 4Una volta immessi i caratteri visualizzati sullo schermo, selezionare "Avanti" dal menu. Questo passo consiste nell'assicurarsi che tu sia una persona reale, non un robot.
Passo 5Se l'account Outlook è sottoposto a informazioni di sicurezza, verrà inviato un codice una tantum all'indirizzo e-mail o al numero di telefono che è stato fornito. La schermata seguente richiederà l'immissione di questo codice. Una volta inserito il codice nella casella corrispondente, si può creare una nuova password.
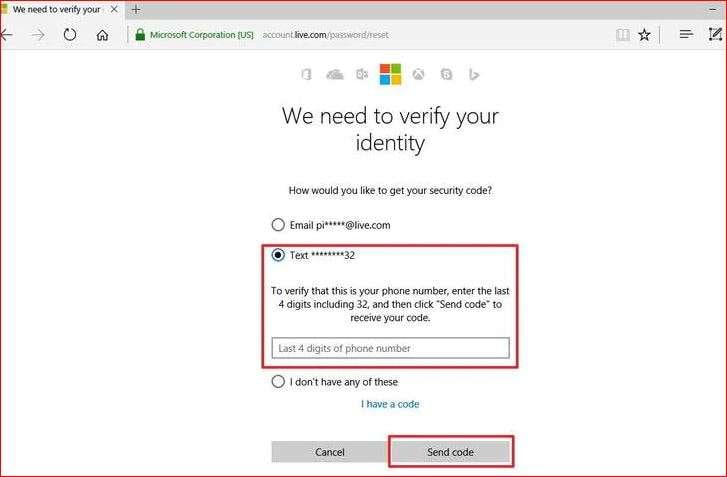
È ora necessario verificare se applicando questo metodo il problema persiste. Se il problema è ancora presente, si può procedere con il metodo seguente.
Metodo 4: Chiudere Credential Manager e riavviare Outlook
Un altro metodo per accedere a Outlook dopo aver attivato l'MFA è chiudere il credential manager. I passi sono elencati di seguito:
Bisogna ricordarsi di uscire da Outlook prima di applicare i passi. Le modifiche non vengono salvate in Outlook se non lo si chiude prima.
Passo 1Cercare "Credential Manager" nel menu di avvio di Windows e selezionare il pannello di controllo "Credential Manager".

Passo 2Scegliere l'opzione Credenziali di Windows per visualizzare le applicazioni e i siti Web a cui si è effettuato l'accesso.
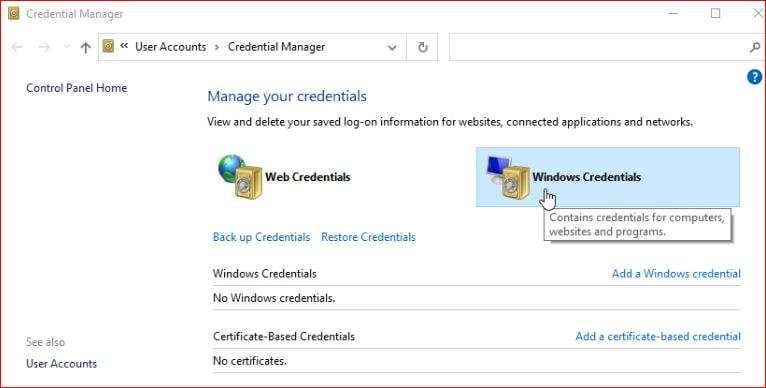
Passo 3In seguito, accedere a "Credenziali generiche".
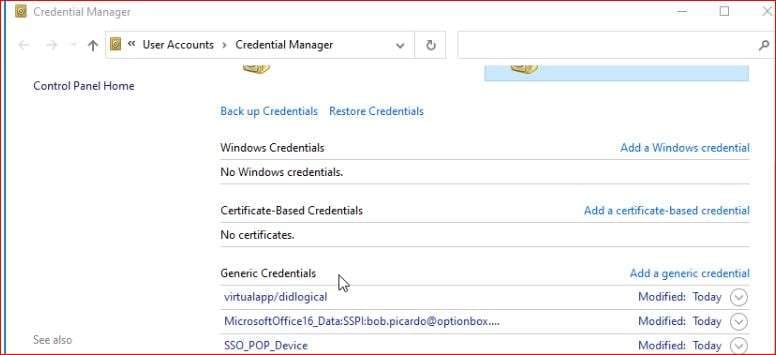
Passo 4Poi selezionare tutte le voci con "Outlook "o "MicrosoftOffice16" nel nome.

Passo 5Dopodiché, scegliere Rimuovi.

Passo 6Si può quindi riavviare Outlook e chiudere Credential Manager. Di conseguenza, ora si può accedere nuovamente a Outlook.

Parte 3:Bonus: Servirsi di uno strumento di riparazione delle e-mail professionale
Le soluzioni manuali sopra elencate saranno sicuramente di aiuto per risolvere gli errori di Outlook che non richiede l'MFA. Ma cosa fare se i file PST non possono essere aperti perché sono danneggiati? Ti propongo la soluzione più semplice - una soluzione automatica - per i file PST danneggiati. Per risolvere il problema, si può ricorrere a uno strumento professionale di riparazione delle e-mail.
La domanda ora è quale sia la migliore riparazione di e-mail. Quindi, ti do una risposta.
Non c'è dubbio che si possono trovare diversi strumenti online per la riparazione delle e-mail, ma a mio parere si deve scegliere Wondershare Repairit for Email. È la soluzione unica che permette di riparare le e-mail danneggiate o di recuperare quelle cancellate.
Non sei ancora convinto? Scorri quindi verso il basso e scopri le caratteristiche di Wondershare Repairit for Email.
- Le e-mail inaccessibili possono essere aggiunte in lotti senza limitazioni di dimensione.
- Le e-mail riparate possono essere visualizzate in anteprima prima di essere salvate.
- Repairit for Email fa parte dei pochi strumenti che funzionano sia con i sistemi Windows che Mac.
- Non solo si possono riparare i file PST danneggiati, ma è anche possibile riparare i file OST danneggiati in Outlook con pochi clic.
Vediamo ora come si usa questo strumento avanzato per riparare i file PST danneggiati.
Passi per riparare i file PST danneggiati in Outlook
Ci sono tre semplici passi da seguire. Ma per farlo, bisogna scaricare e installare Wondershare repairit sul PC.
Passo 1Aggiungere file PST danneggiati
Aprire Wondershare repair for email. Poi, aggiungere i file PST danneggiati e scegliere "Seleziona file".

Fare clic su "Ripara" dopo che sono stati selezionati i file necessari dalla posizione desiderata. Sono ammessi sia un singolo indirizzo e-mail che più indirizzi e-mail.

Passo2Avviare la Riparazione E-mail
Le e-mail inaccessibili aggiunte verranno riparate automaticamente da Repairit for email.

Passo 3 Anteprima e salvataggio
Dopo che il processo di riparazione è stato completato, tutte le e-mail riparate si trovano nel pannello di sinistra. Al fine di visualizzare l'anteprima del contenuto di un file e-mail, fare doppio clic su di esso. Poi, bisogna decidere dove salvarlo.

Ecco allora come sfruttare questo strumento per riparare i file PST danneggiati.
Conclusione
In questo articolo, ti ho fornito una guida che spiega passo per passo come risolvere il problema di Outlook che non richiede l'MFA. Spero che i metodi siano stati compresi appieno. Inoltre, ti ho anche fatto conoscere uno strumento professionale per la riparazione delle e-mail. Quindi, se non riesci ad accedere ai tuoi file PST, scegli Wondershare Repairit for email e ripara i tuoi file PST danneggiati.


