Il suono di notifica delle tue e-mail di Outlook non funziona? All'arrivo di una nuova e-mail in Outlook, il programma informa gli utenti riproducendo un suono e visualizzando un avviso. Questo suono di notifica delle e-mail avvisa gli utenti delle nuove e-mail, assicurando che non perdano nessuna comunicazione importante. Se il suono di notifica delle e-mail non funziona in Outlook sul tuo dispositivo, questa guida ti aiuterà a risolvere il problema.
Senza ulteriori indugi, parliamo delle soluzioni che si possono adottare per risolvere questo problema.
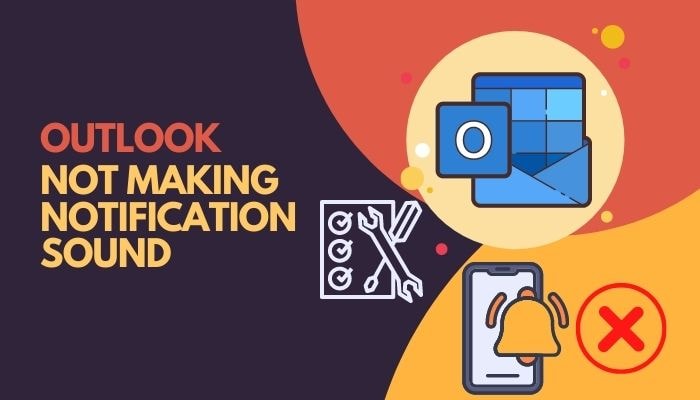
Indice dei contenuti
Parte 1: Perché il Suono di Notifica delle E-mail non funziona in Outlook?
Pur avendo creato una regola particolare per le e-mail in arrivo, non riceverai un avviso se l'opzione riproduci un bene nel client di Outlook è disattivata. Tuttavia, i problemi di suono dello smartphone, del PC e delle assistenze alla messa a fuoco attivate (ore di silenzio) potrebbero causare l'assenza di un suono di notifica.
Nel caso in cui Outlook non sia stato aggiunto alle impostazioni dei suoni e delle notifiche, potresti riscontrare un problema di assenza di suono di notifica di Outlook.
Quando la lista di controllo dell'arrivo dei messaggi è disattivata nel client di Outlook, gli avvisi e-mail non verranno visualizzati su Windows. Queste spiegazioni valgono anche per l'applicazione mobile di Outlook che non riceve i suoni di notifica.
Per evitarlo, devi attivare gli avvisi di notifica delle e-mail su Windows e su altri dispositivi. Continua a leggere per risolvere il problema del suono in Outlook.
Parte 2: Come riparare Outlook che non crea Suoni di Notifica?
In Windows, assicurati che il suono di notifica per le e-mail di Outlook sia abilitato. Si può anche creare una nuova regola di Outlook che suoni all'arrivo di una nuova e-mail. Inoltre, disattiva le ore di silenzio su Windows 10/11 affinché il suono di notifica delle e-mail di Outlook funzioni.
Come lo sai, ci sono diverse ragioni per cui il suono di notifica di Outlook non funziona in Windows 10. Qualunque sia la causa o quanto sia difficile, seguire i metodi descritti in questo articolo risolverà senza dubbio il problema.
Quindi, senza ulteriori indugi, ripariamo il tuo client Outlook che non crea alcuna forma di suono di notifica. Ecco diverse soluzioni per i suoni di notifica delle e-mail che non funzionano in Outlook:
Fix 1: Abilitare il Suono di Outlook
Se disattivi il suono di notifica di Outlook per qualsiasi motivo, quest'ultimo si rifiuterà di produrre qualsiasi rumore, anche se l'uscita del suono è impostata al massimo.
Quando perdi una notifica di Outlook, la prima cosa da fare è verificare se il suono di notifica di Outlook è attivato.
Per attivare il suono in Outlook, segui questi passaggi:
Passo 1: Apri il client di Outlook sul tuo dispositivo.
Passo 2: Seleziona Opzione dal menu a discesa dopo aver fatto clic sulla scheda File.
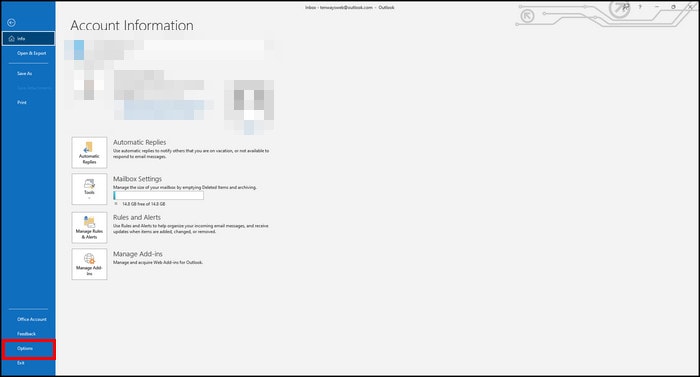
Passo 3: Dal pannello di sinistra, seleziona la scheda Posta.
Passo 4: Scorri verso il basso fino all'opzione Messaggio in Arrivo.
Passo 5: nel menu Messaggio in arrivo, seleziona Riproduci un suono e clicca su OK.
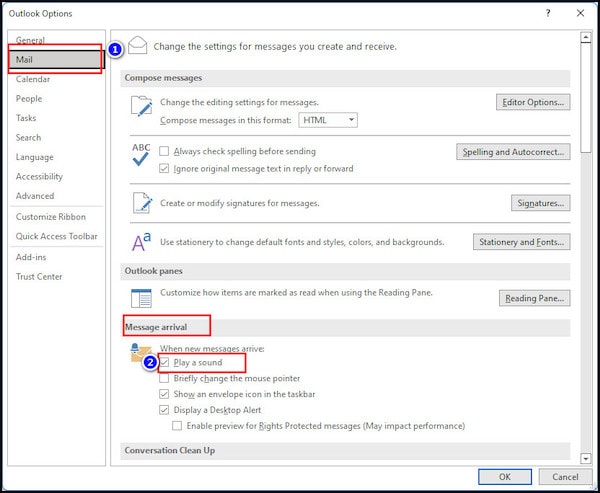
Esci da Outlook e riavvia il programma. Se non ci sono altri problemi, Outlook emetterà un segnale sonoro.
Fix 2: Autorizzare il Suono di Notifica dell'E-mail
Hai disattivato il suono di notifica di Windows? Guarda qui. Outlook non può indirizzare il suono attraverso il tuo dispositivo se lo hai disattivato nelle impostazioni audio.
Attiva la notifica per e-mail con il metodo seguente.
Passo 1: Al fine di accedere alle impostazioni di Windows, premi Windows + I.
Passo 2: Seleziona Impostazioni Audio dal menu delle impostazioni di sistema.

Passo 3: Scorri verso il basso e seleziona Altre Opzioni. Si aprirà una nuova finestra.
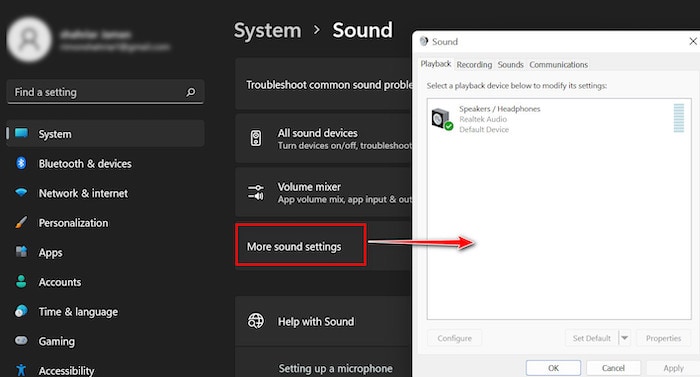
Passo 4: Passa alla scheda Suoni.
Passo 5: Cerca la Notifica di Nuova Posta nel menu eventi del programma.
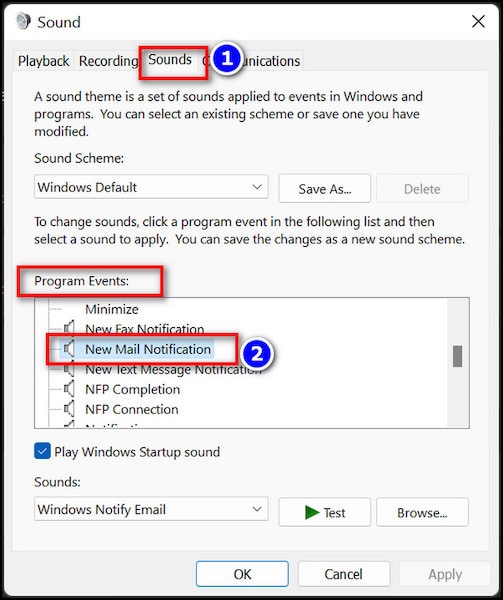
Passo 6: Seleziona il brano preferito dall'opzione suoni (a discesa).
Passo 7: Per salvare il suono, clicca su Applica e poi su OK.
Fix 3: Impostare una Nuova Regola per la Posta in arrivo di Outlook
Puoi creare una nuova regola se Outlook si rifiuta di trasmettere gli avvisi di e-mail. Grazie all'impostazione di una nuova regola, puoi specificare quali mittenti riceveranno un suono di notifica.
Passo 1: Avvia Microsoft Outlook dal tuo computer.
Passo 2: Dal pannello di controllo, vai su File e poi su Gestisci regole e avvisi.
Passo 3: Scegli Nuove regole dal menu a sinistra.
Passo 4: Dal menu Resta aggiornato, seleziona Riproduci un suono.
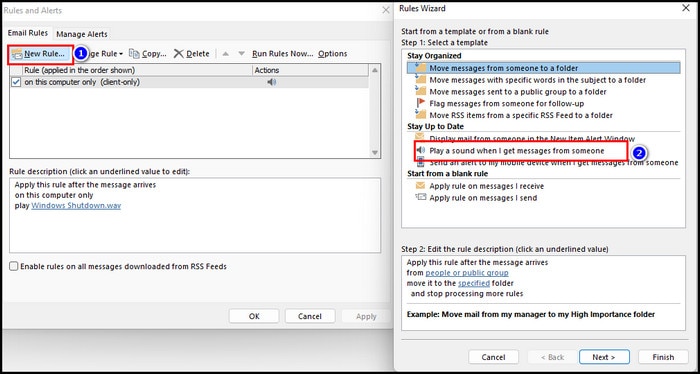
Passo 5: Seleziona l'opzione in cui è presente il mio nome nella casella.
Passo 6: Selezionare un suono al passo 2, dopodiché seleziona un suono dal file multimediale.

Passo 7: Quando noti che la regola specificata è funzionante, clicca su Avanti.
Parte 3: Riparare il Suono di Notifica delle E-mail che non funziona particolarmente in Outlook
È fastidioso rendersi conto di dover ricevere una notifica adeguata, anche dopo aver completato tutte le modifiche per aggiustare il suono di notifica di Outlook.
Fix 1: Attivare la notifica di Outlook in Windows
Hai la possibilità di personalizzare i programmi con l'accesso al suono di notifica nel menu delle impostazioni di Windows (indipendentemente dalla versione di Windows). Puoi quindi controllare i testi di notifica così come l'audio.
Da qui, attiva il suono di notifica di Outlook. Realizzare? Hai bisogno di imparare a farlo? Segui le istruzioni.
Per attivare le notifiche di Outlook su Windows, segui questi passaggi:
Passo 1: Al fine di accedere alle impostazioni di Windows, premi Windows + I.
Passo 2: Vai a Preferenze di sistema > Notifiche.

Passo 3: Scorri verso il basso fino a vedere Outlook.
Passo 4: Seleziona Outlook e autorizza l'opzione di riproduzione di un suono all'arrivo di una notifica.

Sei ormai a posto. Outlook emetterà ora un suono di notifica ogni volta che arriva una nuova e-mail. Se il problema persiste, prova questa soluzione alternativa.
Fix 2: Disattivare Focus Assist
L'abilitazione dell'aiuto alla concentrazione offre una serie di vantaggi. Focus Assist aiuta a prevenire la comparsa di nuovi avvisi sul tuo schermo, permettendoti di concentrarti sul tuo compito attuale. Tuttavia, può essere difficile concentrarsi sul compito se le notifiche appaiono sullo schermo.
Disattiva il focus assist se non senti ancora il suono di notifica delle e-mail. Per disattivare il focus assist in Windows, segui questi passaggi:
Passo 1: Inserisci impostazioni nella casella di ricerca di Windows e premi Invio.
Passo 2: Accedi alle Impostazioni di Sistema e poi alle Notifiche.
Passo 3: Seleziona Focus assist e disattivalo.
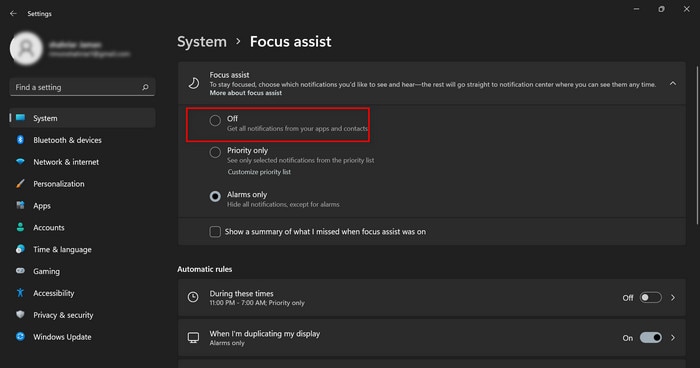
Puoi modificare l'ora e altri criteri nella sezione Regole automatiche quando disattivi l'aiuto alla concentrazione.
Questi sono i metodi testati e provati per risolvere la mancata emissione di suoni di notifica da parte di Outlook all'arrivo di una e-mail. Segui attentamente le istruzioni come indicato e otterrai un risultato positivo.
Parte 4: Provare uno Strumento Professionale per la Riparazione di Outlook in pochi clic
Vuoi sapere cosa fare se hai delle e-mail danneggiate in Outlook? Magari sai come risolvere il problema del suono di notifica di Outlook che non funziona. Wondershare Repairit for Email è un programma robusto e sicuro per il ripristino dei file di Outlook senza modificarne il contenuto originale. Analizza meticolosamente le strutture di dati delle e-mail difettose per riparare qualsiasi parte danneggiata.
Caratteristiche di Wondershare Repairit for Email:

-
Riparare le E-mail corrotte con diversi errori e ripristinare quelle cancellate con un'altissima percentuale di successo.
-
Ripristinare le E-mail di Outlook eliminate da parecchio tempo ed estrarre i messaggi di E-mail, le cartelle, i calendari, ecc. in pochi secondi.
-
Riparare le e-mail in lotti senza limiti di dimensione e supportarne l'anteprima prima di salvarle.
-
Riparare i file PST e OST danneggiati in Outlook in tutti gli scenari di corruzione delle E-mail, come ad esempio arresti anomali del disco rigido & settori difettosi, attacchi di virus & Trojan, corruzione & malfunzionamenti di Outlook, procedure di spegnimento improprie, ecc.
-
Compatibile con Windows 7/8/8.1/10/11, Windows Server 2012/2016/2019 e MacOS X 10.11~ MacOS 12 (Monterey).
Una procedura passo-passo per la riparazione del file di dati di Outlook corrotto
I seguenti metodi per riparare il file di Dati di Outlook ti aiuteranno a capire come funziona il software.
Passo 1: Scegliere il file di dati da riparare.
Apri Repairit per Email e cerca l'opzione Seleziona file nella schermata dell'interfaccia. Seleziona il file di dati da riparare.

Ti verrà richiesto di scegliere i file in una finestra a comparsa. Se conosci la posizione delle e-mail corrotte, puoi individuarle facendo clic su "Trova" o "Aggiungi file."

Passo 2: Iniziare il processo di riparazione dei file.
Dopo aver aggiunto le e-mail, clicca su "Ripara." Repairit per E-mail ripristina istantaneamente le e-mail corrotte.

Passo 3: Visualizzare l'anteprima e Salvare.
Una volta terminata l'operazione di riparazione, le e-mail riparate saranno visualizzate sul pannello di sinistra. Puoi vederne il contenuto facendo doppio clic su un'e-mail e poi memorizzando il file.

Conclusione
Microsoft Outlook è destinato ai professionisti che vogliono essere avvisati ogni volta che arriva una nuova e-mail. Si può tenere traccia di tutte le e-mail che arrivano nella posta in arrivo solo con il suono di notifica. Serviti di queste tecniche se stai affrontando un problema di suono di notifica di Outlook non funzionante. Possono sicuramente aiutarti a risolvere questo problema.
Hai ricevuto delle e-mail ma non riesci ad aprirle, oppure hai delle e-mail corrotte? Puoi usare Wondershare Repairit per riparare le tue e-mail corrotte. È la soluzione migliore per riparare le tue e-mail. Provalo per ottenere i migliori risultati.
 100% sicuro e download gratuito
100% sicuro e download gratuito
