Aggiornato il 20/11/2023 • Archiviato in: Elimina & Recupera le email • Soluzioni comprovate
Sebbene Microsoft abbia aumentato le dimensioni del PST in Outlook 2016, molti utenti ricevono ancora il messaggio "La casella di posta è piena, non è possibile inviare messaggi". Questo messaggio di errore si verifica quando il file PST di Outlook ha raggiunto il limite massimo di archiviazione. Per risolvere l'errore, è necessario ridurre al minimo le dimensioni della casella di posta in Outlook. In questo post vi illustreremo quattro modi per ridurre le dimensioni della casella di posta di Outlook e risolvere il problema della casella di posta piena.
Come abbiamo già detto, il principale responsabile dell'errore di casella di posta elettronica di Outlook piena è il file PST di Outlook che raggiunge il limite di archiviazione. Pertanto, ridurre al minimo le dimensioni della casella di posta elettronica può risolvere l'errore. Per questo motivo, di seguito abbiamo proposto Cinque modi per farlo.
La prima cosa che puoi fare per ridurre le dimensioni della tua casella di posta è archiviare i tuoi elementi più vecchi della Posta in uscita. Quindi, segui i passaggi seguenti per sapere come farlo:
Step 1: in Outlook 2013, vai a "File">" Info">" Strumenti di pulizia>" Archivio. Per Outlook 2016, vai a "File">" Info">" Strumenti">" Ripulisci i vecchi elementi".

Step 2: tocca l'opzione "Archivia questa cartella e tutte le sottocartelle" e seleziona la cartella che desideri archiviare.
Step 3: sotto l'opzione "Archivia elementi precedenti a", digita una data.
Step 4: seleziona la casella "Includi elementi con "Non archiviare automaticamente" per archiviare singole cartelle.
Step 5: premi il pulsante "ok".
 < /p>
< /p>
Un altro modo per ridurre le dimensioni della casella di posta in Outlook è svuotare la cartella degli elementi eliminati e la cartella della posta indesiderata. Puoi eliminare rapidamente gli elementi eliminati svuotando automaticamente la cartella Posta eliminata quando esci o esci da Outlook. Per farlo, segui i passaggi seguenti:
Step 1: in Outlook, vai alla scheda "File">" Opzioni">" Avanzate".
Step 2: dall'opzione "Avvia ed esci da Outlook", scegli l'opzione "Svuota la cartella Posta eliminata all'uscita da Outlook".
Step 3: premi il pulsante "Ok" per applicare.
 </ p>
</ p>
Se desideri cancellare manualmente gli elementi eliminati, individua e tocca con il pulsante destro del mouse la cartella "Elementi eliminati" e tocca "Svuota cartella" nel menu di scelta rapida ("Svuota cartella "Elementi eliminati" in Outlook 2010).</ p>
Non salvare gli allegati in Outlook. Invece, salvali fuori dalla tua casella di posta in una cartella personale sul tuo disco rigido o disco a cui appartiene. Ad esempio, salvali nelle rispettive posizioni: la cartella Documenti, la cartella Video o la cartella Immagini, ecc.
Step 1: in Outlook, fai clic sull'allegato che desideri salvare all'esterno della tua casella di posta.
Step 2: seleziona l'opzione "Salva con nome" e scegli la posizione sul tuo disco rigido in cui desideri salvare l'allegato.
Non dimenticare di eliminare un allegato in Outlook che hai salvato all'esterno della tua casella di posta.
Per correggere l'errore pieno della casella di posta di Outlook, puoi eliminare i messaggi di posta elettronica e gli allegati di Outlook di grandi dimensioni. Segui i passaggi seguenti per sapere come farlo:
Step 1: apri Outlook. Vai all'elenco delle cartelle, seleziona "Cerca nelle cartelle" e poi scegli "Nuova cartella di ricerca".
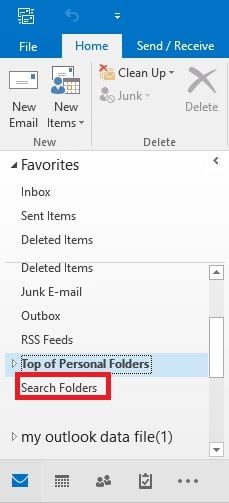
Step 2: Scorri l'elenco e scegli "Posta grande" sotto "Organizzazione posta". Quindi, fai clic su "Scegli" sotto "Personalizzare la cartella di ricerca".
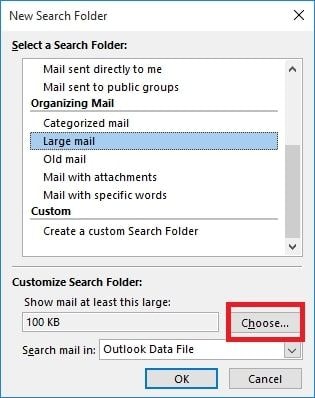
Step 3: specifica la dimensione nella casella "Mostra posta maggiore di" e premi "Ok".

Step 4: fai di nuovo clic su "Ok" e verrà creata una cartella con il nome "Large Than "Size" viene creata in "Cerca cartelle".
Quando riscontri un problema di errore della casella di posta piena, apri le Cartelle di ricerca e seleziona la cartella appena creata ed elimina le tue email che non sono importanti.
Sfrutta le funzionalità degli strumenti di pulizia di Outlook per ridurre le dimensioni della casella di posta. Quindi, segui i passaggi seguenti:
Step 1: vai a "File">" Info">" Strumenti di pulizia">" Pulizia casella di posta" in Outlook.
Step 2: scegli "Visualizza dimensione cassetta postale", Trova elementi più vecchi di", "Trova elementi più grandi di", "Visualizza dimensione elementi eliminati", "Svuota la cartella Posta eliminata", "Svuota Conflitti" o "Visualizza dimensione conflitti" per eseguire l'operazione desiderata.
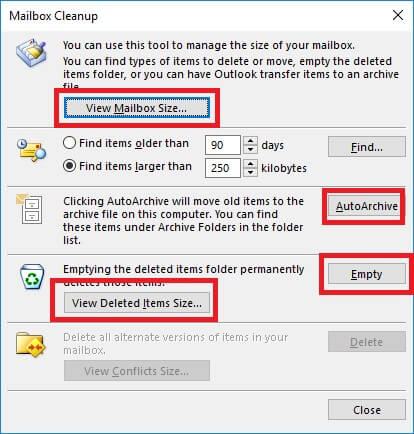
Quando nulla risolve l'errore completo della casella di posta di Outlook, c'è uno strumento che verrà in tuo soccorso. È Riparazione di Outlook Stellar che ti aiuterà a risolvere l'errore con pochi clic.
Basta mettere le mani sul software dal sito Web ufficiale e installarlo sul tuo sistema. Una volta che il software è pronto per l'uso, segui la guida di seguito:
Step 1 Aggiungi file PST:
Avvia il programma e fai clic sull'opzione "Seleziona PST di Outlook" nella scheda Home. Si aprirà una piccola finestra di dialogo per sfogliare o trovare il file.
Carica il file direttamente nel software se conosci la posizione. In caso contrario, il software può trovare automaticamente il file e caricarlo.

Step 2 Ripara il file PST:
Premi il pulsante Ripara e il processo verrà avviato. Puoi vedere la riparazione in corso sullo schermo e, al termine della riparazione, anche il file sarà disponibile per l'anteprima.

Step 3 Salva il file riparato:
L'anteprima aiuterà a garantire che tutti i dati all'interno del file siano intatti e ora puoi salvare il file riparato. Fai clic sull'opzione Salva file riparato e l'errore scomparirà poco dopo.

Molto probabilmente, sarai in grado di correggere l'errore completo della casella di posta di Outlook semplicemente riducendo le dimensioni della casella di posta. Ma se questo non ti aiuta, non preoccuparti!! Prova Stellar Outlook Repair in quanto potrebbe essere possibile che ci sia qualcosa di sbagliato nel tuo file PST di Outlook. Questo strumento può aiutarti a riparare il file PST senza sforzo e, di conseguenza, a risolvere anche il tuo problema.