7 Suggerimenti per Risolvere il Problema del Profilo di Caricamento di Outlook che non si Apre
Aggiornato il 20/11/2023 • Archiviato in: Elimina & Recupera le email • Soluzioni comprovate
Potrebbero essere stati segnalati molti problemi relativi alla mancata apertura dei profili di caricamento di Outlook da parte degli utenti. Questo implica semplicemente che ogni volta che si apre Microsoft Outlook, si blocca "Caricamento del profilo" e si blocca. Se questo è ciò che vi preoccupa, non dovreste più preoccuparvi di questo problema. In questo articolo proporremo alcuni possibili consigli e trucchi che possono risolvere il problema. Quindi, se trovate che Outlook non si carica costantemente, tenete fede a questo post e imparate cosa fare dopo. Quindi, senza ulteriori indugi, cominciamo ad esplorare!
Parte 1: Come risolvere il problema del profilo di carico non aperto di Outlook
Fateci sapere quali sono le cose da seguire quando Outlook non sta aprendo il profilo di caricamento e dovete uscire da questo guaio.
1. Eseguire Outlook come amministratore
Una delle cose che possono aiutarvi a sbarazzarvi del problema è lanciare Outlook come amministratore. Non c'è nulla che tu debba fare in questo. Ciononostante, per vostra comodità, accenniamo ai passi da compiere. Seguiteli e risolvete il problema del mancato caricamento di Outlook.
Passo 1: Basta toccare il pulsante Start del PC e cercare "Outlook.exe".
Passo 2: Cliccate ora con il tasto destro del mouse e scegliete dal menu l'opzione "Esegui come amministratore".

2. Disattivare le preferenze di compatibilità di Outlook
Se avete provato il metodo sopra descritto e non avete trovato alcun risultato, ecco l'altra soluzione che potete provare. Questa correzione dice semplicemente di disattivare le preferenze di compatibilità su Outlook. Seguite la procedura qui sotto e vedete se funziona a meraviglia.
Passo 1: Per iniziare, cliccate con il tasto destro del mouse sulla scorciatoia di Outlook o su "Outlook.exe". Scegliete "Proprietà" dalle opzioni.
Passo 2: Andate alla scheda "Compatibilità" e ora vedrete un'opzione che dice "Esegui questo programma in modalità compatibilità per". Deselezionatela e premete su "Applicare" per la conferma.
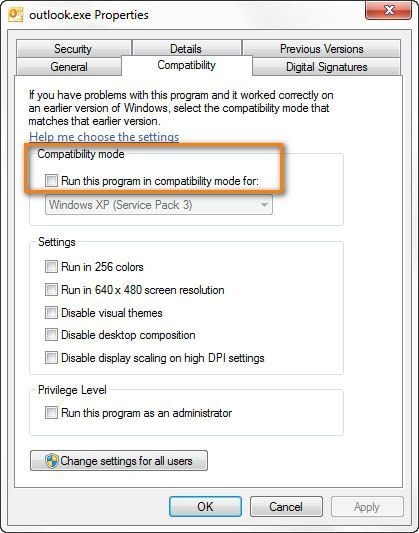
3. Disattivare i componenti aggiuntivi di Outlook in modalità sicura
Un'altra cosa che può aiutarvi a risolvere il problema del profilo di caricamento non aperto di Outlook 365 è spegnere i componenti aggiuntivi in modalità sicura. Ecco come si può fare.
Passo 1: Prima di iniziare, assicurarsi che le finestre di Outlook siano chiuse. Una volta assicurato, premere insieme i tasti Windows e R per aprire la finestra di esecuzione.
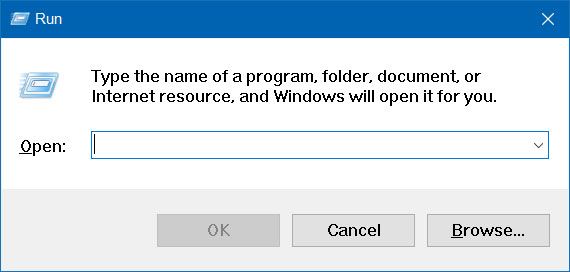
Passo 2: Quando appare la finestra di dialogo Esegui, inserire "Outlook.exe /safe" e premere il tasto OK. In questo modo si aprirà l'applicazione Outlook in modalità sicura.

Passo 3: Confermate il vostro profilo quando vi viene chiesto di farlo.
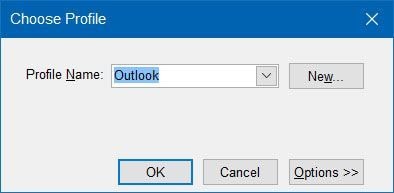
Passo 4: Ora scegliete la scheda "File" e cliccate su "Opzioni". Toccate la scheda "Componenti aggiuntivi" e cercate il menu a tendina "Gestisci".
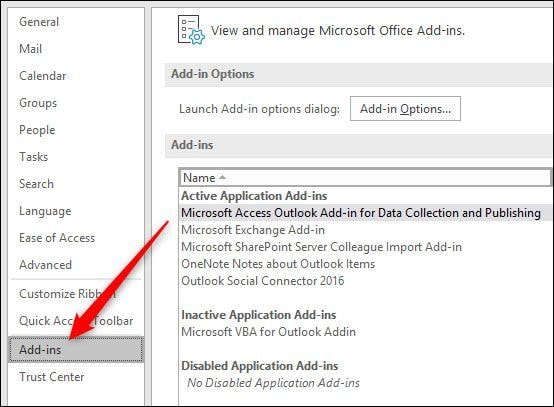
Passo 5: Cliccate su di esso e scegliete "Componenti aggiuntivi COM". Clicca su "Vai" subito dopo.
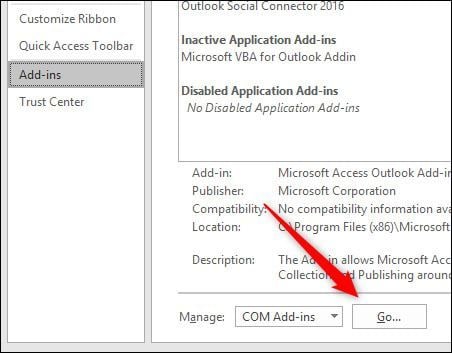
Passo 6: Ora, deselezionate ogni add-in e cliccate su "OK". Una volta fatto, uscire da Outlook e riavviarlo per verificare se il problema di caricamento di Outlook non è sparito.

4. Reimpostare il pannello di navigazione
Se trovate ancora il vostro profilo su Outlook non caricato, potete provare questo metodo. I passi per questo metodo sono i seguenti.
Passo 1: Si prega di tenere l'Outlook completamente chiuso per iniziare. Successivamente, premere il tasto Finestra insieme al tasto R.
Passo 2: Nella casella Run che ora appare, digitare "outlook.exe/resetnavpane" e premere il tasto Invio.

Passo 3: Ora, il pannello di navigazione di Outlook andrà nello stato di default.
5. Usa lo strumento di riparazione della posta in arrivo di Outlook
E 'possibile che il file PST è stato danneggiato e quindi il problema di Outlook non caricare si sta verificando. In tal caso, si consiglia di utilizzare lo strumento di riparazione della posta in arrivo e risolvere il problema. Ecco come:
Passo 1: Chiudere Outlook e nella casella di ricerca, digitare "Scanpst.exe".
Passo 2: Quando si apre, cliccare su "Sfoglia" e si può cercare il file con l'aiuto del file system di Windows. Dopo aver cliccato su "Avvia", cliccate su "Start".
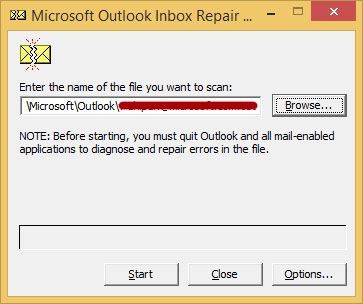
Passo 3: Lo strumento inizierà a scansionare il file e cercherà i possibili errori. Ora, è possibile selezionare la casella accanto a "Effettua un backup del file scansionato prima di riparare" seguita dal pulsante "Ripara".

6. Creare un nuovo profilo di Outlook
Se non ha funzionato nulla e ancora il vostro Outlook non sta aprendo un profilo di caricamento, potete provare a creare un nuovo profilo. E se non ne avete idea, ecco cosa dovete fare.
Passo 1: Abbandona prima Outlook se è aperto. Aprite la finestra di dialogo Esegui come avete fatto nelle sezioni precedenti, cioè premete i tasti Windows e R.
Passo 2: Quindi, è necessario digitare "control mlcfg32.cpl" seguito dalla pressione del tasto Invio.
Passo 3: Cliccare su "Mostra profili" e poi cliccare sul pulsante "Aggiungi" per creare il nuovo profilo. Ora potete dare un nome al vostro profilo.

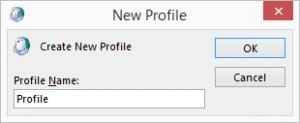
Passo 4: Dalla schermata successiva, digitate le vostre credenziali e-mail nel campo automatico "Account e-mail".

Passo 5: Una volta terminate le configurazioni, basta cliccare sull'opzione "Utilizza sempre questo profilo". Oppure potete selezionare il nuovo profilo dall'elenco. Cliccate su "Applicare" per confermare.

7. Chiudere le applicazioni di terze parti e il programma antivirus
Un altro suggerimento che vorremmo fornirvi se le cose di cui sopra non vi fossero d'aiuto è quello di provare a chiudere eventuali applicazioni di terze parti sul vostro PC. Oltre a questo, se si utilizza un qualsiasi software antivirus, tenerlo temporaneamente chiuso. Provate a fare questo e vedete se il problema in Outlook si risolve.
Parte 2: Cosa fare quando tutti i metodi di cui sopra non riescono a risolvere questo problema?
Nel caso in cui uno dei metodi sopra citati non funzionasse bene, vi consigliamo di procedere con uno dei migliori strumenti disponibili e cioè Wondershare Repairit for Email. Questo strumento risolve facilmente il problema ed è puramente sicuro da usare. Ecco cosa dovete fare.
Passo 1: Individuare il file PST
Installare e aprire il software e cliccare su "Aggiungi". Seguito da questo, tutto ciò che serve è cliccare sul pulsante "Trova". Si aprirà una finestra di dialogo in cui è necessario scegliere l'unità necessaria per il file PST. Cercare quello necessario e premere il pulsante "Ripara".

Passo 2: File di riparazione
Quando il file viene selezionato nella fase precedente, tutto ciò che serve è premere il pulsante "Ripara". La scansione del file inizierà ora. Quando sarà completata, mostrerà una casella "Repair Complete" (Riparazione completata). Fare clic su "OK" e ottenere il privilegio di visualizzare in anteprima il file PST.
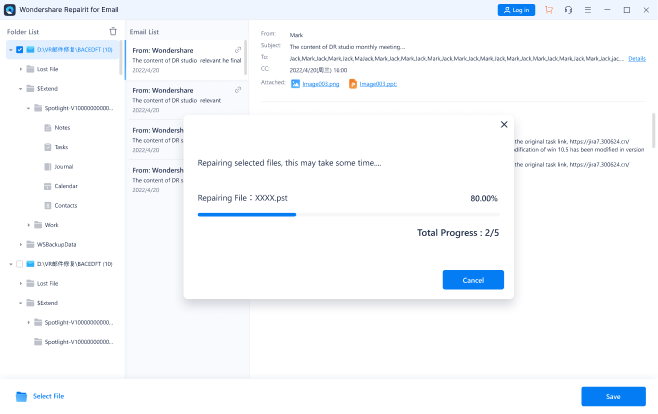
Passo 3: Salvare il file
Ora si risparmia tempo! È possibile salvare l'elemento recuperato in diversi formati supportati dal programma. Basta scegliere l'opzione "Salva file riparato". Quando appare la finestra di dialogo "Salva con nome", cliccate sul pulsante "Sfoglia". Cercare la posizione in cui si desidera salvare il file. E siete pronti a partire! Il vostro file PST sarà salvato nella posizione che avete appena scelto.
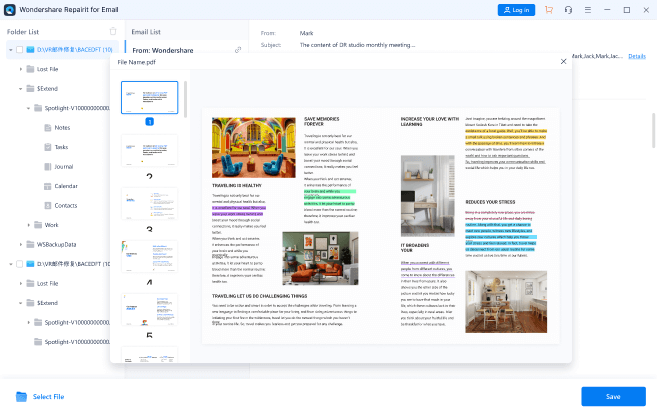
Il risultato finale
Incontrare una situazione in cui Outlook non sta aprendo un profilo di carico può essere un grattacapo e necessita di alcune azioni da prendere sul serio. Se si vuole lavorare senza problemi, abbiamo accennato ad alcune delle soluzioni di cui sopra. Da alcune buone risoluzioni, vi raccomandiamo ancora Wondershare Repairit for Email per la risoluzione del problema in quanto è il mezzo più affidabile del metodo sul mercato. Ci auguriamo che siate sollevati e vorremmo sentire da voi ora. Diteci se questo articolo vi ha aiutato e siete ora fuori dai guai. Lasciateci un commento qui sotto e condividete quello che avete da dire.
Recupero Email
- Recupero Yahoo +
- Recupero Gmail +
- Ripristinare l’account Gmail
- Recupero username Gmail
- Trova l’archiviato in Gmail
- Recupero account Gmail
- Recupero Outlook +
- Recupero Hotmail +
- Recupero Email +





