Outlook è da tempo il client di posta elettronica preferito da molti utenti di tutto il mondo. Dispone di un'efficace opzione di ricerca, che semplifica e facilita le ricerche nell'applicazione Outlook. Questa funzione consente di cercare efficacemente i messaggi di posta elettronica o altri elementi in Outlook. Che siate utenti abituali o meno, il problema della barra di ricerca di Outlook che non funziona è un inconveniente. Ecco perché ho creato questo articolo che vi aiuterà a risolvere il problema della barra di ricerca mancante di Microsoft Outlook. Quindi, iniziamo!
Parte 1: Cosa ha causato la scomparsa della casella di ricerca?
L'errore che indica la mancanza della barra di ricerca in Outlook si verifica per diversi motivi. I motivi sono i seguenti:
Motivo 1: Corruzione del file di Outlook
Motivo 2: Componenti aggiuntivi problematici
Motivo 3: Un problema temporaneo con Outlook
Motivo 4: The search bar might not be enabled by default
Motivo 5: Nuova versione di Outlook
Questi sono i motivi alla base del problema della ricerca della casella di posta corrente mancante in Outlook. Nella prossima parte, verrà illustrato come mostrare la casella di ricerca nella nuova versione di Outlook.
Parte 2: Come mostrare la "casella di ricerca" nella nuova versione di Outlook?
Vediamo ora i metodi efficaci per mostrare la "casella di ricerca" nella nuova versione di Outlook.
Metodo 1: Avviare nuovamente Outlook
Prima di procedere con metodi complessi di risoluzione dei problemi, vi consiglio di riavviare Outlook. E poi vedere se questo fa la differenza.
Eventuali problemi temporanei ed errori di corruzione possono causare la disattivazione o il mancato funzionamento di alcune funzioni. In questo caso, riavviare l'applicazione è la soluzione più semplice. Nella maggior parte dei casi, questa semplice operazione eliminerà l'errore.
Se avete problemi a chiudere l'applicazione, provate a seguire questi passaggi:
Passo 1: Inserire Task Manager nella barra di ricerca e premere Invio.
Passo 2: Nella barra di ricerca, selezionare la scheda Processi.
Passo 3: Dovrebbe essere visualizzato un elenco di applicazioni attualmente in esecuzione sul sistema. Individuare Outlook e fare clic con il pulsante destro del mouse.
Passo 4: Selezionare Fine per chiudere la finestra di Task Manager.

Riavviare Outlook e verificare se è possibile visualizzare la barra di ricerca.
Se non funziona, provare i seguenti metodi.
#Metodo 2: Aggiunta di una barra di ricerca manuale
La causa più frequente del problema attuale è la più recente funzione di Outlook. Questo perché migliora la funzionalità della barra di ricerca ma la nasconde, per cui è necessario aggiungere una barra di ricerca manuale per farla apparire come in passato.
Ecco come procedere:
Passo 1: Fare clic sulla scheda Home con il tasto destro del mouse in Outlook.
Passo 2: Personalizzare la barra multifunzione selezionabile dal menu contestuale.
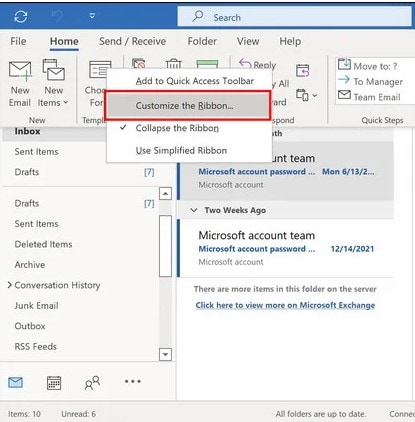
Passo 3: Espandere la voce Scegliere i comandi dal menu a tendina nella finestra di dialogo che segue e scegliere Tutte le schede.

Passo 4: Passare alla seconda colonna dopo aver selezionato Cerca.
Passo 5: Per aggiungere la scheda Ricerca, fare subito clic sul pulsante Aggiungi.

Passo 6: Per salvare le modifiche, fare clic su OK.
Ora è possibile visualizzare la barra di ricerca nella nuova versione di Outlook senza alcun problema.
#Metodo 3: Eseguire Outlook in modalità provvisoria
Se la barra di ricerca manca in Outlook, significa che i componenti aggiuntivi possono creare problemi. Quindi, è necessario eseguire Outlook in modalità sicura per verificare se i componenti aggiuntivi installati sono responsabili della mancanza della barra di ricerca di Office 365 Outlook.
Ecco i passaggi per eseguire Outlook in modalità sicura:
Passo 1: Per avviare la finestra di dialogo Esegui, premere Windows+R.
Passo 2: Inserire outlook/safe nella casella.

Passo 3: Premere il tasto Invio.
Outlook funziona attualmente in modalità sicura. Verificate se vi crea problemi. Se tutto va come previsto, significa che è necessario rimuovere i componenti aggiuntivi perché causano la "mancanza della barra di ricerca in Outlook".
#Metodo 4: Rimuovere i componenti aggiuntivi
Ecco i passaggi per rimuovere i componenti aggiuntivi:
Passo 1: Avviare l'applicazione Outlook.
Passo 2: Selezionare la scheda File. Quindi, fare clic sul pulsante Opzioni.
Passo 3: Quando appare la finestra Opzioni di Outlook, selezionare la scheda Componenti aggiuntivi.
Sul lato destro della finestra apparirà un elenco dei componenti aggiuntivi.

Passo 4: Guardare a destra della finestra corrente, selezionare COM Add-ins dal menu a tendina e premere il pulsante Vai.

Passo 5: A questo punto viene visualizzata una finestra di dialogo con l'etichetta COM Add-ins.
Deselezionare le caselle di controllo accanto ai componenti aggiuntivi e fare clic sul pulsante OK per disattivarli.

Verificare se la barra di ricerca ritorna in Outlook dopo aver disattivato i componenti aggiuntivi.
#Metodo 5: Aggiornare la versione di Outlook
È possibile provare ad aggiornare Outlook a questa versione se è disponibile una versione più recente di Outlook. Per aggiornare Outlook, procedere come segue:
Passo 1: In Outlook, accedere alla scheda File.

Passo 2: Selezionare l'opzione Account Office.

Passo 3: Selezionare l'opzione Opzioni di aggiornamento.

Passo 4: Selezionare l'opzione Applica aggiornamenti.
Verificare se la barra di ricerca ritorna al termine dell'aggiornamento. Se la barra di ricerca rimane inaccessibile, l'ultima opzione è reinstallare Outlook.
Parte 3: Come risolvere il problema dell'impossibilità di aprire le e-mail di Outlook?
Quando i messaggi di posta elettronica di Outlook sono danneggiati, è possibile che venga visualizzato un errore che indica che la casella di ricerca è mancante in Outlook 365. Tutto ciò che è necessario in questi casi è la riparazione del file PST. Fortunatamente, soluzioni come Wondershare Repairit per e-mail possono riparare i file PST danneggiati e recuperare i dati in un nuovo file PST. Questo strumento può aiutare a recuperare tutti i dati della casella di posta elettronica, compresi contatti, e-mail, attività e altri elementi. C'è altro? I dati verificati possono essere salvati in PST o in un altro formato. Ho utilizzato questo strumento anche diverse volte quando i miei messaggi di posta elettronica di Outlook sono stati danneggiati o persi.


-
Riparare i file PST e OST danneggiati in Outlook in tutti gli scenari di corruzione delle E-mail, come ad esempio arresti anomali del disco rigido & settori difettosi, attacchi di virus & Trojan, corruzione & malfunzionamenti di Outlook, procedure di spegnimento improprie, ecc.
-
Ripristinare le E-mail di Outlook eliminate da parecchio tempo ed estrarre i messaggi di E-mail, le cartelle, i calendari, ecc. in pochi secondi.
-
Riparare le E-mail corrotte e ripristinare quelle eliminate con un'altissima percentuale di successo.
-
Riparare le e-mail in lotti senza limiti di dimensione e supportarne l'anteprima prima di salvarle.
-
Compatibile con Windows 7/8/8.1/10/11, Windows Server 2012/2016/2019 e MacOS X 10.11~ MacOS 12 (Monterey).
Repairit per e-mail vi aiuterà a riparare il vostro file PST/OST in tre semplici passaggi, indipendentemente dal livello di danneggiamento.
Passo 1: Navigare fino al file PST danneggiato.
Passo 2: Iniziare la procedura di riparazione delle e-mail.
Passo 3: Aprire il file riparato e salvarlo.
Esaminiamo più da vicino i passaggi che ho descritto in dettaglio.
Scaricate e installate Wondershare Repairit per e-mail. Per sapere come usarlo per riparare il file PST danneggiato, seguite i passaggi seguenti:
Passo 1: Aggiungere i file PST danneggiati.
Aprire Wondershare Email Repair. Per aggiungere i file PST danneggiati, selezionare l'opzione "Seleziona file".

Fare clic sul pulsante "Ripara" dopo aver scelto i file dalla posizione desiderata. È possibile inserire una singola e-mail o un elenco di e-mail.

Passo 2: Riparare le e-mail aggiunte
Repairit per e-mail ripara istantaneamente le e-mail danneggiate.

Passo 3: Anteprima e salvataggio delle e-mail riparate
Al termine del processo di riparazione, Repairit consente di visualizzare l'anteprima dei dati riparati della cassetta postale di Outlook. Selezionare ciò che si desidera salvare, quindi premere il pulsante "Salva" per salvare i file PST riparati sul computer.

Quindi, questi sono i passaggi per riparare le e-mail di Outlook che non si aprono.
Conclusione
Ora che ho esaminato tutte le possibili cause e soluzioni per la ricerca di Outlook non funzionante su Mac, è il momento di concludere. Per aumentare la resa, provate i metodi e mostrate la "barra di ricerca" nella nuova versione di Outlook.
Inoltre, se volete il miglior software di riparazione, vi consiglio Wondershare Repairit per e-mail. Sulla base della mia vasta esperienza e dell'analisi di vari strumenti di recupero, raccomando questo software di riparazione. Spero che siate riusciti a risolvere l'errore di Outlook!
 100% sicuro e download gratuito
100% sicuro e download gratuito
