La firma di Outlook non funziona
Verificate i motivi per cui la firma di Outlook non funziona e le soluzioni per risolvere questo errore.
La firma dei messaggi di posta elettronica non funziona in Outlook? La funzione di firma di Outlook consente di inserire le firme nei messaggi di posta elettronica, ma è possibile che si verifichino problemi che impediscono di farlo.
Se sul computer sono installate sia l'applicazione MS Office Desktop che un'altra versione di Office, il problema è probabile. È possibile risolvere questo problema disinstallando le app Office Desktop preinstallate. Inoltre, le cause alla base del problema sono molteplici. Conosciamoli e conosciamo anche le soluzioni che possono aiutare!

Continuate a leggere per conoscere le probabili ragioni di questo errore. Inoltre, vedere come risolvere il problema se il pulsante Firma non funziona in Outlook.
Parte 1: Cause comuni del mancato funzionamento della firma di Outlook
Anche se non esiste una spiegazione logica per il mancato funzionamento della funzione di firma di Outlook, è possibile attribuire la colpa ad alcuni problemi. Alcune delle cause del mancato funzionamento della firma in Outlook 365 sono le seguenti:
Problema 1: un problema con l'ID lingua
Gli utenti possono riscontrare un problema simile quando selezionano l'opzione Cancelleria e caratteri in Outlook. Questi problemi sono stati scoperti e limitati agli utenti di Office con l'ID lingua="en-gb".
Problema 2: applicazioni desktop di Microsoft Office preinstallate
Un'altra possibilità è che abbiate installato un abbonamento a Office su un PC in cui sono già installati i programmi desktop di Microsoft Office.
Problema 3: registro errato
Il pulsante della firma potrebbe essere inattivo a causa di un errore del registro che punta alla posizione sbagliata di Outlook.exe.
Problema 4: il pulsante Firma è disabilitato da Criteri di gruppo
La vostra azienda potrebbe aver configurato la firma a modo suo e aver disabilitato l'opzione Firma. I dipendenti non potranno modificare il formato della firma in questo modo.

Problema 5: Problema di codice con il nuovo aggiornamento
I problemi con la funzione di firma si verificano soprattutto durante l'aggiornamento delle versioni precedenti di Office. Quando la firma di Outlook non funziona correttamente, vengono visualizzate le voci di registro degli errori. In questi casi, provate ad aggiornare o installare una versione più recente di Microsoft Office.
Problema 6: Impossibile leggere il formato HTML
Se la firma è in formato HTML, il destinatario potrebbe non vederla in formato HTML, soprattutto se visualizza l'e-mail sul proprio telefono. Poiché alcuni telefoni sono in grado di leggere solo il testo in chiaro, la firma potrebbe non essere visualizzata sul dispositivo del destinatario anche se consegnata.
Per visualizzare le e-mail in formato HTML è necessario aver installato almeno Exchange 2007. Tuttavia, la situazione è diversa nel caso delle firme di immagini.
Esistono numerosi modi per risolvere il problema del blocco di Outlook all'apertura della firma, a seconda della causa. Potrebbero essere necessari alcuni aggiornamenti o una modifica della chiave di registro; provate uno di questi rimedi in base alle probabili cause del problema.
Alcune di queste opzioni, come l'alterazione della chiave di registro, possono causare modifiche alle impostazioni del PC ed eventualmente la perdita di dati. Di conseguenza, è necessario eseguire sempre un backup dei dati prima di apportare qualsiasi modifica.
Parte 2: 7 soluzioni comuni per la firma di Outlook non funzionante
I guasti del sistema sono in genere la causa di questi problemi e un rapido aggiornamento potrebbe risolvere il problema. Tuttavia, non si può sempre essere certi che la colpa sia del sistema. Vediamo quindi le soluzioni per risolvere questo problema.
Soluzione 1: Aggiungere una nuova firma
Se la vostra firma non funziona correttamente, potete crearne una nuova e utilizzarla. Ecco come utilizzare la funzione firma di Outlook per aggiungere una nuova firma.
Passo 1: accedere a Outlook e scegliere Nuova e-mail. Una nuova e-mail arriva in una nuova scheda.
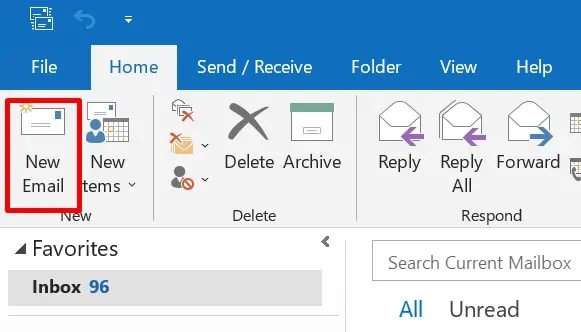
Passo 2: fare clic sull'opzione Firma sotto la voce Includi.
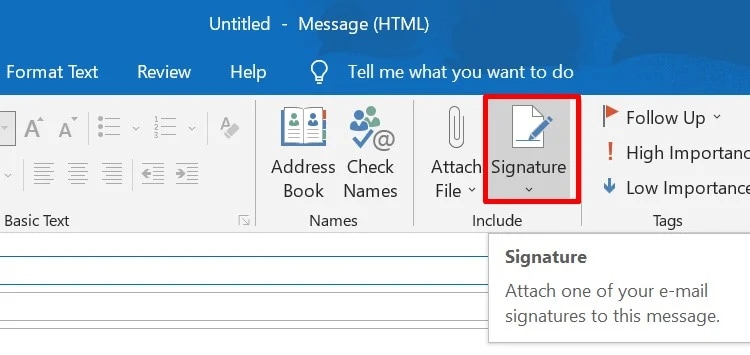
Passo 3: se avete già una firma, sceglietela; altrimenti, premete Firme.... L'opzione di crearne uno nuovo.
Passo 4: viene visualizzata una nuova scheda.
Selezionare l'opzione Nuovo e inserire la firma.
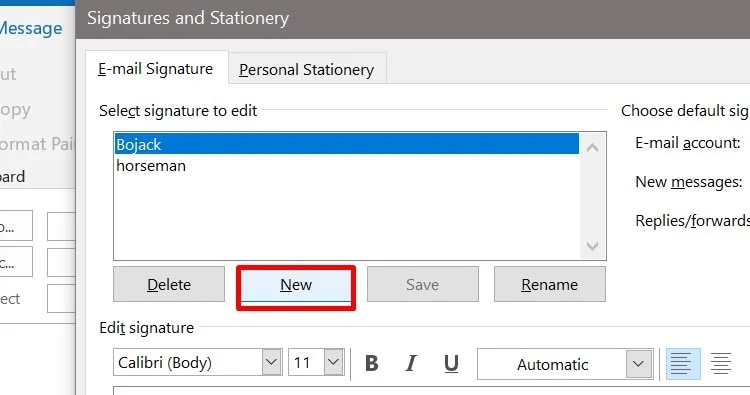
Passo 5: selezionare il pulsante OK.
Passo 6: fare nuovamente clic su OK, quindi comporre l'e-mail.
La vostra mail avrà ora una firma. Se la firma di Outlook non funziona ancora dopo aver completato queste istruzioni, provare le altre opzioni.
Soluzione 2: Eliminare la app desktop di Microsoft Office
Se è installato Microsoft Office Outlook, le app di Microsoft Office Desktop precaricate sul computer potrebbero bloccarsi. Può anche causare difficoltà con la funzione di firma. In tali circostanze, è possibile rimuovere la versione precedente fornita con la macchina.
Di seguito sono riportati i metodi per disinstallare Microsoft Office Desktop App:
Passo 1: Inserite Pannello di controllo nel campo di ricerca.
Passo 2: premere il tasto Invio e scegliere Programmi.
Passo 3: scegliere Programmi e funzioni.
Fase 4: scorrere verso il basso per trovare le App desktop di Microsoft Office.
Passo 5: disinstallarlo facendo clic con il pulsante destro del mouse su di esso.
Passo 6: viene visualizzata una finestra di conferma. Selezionare l'opzione Sì.
Riavviare il computer per determinare se la colpa del mancato funzionamento della firma è dell'App Microsoft Office Desktop.
Soluzione 3: Aggiungere le firme utilizzando OWA
Outlook Web App (OWA) è un componente di Microsoft Exchange Server che consente di inviare e-mail. L'utilizzo di MS Outlook installato per aggiungere le firme può funzionare solo a volte. In questo caso, è possibile aggiungere firme di posta elettronica utilizzando Outlook online.
Passo 1: accedere al proprio account sul server online di Outlook.
Passo 2: nell'angolo superiore destro, toccare l'icona Impostazioni.
Passo 3: visualizzare tutte le impostazioni di Outlook e fare clic su Componi e rispondi.

Passo 4: selezionare Aggiungi nuove firme e fornire il nome della firma.
Passo 5: dopo aver creato la firma, scorrere verso il basso e scegliere le firme predefinite per i nuovi messaggi e le risposte/inoltro.
Passo 6: inviare l'e-mail facendo clic sul pulsante Salva.
Questo include la firma in calce all'e-mail. In alternativa, è possibile utilizzare una foto come firma.
Soluzione 4: Passare al formato testo normale
Alcuni vecchi dispositivi di Exchange Service possono leggere solo testo normale; se la firma è in formato HTML, non verrà visualizzata nella mail. Tuttavia, nel caso della firma di un'immagine è vero il contrario.
Seguire le istruzioni riportate di seguito per convertire il formato in testo normale:
Passo 1: accedere all'account Outlook via web.
Passo 2: selezionare Visualizza tutte le impostazioni di Outlook dal menu Impostazioni.
Passo 3: toccare Componi e rispondi in Mail.
Passo 4: scorrere verso il basso fino a Formato del messaggio dopo aver fatto clic sulla propria firma.
Passo 5: nel menu Componi messaggi in formato HTML, scegliere HTML.
Viene visualizzato un menu a discesa con il formato del messaggio impostato su testo normale.

Passo 6: Scegliere PlainText e premere il pulsante Salva.
Converte la firma in testo semplice, visualizzabile su tutti i dispositivi.
Soluzione 5: Passare al formato HTML per la firma dell'immagine
L'impostazione del tipo di messaggio su testo normale o ricco può essere il motivo per cui la firma di Outlook non visualizza l'immagine. Non sarà possibile vedere le fotografie in questi formati.
Per convertirlo in HTML, è sufficiente ripetere i metodi descritti sopra.
Passo 1: accedere a Outlook e scegliere File, selezionare Opzioni e poi Posta.
Passo 2: Cambiare il tipo di testo ricco/testo semplice in HTML in Composizione dei messaggi.

Passo 3: selezionare il pulsante OK.
Questo cambierà il formato in HTML, consentendo di visualizzare l'immagine della firma in Outlook.
Soluzione 6: Riparare Microsoft Office
Se l'immagine della firma è disattivata, risolvere il problema con MS Office 365. Per risolvere questo problema, utilizzare gli strumenti di riparazione integrati in Windows.
Passo 1: nel campo di ricerca, digitare Pannello di controllo e premere Invio.
Passo 2: spostarsi su Programmi e poi su Programmi e funzionalità.
Passo 3: selezionare l'opzione Modifica dopo aver fatto clic su MS Office 365.
Passo 4: viene visualizzata una finestra di dialogo.
Scegliere Riparazione rapida e fare clic sul pulsante Ripara.

Se il problema non si risolve, utilizzare l'opzione di riparazione online. Richiede la connettività a Internet e potrebbe richiedere del tempo per essere risolto.
Soluzione 7: Eliminare il Registro di sistema
La rimozione dei file di registro non è consigliata, ma potrebbe essere l'unica scelta possibile se la firma di Outlook deve essere riparata. Il registro è un database in cui vengono memorizzati i record. Prima di procedere con queste istruzioni, eseguire un backup del registro.
Passo 1: inserire Run nel campo di ricerca e premere il tasto Invio.
Passo 2: Inserire regedit nella casella e premere il pulsante OK.
Passo 3: potrebbe essere visualizzata una finestra di conferma. Selezionare Sì.
Passo 4: una volta aperto l'Editor del Registro di sistema, premere i tasti Ctrl e F per aprire la scheda di ricerca.
Digitare 0006F03A-0000-0000-C000-000000000046 nella casella, quindi fare clic sull'opzione Trova successivo. Vi assiste nell'individuare il file di registro sul vostro computer.

Passo 5: Fare clic con il pulsante destro del mouse sul file e selezionare Elimina.
Passo 6: ripetere queste procedure fino a eliminare tutte le chiavi di registro rilevate sul computer.
Dopo aver completato queste istruzioni, riavviare il computer e lanciare Outlook per verificare se la funzione di firma è operativa.
Parte 3: Correggere l'errore "La firma di Outlook non funziona" causato da messaggi di posta elettronica corrotti.
Questi sono alcuni metodi per risolvere il problema del pulsante della firma di Outlook che non funziona. Se avete ricevuto e-mail danneggiate, potete ripararle utilizzando Wondershare Repairit for Email. È uno strumento potente che può aiutarvi a riparare le vostre e-mail danneggiate o corrotte in pochi clic.

-
Riparare i file PST e OST danneggiati in Outlook in tutti gli scenari di corruzione delle E-mail, come ad esempio arresti anomali del disco rigido & settori difettosi, attacchi di virus & Trojan, corruzione & malfunzionamenti di Outlook, procedure di spegnimento improprie, ecc.
-
Ripristinare le E-mail di Outlook eliminate da parecchio tempo ed estrarre i messaggi di E-mail, le cartelle, i calendari, ecc. in pochi secondi.
-
Riparare le E-mail corrotte e ripristinare quelle eliminate con un'altissima percentuale di successo.
-
Riparare le e-mail in lotti senza limiti di dimensione e supportarne l'anteprima prima di salvarle.
-
Compatibile con Windows 7/8/8.1/10/11, Windows Server 2012/2016/2019 e MacOS X 10.11~ MacOS 12 (Monterey).
Una guida passo passo per correggere le vostre e-mail:
Passo 1: Carica le email danneggiate.
Quando si esegue questo strumento, viene visualizzata l'interfaccia di Repairit for Email, con la possibilità di scegliere le e-mail PST o OST. Quindi, fare clic su "Seleziona file" per iniziare a caricare le e-mail danneggiate.

Viene visualizzata una finestra di dialogo che richiede di scegliere i file dal luogo specificato. Selezionando "Trova", è possibile cercare le e-mail corrotte in più luoghi o scegliere direttamente l'e-mail se si sa dove si trova. È possibile aggiungere una singola e-mail o un gruppo di e-mail.

Passo 2: Riparare le e-mail caricate.
Fare clic sul pulsante blu "Ripara" dopo aver aggiunto le e-mail. Repairit for Email recupera automaticamente le e-mail corrotte in pochi secondi.

Passo 3: Visualizzare in anteprima e salvare le e-mail corrette.
Al termine della riparazione, tutte le e-mail riparate saranno visualizzate nel pannello di sinistra. Fare doppio clic su un file di posta elettronica per visualizzarne il contenuto in anteprima e selezionare una posizione in cui memorizzarlo.

Conclusione
Questi sono alcuni metodi che si possono provare per risolvere il problema delle firme di Microsoft outlook che non funzionano. Se vi trovate di fronte a questo problema, utilizzate questi metodi per risolverlo. Ricevere e-mail danneggiate può essere una seccatura. Per riparare le e-mail danneggiate, è possibile utilizzare uno strumento professionale.
Wondershare Repairit for Email è uno strumento in grado di riparare i file PST e OST danneggiati su sistemi Windows e Mac. Ripristina le e-mail che sono state cancellate per molto tempo. È anche in grado di scansionare le e-mail corrotte da qualsiasi luogo. La cosa migliore è che può riparare lotti di e-mail danneggiate.
 100% sicuro e download gratuito
100% sicuro e download gratuito
