Il file PST di MS Outlook contiene una casella postale completa con tutte le cartelle, come la posta in arrivo, gli invii e le bozze, in cui sono contenute le e-mail. Da Outlook si possono inviare e ricevere e-mail sia all'interno che all'esterno dell'azienda. Ma ti sei mai chiesto perché Outlook non mostra tutte le e-mail?
La maggior parte degli utenti che lavorano con l'applicazione Outlook affronta quindi questo problema. Potrebbero esserci diverse cause alla base del problema di Outlook che non mostra tutte le e-mail, di cui parleremo in questo articolo. Quindi, continua a leggere questo articolo e impara come trovare le e-mail scomparse in Outlook.
Parte 1: Cosa può provocare la scomparsa di un'E-mail in Outlook?
Ci sono diversi motivi per cui le tue e-mail sono scomparse da Outlook. Vediamo alcune delle possibili spiegazioni:
Motivo 1: Impostazione sbagliata dell'opzione Filtro
Potresti non riuscire a leggere le e-mail vecchie di qualche giorno, lette, non lette, senza allegati, ecc. se sono stati applicati i filtri sbagliati.
Motivo 2: Inattività
Potresti riscontrare il problema di Outlook che non mostra le nuove e-mail se non hai fatto nulla nell'applicazione Outlook.
Motivo 3: Problemi di impostazione della configurazione
Le impostazioni POP o IMAP del tuo account potrebbero avere qualche problema. Potresti riscontrare il problema della non visualizzazione delle e-mail nella casella di posta di Outlook se l'hai configurata in modo errato.
Motivo 4: Cancellazione involontaria delle e-mail
Le e-mail possono essere accidentalmente cancellate dal tuo account, e potresti persino non accorgertene. Consideriamo, ad esempio, uno scenario in cui Outlook è impostato e sincronizzato con il tuo dispositivo mobile. Senza accorgersene, stai cancellando le e-mail dal tuo account e dal tuo dispositivo mobile a causa di questa sincronizzazione.
Motivo 5: Account Outlook infiltrato
Se il tuo account Outlook è stato compromesso o utilizzato impropriamente da qualcun altro, potresti anche riscontrare questo problema. Pensa a cambiare la tua password.
Parte 2: Come risolvere il problema delle E-mail che non vengono visualizzate in Outlook?
Come ho già detto, ci sono molti motivi per cui le e-mail non vengono visualizzate nella casella di posta Outlook 365. Per risolvere questo problema, illustrerò alcune soluzioni adatte. Esaminiamole:
Fix 1: Verificare la cartella degli elementi eliminati
Se stai affrontando un problema di non visualizzazione delle e-mail in Outlook, è probabile che tu le abbia cancellate accidentalmente. Queste e-mail che elimini dalla tua casella di posta non scompaiono subito. Queste e-mail vengono invece conservate nella cartella Elementi eliminati. Vai alla cartella Elementi eliminati per recuperare le e-mail che sono state eliminate.
Ecco i passaggi per recuperare le e-mail eliminate:
Passo 1: Assicurati di essere connesso al server di e-mail e di essere online.
Passo 2: Seleziona gli Elementi eliminati dall'elenco delle cartelle di e-mail in Outlook.
Nota: Il tuo account non supporta il recupero di un elemento che è stato eliminato se vedi solo la cartella Cestino anziché la cartella Elementi eliminati
Passo 3: Scegli Recupera Elementi Eliminati dal menu Cartella.

Passo 4: Seleziona gli elementi che vuoi ripristinare.
Poi, clicca su OK dopo aver scelto Ripristina Elementi Selezionati.

Passo 5: Clicca su OK dopo aver selezionato un elemento da ripristinare.
Cosa succede agli elementi recuperati? Gli elementi della cartella Elementi Recuperabili vengono trasferiti nella cartella Elementi Eliminati quando li recuperi. Così facendo, puoi individuare un elemento recuperato nella cartella Elementi eliminati.
Fix 2: Ripristinare gli Elementi Eliminati
Se si verifica un problema di mancata visualizzazione delle e-mail di Outlook, potrebbe esserci un problema con i file PST/OST. Questi file possono danneggiarsi di tanto in tanto.
Quindi, per riparare queste e-mail corrotte, utilizza un software di riparazione e-mail professionale. Ricorrendo all'aiuto del software di riparazione, riuscirai a recuperare le e-mail scomparse di Outlook senza preoccuparti della qualità delle e-mail.
Allora, quale software di riparazione delle e-mail è meglio utilizzare e perché?
Beh, ci sono una pletora di strumenti per la riparazione delle e-mail su internet, ma personalmente raccomando Wonderhshare Repairit per Email.

-
Riparare i file PST e OST danneggiati in Outlook in tutti gli scenari di corruzione delle E-mail, come ad esempio arresti anomali del disco rigido & settori difettosi, attacchi di virus & Trojan, corruzione & malfunzionamenti di Outlook, procedure di spegnimento improprie, ecc.
-
Ripristinare le E-mail di Outlook eliminate da parecchio tempo ed estrarre i messaggi di E-mail, le cartelle, i calendari, ecc. in pochi secondi.
-
Riparare le E-mail corrotte e ripristinare quelle eliminate con un'altissima percentuale di successo.
-
Riparare le e-mail in lotti senza limiti di dimensione e supportarne l'anteprima prima di salvarle.
-
Compatibile con Windows 7/8/8.1/10/11, Windows Server 2012/2016/2019 e MacOS X 10.11~ MacOS 12 (Monterey).
Questo programma è vantaggioso da usare perché dispone delle seguenti caratteristiche:
Caratteristica 1: Riparare i file PST & OST corrotti in Outlook in tutti gli scenari di corruzione delle e-mail, come guasti al disco rigido, attacchi di virus, ecc.
Caratteristica 2: Recupera le e-mail di Outlook eliminate con una percentuale di successo del 98%.
Caratteristica 3: Ripara le e-mail nelle caselle postali senza limitazioni di dimensione e con la possibilità di visualizzare l'anteprima di ogni e-mail prima di salvarla.
Ora passiamo oltre e vediamo i passaggi per ripristinare le e-mail che non vengono visualizzate in Outlook.
Passo 1: Inserire il file PST danneggiato
Apri Wondershare Repairit for Email e seleziona "Seleziona File" per aggiungere i file PST corrotti.

Poi, dopo aver selezionato i file dalla posizione desiderata, clicca sul pulsante "Ripara". Hai la possibilità di caricare uno o più file PST corrotti.

Passo 2: Riparare i file PST corrotti aggiuntivi
I tuoi file PST corrotti saranno ripristinati automaticamente da Repairit per Email in pochissimi secondi.

Passo 3: Visualizzare il file PST riparato e salvarlo
Dopo che il processo di riparazione è terminato, Repairit ti dà la possibilità di vedere in anteprima i dati recuperati della cassetta postale di Outlook. Seleziona ciò che vuoi salvare e poi premi il pulsante "Salva" per salvare il file PST riparato sul tuo PC.

Fix 3: Consultare le regole
Le regole automatizzano diverse attività relative alle e-mail in Outlook. Se hai una regola che si applica alle e-mail che ricevi, le tue e-mail potrebbero essere spedite in un'altra cartella e non comparire più.
Quindi, se le e-mail non vengono visualizzate nella casella di posta outlook 365, dovresti consultare le regole. Innanzitutto, verifica se esiste una delle regole sopra citate; in tal caso, disabilitala per risolvere il problema. Ecco come accedere alle regole di Outlook:
Passo 1: Scegli la scheda File.
Passo 2: Nella schermata seguente, seleziona Gestisci regole & avvisi nella scheda Info.

Passo 3: Puoi trovare tutte le regole che hai stabilito per le tue e-mail sotto Regole e-mail.
Al fine di individuare la regola che modifica le e-mail in arrivo, devi deselezionare la casella accanto ad essa.
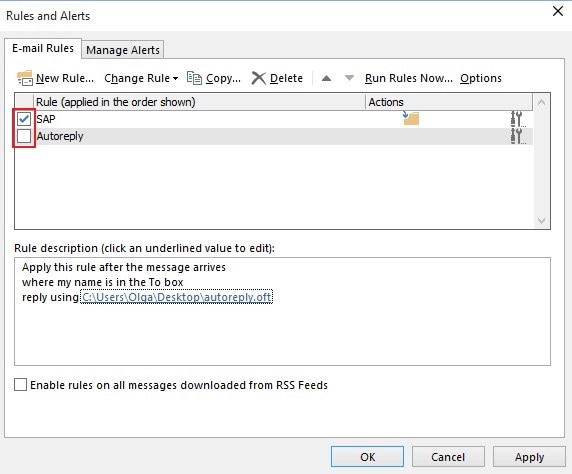
Così facendo, la regola sarà disattivata. La tua casella postale dovrebbe iniziare a riempirsi come previsto con le tue e-mail.
Fix 4: Verificare la Cartella dell'Archivio
Per risolvere il problema della casella di posta di Outlook che non mostra tutte le e-mail, bisogna disattivare la funzione di archiviazione automatica avanzata. Segui con attenzione i passaggi indicati di seguito.
Passo 1: Apri il programma MS Outlook sul tuo computer.
Passo 2: Scegli la scheda Opzioni dal menu File facendo clic su di essa.
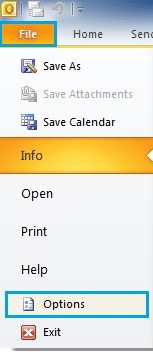
Passo 3: Spostati alla scheda Impostazioni avanzate della procedura guidata a comparsa.
Passo 4: dopodiché, seleziona le opzioni di impostazione dell'Archivio Automatico.

Passo 5: Deseleziona tutte le caselle, tranne l'opzione Esegui archivio automatico ogni volta nella finestra seguente. Poi clicca su OK.

Passo 6: In seguito, verifica se le e-mail sono visibili nella casella di posta dopo aver riavviato il programma Outlook.
Fix 5: creare un nuovo profilo di Outlook
Se anche dopo aver provato le soluzioni di cui sopra, il tuo Outlook non visualizza le e-mail, potrebbe esserci un problema con il tuo profilo di Outlook. Inoltre, i profili di Outlook possono occasionalmente corrompersi.
Una soluzione rapida ai problemi del profilo di Outlook è quella di eliminare il vecchio profilo e crearne uno nuovo. Ciò implica solo la riconfigurazione dell'account e-mail e dovrebbe richiedere solo pochi minuti.
Per farlo, i passi da seguire sono qui:
Passo 1: Apri Outlook e scegli la scheda File.
Quindi, seleziona Impostazioni dell'Account e Gestisci profili.

Passo 2: Tocca il pulsante Mostra Profili per visualizzare i profili di Outlook.
Passo 3: Per aggiungere un nuovo profilo di Outlook, vai alla schermata dei profili e clicca su Aggiungi.

Passo 4: Dai un nome al tuo profilo e poi clicca su OK.
Passo 5: Segui le istruzioni sullo schermo per aggiungere il tuo account e-mail al profilo appena creato.
Passo 6: Scegli il nuovo profilo dal menu a discesa Usa Sempre questo profilo. Quindi, clicca su Applica e su OK.
Passo 7: Riavvia Outlook per utilizzare il tuo nuovo profilo.
FAQ
-
D1. Perché le mie e-mail non appaiono nella mia casella di posta?
-
R1: Se le e-mail vengono involontariamente archiviate, eliminate o contrassegnate come spam, potrebbero non arrivare nella tua casella di posta.
-
D2. Come faccio a far sì che Outlook visualizzi tutte le e-mail che ho?
-
R2: Per visualizzare ogni e-mail in Outlook, ecco i passaggi da seguire:
Passo 1: Attiva / disattiva la visualizzazione delle conversazioni da qualsiasi cartella di posta, come la posta in arrivo, scegliendo Visualizza > Mostra come conversazioni.
Passo 2: Seleziona "Questa Cartella" o "Tutte le cassette postali".
-
D3. Come si archiviano le e-mail in Outlook?
-
R3: Outlook archivia automaticamente le e-mail per impostazione predefinita, ma si possono archiviare anche manualmente. L'archiviazione di questa cartella e di tutte le sottocartelle può essere selezionata selezionando File > Info > Strumenti > Elimina vecchi elementi. Scegli quali directory vuoi archiviare.
-
D4. Dove posso trovare le e-mail scomparse in Outlook?
-
R4: Accedi all'elenco delle cartelle delle e-mail in Outlook. Quindi, clicca su Elementi eliminati. Per trovare l'elemento che vuoi recuperare, utilizza la casella Cerca Elementi Eliminati. Oppure, si può ordinare in base alla colonna Icona per raggruppare tutti i contatti nella cartella Elementi eliminati.
Conclusione
In questo articolo ho parlato delle soluzioni relative al problema "La posta in arrivo di Outlook non mostra tutte le e-mail". Puoi provare una delle soluzioni elencate sopra per risolvere il problema. Se il problema è causato da un file PST corrotto, Wondershare Repairit for Email può esserti d'aiuto.
 100% sicuro e download gratuito
100% sicuro e download gratuito
