Aggiornato il 20/11/2023 • Archiviato in: Elimina & Recupera le email • Soluzioni comprovate
Quando si presenta l'errore "Impossibile avviare Microsoft Outlook", ci si può sentire infastiditi come non mai! Recentemente è stato segnalato un aumento inaspettato delle domande degli utenti relative all'errore "Impossibile aprire Microsoft Outlook". Pertanto, ci è sembrato giusto presentarvi questo problema e come potete risolverlo.
Siate con noi fino alla fine e vi assicureremo che sarete in grado di risolvere il problema da soli. Iniziamo a conoscere i metodi principali e i motivi per cui non riuscite ad avviare Outlook.
Un sintomo che può aiutarti a capire il problema è semplice. Quando premi l'icona di Outlook sul tuo sistema, viene visualizzata una clessidra e si blocca per qualche tempo. Subito dopo, riceverai un avviso di Microsoft Outlook"Impossibile avviare Microsoft Outlook. Impossibile aprire le finestre di Outlook. Impossibile aprire l'insieme di cartelle. Il tentativo di accedere a Microsoft Exchange non è riuscito."

Ora che sei consapevole dei motivi, è giunto il momento di imparare le soluzioni!
Come accennato nella sezione precedente, la modalità di compatibilità di Outlook può risultare problematica per te. Pertanto, come primo suggerimento, impareremo qui come disattivare la modalità di compatibilità. Questo può essere uno dei metodi eccellenti per risolvere una situazione in cui non è possibile aprire la finestra di Outlook. Ecco come puoi farlo!
Step 1: premi il pulsante Start sulla tastiera e digita "outlook.exe" nella casella di ricerca.

Step 2: quando puoi vederlo, fai clic con il pulsante destro del mouse e scegli "Proprietà".

Step 3: si aprirà la finestra di dialogo Proprietà in cui devi fare clic sulla scheda "Compatibilità". Quindi, deseleziona l'opzione "Esegui questo programma in compatibilità per". Premi "OK" per confermare le azioni.

Un altro metodo che può rivelarsi in tuo soccorso è l'avvio dell'applicazione in modalità provvisoria. In questo modo, stiamo avviando Outlook senza alcun componente aggiuntivo. Questo indicherà semplicemente se il problema di Outlook non può essere avviato Microsoft è apparso a causa di eventuali componenti aggiuntivi. Questo è ciò che devi fare per risolvere il problema dell'impossibilità di avviare Outlook utilizzando questo metodo.
Step 1: sull'icona di Outlook nel tuo PC, fai clic su di essa e tieni premuto il tasto Ctrl. In alternativa, digita "outlook /safe" nella casella di ricerca e premi il tasto Invio.
Step 2: ora, Outlook ti chiederà di confermare se desideri avviarlo in modalità provvisoria. Fai clic su "Sì" per procedere.

Un'altra cosa che ti fa uscire dal problema è eseguire alcune configurazioni con il pannello di navigazione in quanto potrebbero esserci alcune impostazioni del pannello di navigazione che sono state danneggiate e che danno l'errore. Questo è ciò che devi fare.
Step 1: apri semplicemente la finestra di dialogo Esegui sul tuo sistema e digita "outlook.exe /resetnavpane".
Step 2: dopo aver digitato, premi il tasto Invio o fai clic su "OK", quindi avvia Outlook. Le impostazioni inizieranno a ripristinarsi ora.

Nel caso in cui non si ripristinasse, puoi provare a eliminare le impostazioni del riquadro di navigazione. Per questo, ecco i passaggi.
Step 1: nella finestra di dialogo Esegui, digita "%appdata%\Microsoft\Outlook". Verrà visualizzato l'elenco di tutti i file di configurazione archiviati in Microsoft Outlook.
Step 2: devi ora digitare "file Outlook.xml" nel campo di ricerca.

Step 3: una volta trovato, fai clic con il pulsante destro del mouse ed eliminalo. Speriamo che questo funzioni per te. se ora, passare alla correzione successiva ti salverà.
Se ancora non riesci ad avviare Outlook, è il momento di esaminare i tuoi file PST di Outlook. Questi file, come già accennato, possono creare problemi se durante la disinstallazione e la reinstallazione di Outlook accade qualcosa di sbagliato. Ecco come puoi ripararlo.
Step 1: apri Esplora risorse sul tuo computer. Per fare ciò, puoi premere il tasto Windows insieme al tasto E.
Step 2: una volta aperto, devi accedere al percorso – C:\Programmi\Microsoft Office\{Versione Office}.
Se si dispone di Windows a 64 bit in cui è installato Office a 32 bit, è necessario seguire questo: C:\Programmi x86\Microsoft Office\{Versione Office}.
Step 3: come passaggio successivo, devi cercare "Scanpst.exe". Una volta trovato, fai doppio clic su di esso per procedere. In alternativa, puoi premere il pulsante Start e nella casella di ricerca, digita semplicemente "Scanpst.exe".

Step 4: dopo questo, devi premere il pulsante "Sfoglia" per scegliere il file Outlook.pst predefinito.
Step 5: fai clic sul pulsante "Avvia" ora in modo che la scansione del file abbia inizio. In presenza di errori nel file PST, verrà visualizzato un messaggio nella finestra di dialogo dello strumento di ripristino Posta in arrivo di Microsoft Outlook. Il messaggio sarà "Sono stati rilevati errori in questo file. Per riparare questi errori, fai clic su Ripara".

Step 6: ora puoi fare clic su "Ripara" e questo avvierà il processo di riparazione. Al termine, puoi avviare l'applicazione Outlook con un file PST. Controlla se il problema persiste. Se sfortunatamente sì, passa al suggerimento successivo.
Una volta che hai provato e testato tutti i metodi sopra e non è cambiato nulla, devi provare a creare un nuovo profilo per Outlook e configurarlo con l'account di posta elettronica. Solo questo risolverà il tuo problema come ultima risorsa. Questo è ciò che devi fare.
Step 1: inizia andando al Pannello di controllo e scegliendo "Posta" > "File di dati" > "Aggiungi" e crea il profilo.

Step 2: al termine, assicurati di mantenere il nuovo profilo come predefinito. Per questo, premi semplicemente su "Impostazioni account" seguito da "File di dati". Scegli il tuo profilo e clicca su "Imposta come predefinito".

Step 3: Ora, apri Outlook e verifica se non è possibile avviare l'errore Outlook si verifica e funziona correttamente. Se sì, ora puoi importare i dati dal precedente file PST di Outlook. Per questo, vai all'opzione "File" e fai clic su "Apri" > "Importare". Scegli "Importa da un altro programma o file" seguito da "Avanti".

Step 4: Ora, seleziona "File di dati di Outlook (.pst)" e passa a "Avanti". Premi su "Sfoglia" e seleziona il tuo vecchio file .pst. Premi su "Avanti" seguito da "Fine".

Dopo aver provato tutti i metodi precedenti, se non riesci ancora ad aprire Outlook, dai un'occhiata a questa sezione. Vorremmo presentarti Riparazione stellare di Outlook strumento progettato per riparare Microsoft Outlook in modo semplice. Tramite Stellar Outlook Repair, puoi rimuovere la nota di avviso "Impossibile aprire il set di cartelle" e accedere immediatamente a Microsoft Exchange. In alternativa, questo strumento serve al tuo scopo nel miglior modo possibile.
Step 1 Trova PST
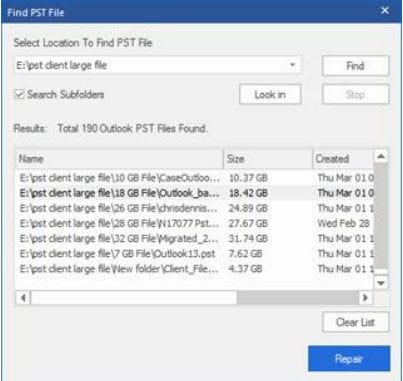
Step 2 File di riparazione
Quando il file è selezionato, fai clic su "Ripara". Verrà avviata la scansione del file. Attendi finché non viene visualizzata la casella "Riparazione completata". Fai clic su "OK" e assicurati di visualizzare in anteprima il tuo file PST e gli elementi che il programma ha recuperato.
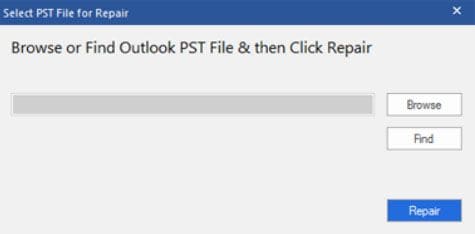
Step 3 Salva file
Quando il file viene ripristinato e riparato nel passaggio precedente, è necessario salvarlo sul PC. Per fare ciò, premi semplicemente su "Salva file riparato" nel menu "Home". Ora, dalla finestra di dialogo "Salva con nome", fai clic sul pulsante "Sfoglia". Questo ti permetterà di scegliere la posizione desiderata. Vai avanti e seleziona quello in cui devi salvare su file. Adesso sei a posto!

Trattandosi di uno degli utili programmi di posta elettronica, non ci aspettiamo che tali problemi si presentino e agiscano da ostacoli nei nostri ulteriori processi. Tuttavia, dove c'è un problema, esiste una soluzione. E in questo articolo esistevano 6 soluzioni. Tra questi, ti consigliamo ancora lo strumento Stellar Outlook Repair per le sue migliori prestazioni ed efficienza. Ora chiudiamo l'argomento qui e speriamo che questo post abbia funzionato bene per te. Se sì, non dimenticare di condividere le tue opinioni con noi nella sezione commenti qui sotto. Inoltre, condividi questo articolo con coloro che hanno bisogno di aiuto con lo stesso problema.