Le persone accolgono con favore l'era digitale perché permette loro di connettersi facilmente. I sistemi moderni hanno sostituito i vecchi modi di comunicare, e lo stesso vale per la posta elettronica e Outlook. Tuttavia, diversi utenti hanno segnalato che la ricerca in Outlook non funziona su Mac.
Avete riscontrato anche voi questo tipo di problema? Se è così, non c'è da preoccuparsi. Vi consiglio questo articolo che spiega alcune soluzioni efficaci per risolvere il problema della ricerca di Outlook su Mac Os non funzionante.
Parte 1: Origini dell'arresto della ricerca di Outlook sul Mac
Il problema della ricerca di Outlook su Mac che non funziona è molto comune. Le cause di questo problema sono molto diverse. Esaminiamo quindi in questa sezione le ragioni di questa scelta.
Causa 1: L'indicizzazione di Spotlight è troppo debole per far funzionare la ricerca in Outlook.
Causa 2: La cartella del profilo o dei dati utente del Mac non si trova nella posizione corretta.
Causa 3: Spotlight sul Mac è danneggiato.
Causa 4: Spotlight su Mac ha aggiunto il profilo o l'identità di Outlook alla scheda Privacy, che impedisce l'indicizzazione in una posizione specifica.
Causa 5: I caratteri speciali nel profilo non consentono a Spotlight di indicizzare le informazioni di ricerca di Outlook.
Ora conoscete le cause del malfunzionamento della ricerca non funzionante in Outlook Mac. Pertanto, nella sezione seguente, spiegherò alcuni modi per risolvere questo problema.
Parte 2: Come risolvere il problema della ricerca di Outlook su Macbook non funzionante?
Quando la ricerca di Outlook su Macbook non funziona, le soluzioni proposte di seguito dovrebbero fornirvi un valido aiuto. Diamo quindi un'occhiata alle soluzioni!
#Correzione 1: Rimuovere il profilo di Outlook dalla funzione privacy di Spotlight
La cosa principale da fare per risolvere il problema della ricerca di Outlook su Mac (Monterey) è rimuovere il profilo di Outlook dalla privacy di Spotlight. I passi dettagliati sono qui:
Passo 1: Selezionare l'applicazione Preferenze di sistema sul Mac dal Dock, dal Launchpad o dalla cartella Applicazioni.
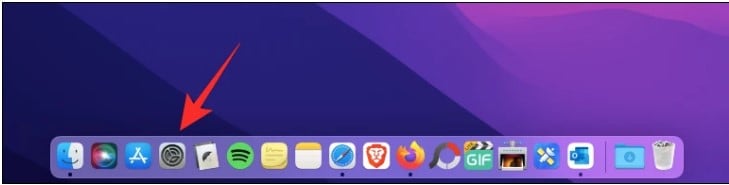
Passo 2: Selezionare Spotlight dal menu Preferenze di sistema.
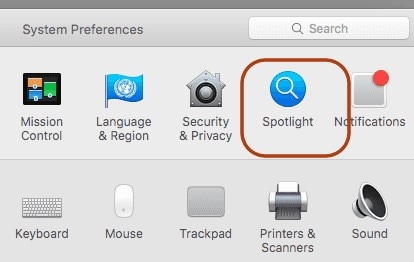
Passo 3: Nella schermata seguente, scegliere la scheda Privacy.

Passo 4: Questa cartella contiene una directory "Profilo principale".
Se questi nomi includono una directory, il Mac potrebbe impedire a Outlook Search di utilizzare Spotlight per ottenere i risultati.
Per risolvere il problema, navigare nella cartella "Profilo principale" o in un'altra cartella di Outlook che si trova nella scheda Privacy. Quindi cliccare sull'icona '-'a destra per rimuoverla.

Passo 5: Questo dovrebbe rimuovere il profilo di Outlook da questa sezione.
Ora il Mac dovrebbe riuscire a effettuare ricerche all'interno di Outlook.
#Correzione 2: Modifica dei caratteri speciali nel nome del profilo
Se il nome del profilo contiene un carattere speciale, MS Outlook non sarà in grado di trovare il contenuto dell'account. Controllare e rimuovere i caratteri speciali dal nome del file di configurazione di Outlook premendo il file:
Passo 1: Localizzare la Gestione profili di Outlook sul Mac.
Per farlo, avviare l'applicazione Finder. Navigare quindi nella cartella Applicazioni per trovare l'applicazione Microsoft Outlook.

Passo 2: Cliccare con il tasto destro del mouse sull'applicazione Microsoft Outlook.
Selezionare quindi Visualizza contenuto cartella.
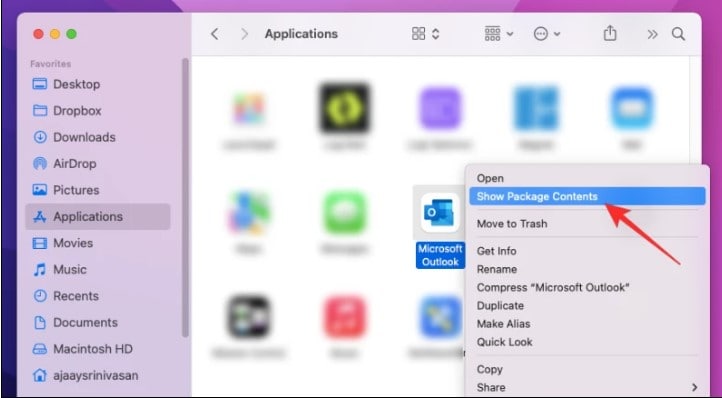
Passo 3: Dovrebbe apparire la cartella Contents (Contenuto).
Per proseguire, cliccare due volte su questa cartella.
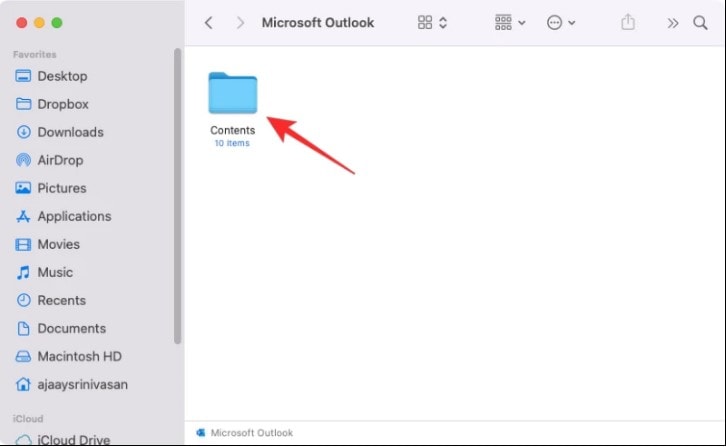
Passo 4: Cliccare due volte sulla cartella SharedSupport in questa finestra.

Passo 5: Aprire l'applicazione Outlook Profile Manager nella schermata successiva.

Passo 6: All'interno di Outlook Profile Manager dovrebbe essere visualizzato un elenco dei profili caricati nell'applicazione Microsoft Outlook.
Alla voce 'Nome profilo', verificare se il profilo in uso contiene un carattere speciale nel nome. Quindi premere il tasto Invio sulla tastiera per modificare il nome. Successivamente, è necessario rimuovere i caratteri speciali.
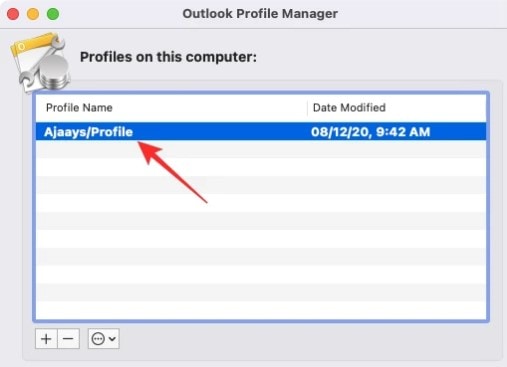
Passo 7: Eliminare il carattere speciale dal nome del profilo e premere il tasto Invio per accettare le modifiche.

Chiudere quindi Outlook Profile Manager e verificare se le ricerche di Outlook per Mac non funzionano. Se ancora non funziona, provare il metodo seguente.
#Correzione 3: Controllare e installare gli aggiornamenti software
Un altro metodo per risolvere il problema La ricerca di Outlook su Mac non funziona è quello di rivedere e installare gli aggiornamenti software. A tal fine, seguire la procedura descritta di seguito:
Passo 1: Andare in Preferenze di sistema > Aggiornamento software per aggiornare il Mac.
Seguire le indicazioni sullo schermo se è disponibile un aggiornamento.
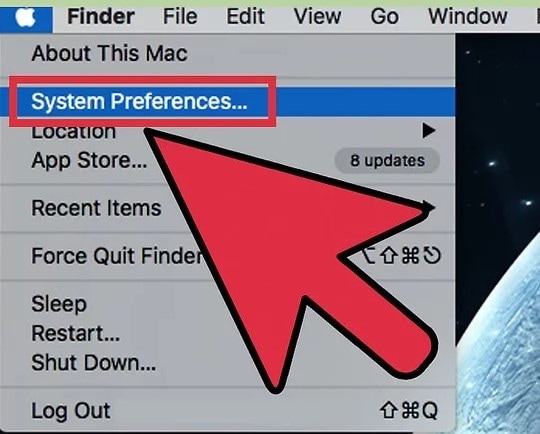
Passo 2: Accedere al menu Guida per l'aggiornamento di Outlook e selezionare Verifica aggiornamenti.
Se si è scaricato Outlook dal Mac App Store, accedere all'App Store.
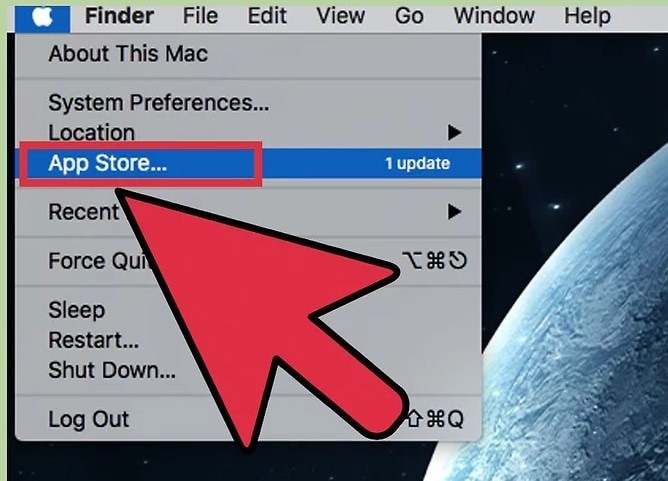
Passo 3: Scegliere quindi Aggiornamenti per aggiornare l'applicazione di Outlook.

#Correzione 4: Reinstallare Outlook
Il metodo successivo per risolvere il problema della ricerca di Outlook per Mac non funzionante consiste nel reinstallare Outlook. I passi sono qui per farlo:
Passo 1: Scegliere Impostazioni dal menu Start per aprire le Impostazioni di Windows.
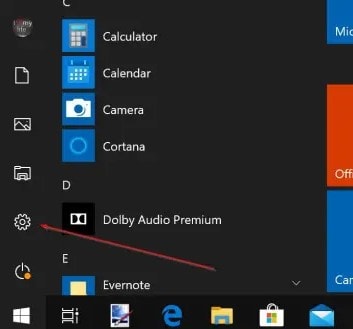
Passo 2: Scegliere App dal menu delle impostazioni di Windows.
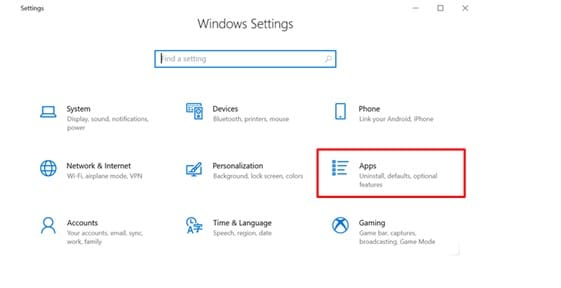
Passo 3: Scegliere Microsoft Office Desktop Apps dall'elenco.

Passo 4: Disinstallare deve essere selezionato.
Al termine, reinstallate la suite Office dal Windows App Store.

#Correzione 5: Controllo della posizione dei dati del profilo di Outlook
Outlook non può ricercare gli elementi del profilo se i dati relativi all'utente non si trovano nella posizione corretta. Quindi, per verificare dove si trovano i dati del profilo di Outlook, seguite questi passaggi:
Passo 1: Cliccare su uno spazio sulla desktop del Mac.
Passo 2: Scegliere lo strumento Vai dalla barra dei menu per verificare se i dati del profilo/identità si possono trovare nella posizione corretta.
Passo 3: Scegliere Vai alla cartella dal menu a discesa visualizzato.

Passo 4: Incollare l'indirizzo della directory -
/Library/Group Containers/UBF8T346G9.Office/Outlook) all'interno della piccola finestra che appare. E premere il tasto Invio.

Passo 5: Si apre la cartella Outlook e si visualizzano i dati utente salvati sul Mac.
Cliccare due volte sulla cartella Outlook 15 Profiles.

Passo 6: Verificare che il profilo attuale sia visibile e che sia identico al nome del profilo del metodo 1 nella Gestione profili di Outlook.
In caso contrario, individuare il nome del profilo di Outlook sul Mac e copiarne il contenuto nella cartella Profili di Outlook 15.

#Correzione 6: Reindicizzazione manuale del database di Outlook
Se i passaggi precedenti non funzionano, è possibile ripristinare l'indicizzazione del database di Outlook per ripristinare l'accesso alla funzione di ricerca. A tale scopo, avviate l'applicazione Terminale sul vostro Mac e digitate il comando seguente.
mdimport-L
Verificate la presenza di una voce simile a "Microsoft Outlook Spotlight Importer.mdimporter" nell'elenco degli indici visualizzato. È necessario reindicizzare il database di Outlook se sono presenti più voci con lo stesso nome.
Digitare il seguente comando nella finestra del terminale e cliccare su Invio.
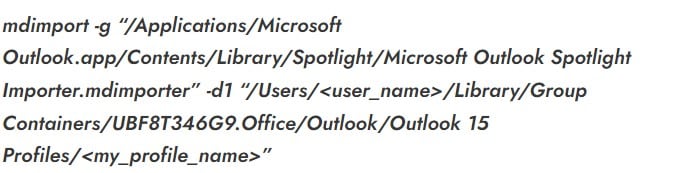
Nel comando precedente, sostituire
- <nome_utente> con il nome utente del vostro Mac
- <nome_del_mio_profilo> deve essere sostituito con il nome del profilo di Outlook.
Spotlight dovrebbe ricominciare a indicizzare il database di Outlook. Una volta completato questo passaggio, si dovrebbe essere in grado di utilizzare la funzionalità di ricerca dell'applicazione.
Bonus: Come riparare i file PST o OST di Outlook?
State cercando di riparare i vostri file PST danneggiati, ma non riuscite a farlo con uno strumento di riparazione della posta in arrivo? Allora ho un bonus per voi. Utilizzare Wondershare Repairit for Email.

Wondershare Repairit for Email è uno strumento di riparazione integrale. Questo software ripara i file PST/OST danneggiati in tutti gli scenari di danneggiamento delle e-mail. Gli scenari di corruzione delle e-mail possono includere qualsiasi cosa, dagli attacchi di virus ai settori danneggiati ai guasti del disco rigido. In ogni caso, questo software ripristina e ripara le e-mail eliminate senza alcuna limitazione di dimensione.

-
Riparare i file PST e OST danneggiati in Outlook in tutti gli scenari di corruzione delle E-mail, come ad esempio arresti anomali del disco rigido & settori difettosi, attacchi di virus & Trojan, corruzione & malfunzionamenti di Outlook, procedure di spegnimento improprie, ecc.
-
Ripristinare le E-mail di Outlook eliminate da parecchio tempo ed estrarre i messaggi di E-mail, le cartelle, i calendari, ecc. in pochi secondi.
-
Riparare le E-mail corrotte e ripristinare quelle eliminate con un'altissima percentuale di successo.
-
Riparare le e-mail in lotti senza limiti di dimensione e supportarne l'anteprima prima di salvarle.
-
Compatibile con Windows 7/8/8.1/10/11, Windows Server 2012/2016/2019 e MacOS X 10.11~ MacOS 12 (Monterey).
Vediamo come Wondershare Repairit for Email può riparare i file PST gravemente danneggiati.
Iniziate scaricando Wondershare Repairit for Email e seguite i passaggi seguenti:
Passo 1: Aggiungere i file PST/OST danneggiati
Iniziare a utilizzare Wondershare Repairit for Email. Quindi cliccare sul pulsante "Seleziona file" per aggiungere i file PST/OST danneggiati.

Selezionate i file nella posizione desiderata facendo clic sul pulsante "Cerca", quindi fate clic sul pulsante "Separate". È possibile inserire una singola e-mail o un elenco di e-mail.

Passo 2: Riparazione dei file PST danneggiati
Repairit for Email ripara automaticamente i file PST/OST danneggiati. Bisogna dargli un po' di tempo.

Passo 3: Anteprima e salvataggio delle e-mail corrette
Dopo aver completato il processo di riparazione, tutte le e-mail riparate saranno disponibili nel pannello di sinistra. Cliccare due volte su un file di posta elettronica per visualizzarne l'anteprima, quindi selezionare un record.

Conclusione
Ecco quindi le soluzioni al problema La ricerca di Outlook non funziona su Mac. Spero che questa soluzione vi sia utile! Inoltre, se state cercando il miglior software di riparazione, è consigliabile utilizzare Wondershare Repairit for Email. Provatelo una volta e trovate le vostre e-mail importanti.
 100% sicuro e download gratuito
100% sicuro e download gratuito
