Saprai Semplici Modi per Importare File PST in Outlook
Leggi questo articolo per saperne di più su questi metodi e sulle procedure necessarie da seguire.
I file PST, o Personal Storage Table, sono i file usati per archiviare i contenuti della posta di Outlook. Microsoft Outlook ha introdotto questi tipi di file sotto la narrativa della protezione e della conservazione dei record di posta. Tuttavia, nei casi in cui passi da una versione di Outlook a un'altra o cambiassi il tuo dispositivo Windows, dovrai usare il file PST per scambiare correttamente i contenuti tra dispositivi o piattaforme.
Questo articolo riguarda il processo diimportazione di file PST in Outlooke software diversi. Tratteremo più metodi in base a diversi scenari. Ad esempio, se gli utenti desiderano trasferire i propri contatti da Outlook a Contatti Apple. Per altri casi in cui gli utenti desiderano trasferire i propri dati di posta elettronica da Windows a Mac o da Outlook a Gmail, questo articolo fornisce una guida dettagliata a tutti gli utenti. Cominciamo!
In questo articolo
Guida Passo Passo su Come Importare File PST nei Contatti Apple
I contatti sono un elemento molto importante nella tua vita quotidiana. In quanto forniscono un'identità alla persona con cui comunichi, potresti trovare necessario importare i contatti sul tuo nuovo iPhone. Questa parte ti presenterà una guida che ti aiuterà a importare file PST in Apple Contacts. Per questa parte, considererai iTunes come la tua prima opzione per la corretta esecuzione della procedura.
Mentre prendi in considerazione l'uso di questo metodo per importare file PST in Contatti Apple, devi assicurarti che iCloud non sia attivato sul tuo dispositivo. Prima di iniziare il processo, è possibile impostare gli elementi da sincronizzare in questo processo una tantum. Ogni volta che il dispositivo iOS è connesso al computer, il contenuto su di esso verrà aggiornato di conseguenza. Una volta fatto, accertati di seguire i passi mostrati di seguito:
Passo 1: accertati che sul tuo computer sia installata l'ultima versione di iTunes. Avvia lo strumento e collega il tuo dispositivo iOS al computer. iTunes rileverà automaticamente il tuo dispositivo iOS.
Passo 2: una volta che sei nell'interfaccia di iTunes, accedi al pannello di sinistra della piattaforma e fai clic sull'icona "Dispositivo". Sullo schermo viene mostrato un menu a discesa. Seleziona "Informazioni" dalle opzioni disponibili e procedi.
Passo 3: troverai una nuova serie di opzioni sul lato destro dello schermo. Seleziona l'opzione "Sincronizza Contatti Con" e scegli "Outlook" dalle opzioni del menu. Fai clic su "Applica" per eseguire correttamente il processo.
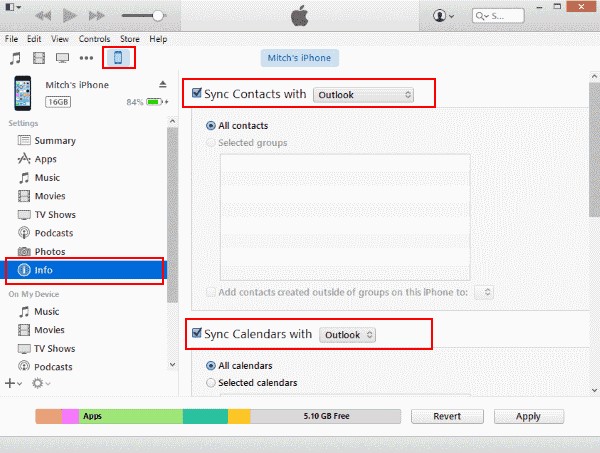
Importare File PST in Gmail: Processo Semplice
Questo metodo potrebbe essere molto utile se spostassi la posta di Outlook su Gmail. Considerando che ti trovi in una situazione del genere, potresti dover seguire una certa serie di passi che ti aiuterebbero a trasferire i tuoi contenuti di posta elettronica in Gmail senza alcuna difficoltà. Per eseguire correttamente questa procedura manuale, segui la procedura dettagliata di seguito:
Passo 1: accedi correttamente al tuo account Gmail e fai clic sull'icona "Ingranaggio" nella sezione in alto a destra dello schermo. Seleziona l'opzione "Visualizza Tutte le Impostazioni" dal menu a discesa per passare alla finestra successiva.
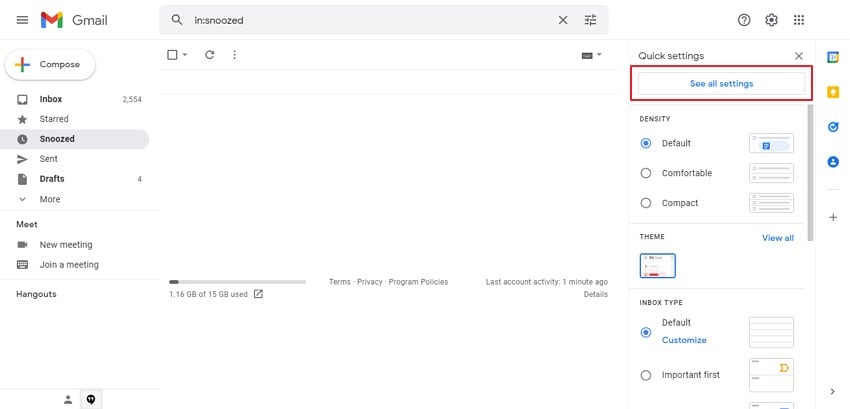
Passo 2: nella schermata "Impostazioni", troverai la scheda "Inoltro e POP/IMAP".

Passo 3: accedi alla sezione "Accesso IMAP" nella schermata successiva, fai clic sull'opzione "Abilita IMAP" e salva le modifiche effettuato nelle impostazioni del tuo account e-mail.
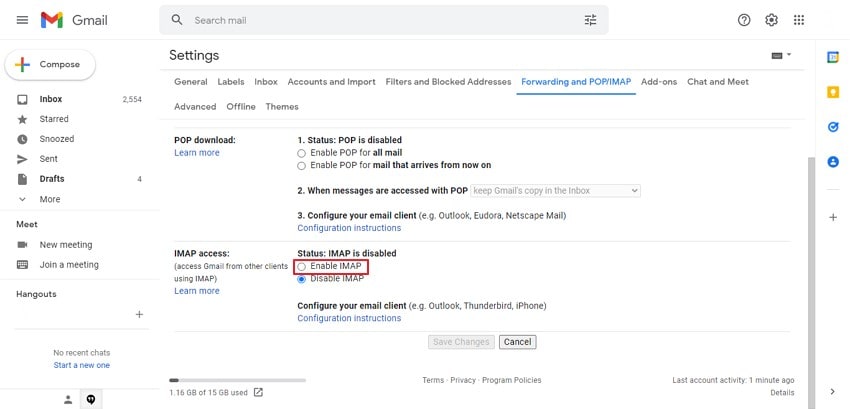
Passo 4: avvia Outlook sul tuo computer e fai clic sulla scheda "File" nella parte superiore dell'interfaccia. Successivamente, fai clic su "Aggiungi Account" e inserisci il tuo ID Gmail. Una volta aggiunto, fai clic su "Connetti" e procedi con l'inserimento della password per aggiungere correttamente l'account.

Passo 5: una volta che il tuo account Gmail è stato aggiunto correttamente, riceverai una notifica. Tocca "Fine" per importare il file PST in Gmail. Se tu fossi un utente Windows, controlla la Parte 3 per importare correttamente PST in Outlook. Dai un'occhiata alla Parte 4 per importare PST in Outlook se hai un Mac.

Importare File PST in Microsoft Outlook – Soluzione Windows
In altri casi, se non vedi l'ora di importare il file PST in Outlook sul tuo dispositivo Windows, il processo è abbastanza semplice e definito da eseguire. Prenderemo le ultime versioni di Outlook e forniremo istruzioni dettagliate ai lettori per importare correttamente un file PST in Outlook. Segui i passi mostrati di seguito per ottenere risultati positivi:
Passo 1: avvia la tua ultima versione di Outlook sul dispositivo Windows e tocca "File" per accedere a un nuovo menu. Fai clic su "Apri & Esporta" e tocca "Importa/Esporta" per importare il tuo file PST nell'account Outlook.
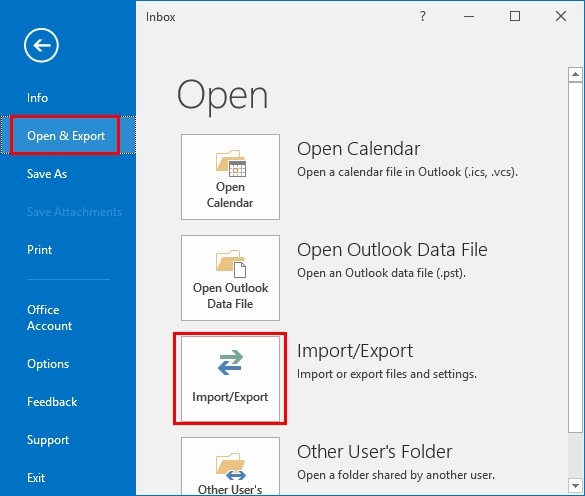
Passo 2: l'"Importazione ed Esportazione Guidata" si avvia in una nuova schermata. Nella finestra, devi selezionare l'opzione "Importa da un Altro Programma o file" e fare clic su "Avanti" per procedere.

Passo 3: si apre una nuova finestra di dialogo di "Importa un File". Seleziona l'opzione "File di Dati di Outlook (.pst)" e fai clic su "Avanti".

Passo 4: nella finestra successiva, devi fare clic su "Sfoglia" per individuare il file da importare nel tuo account Outlook. Seleziona un'opzione appropriata sulla duplicazione degli elementi e tocca "Avanti".

Passo 5: si apre una nuova finestra di dialogo "Importa File di Dati di Outlook" sullo schermo. Seleziona tutte le cartelle e le sottocartelle che devi importare. Seleziona l'opzione "Includi Sottocartelle" e seleziona l'opzione "Importa Elementi nella Stessa Cartella In:" nella stessa finestra di dialogo. Seleziona il profilo attraverso questa opzione e tocca "Fine" per concludere il processo.
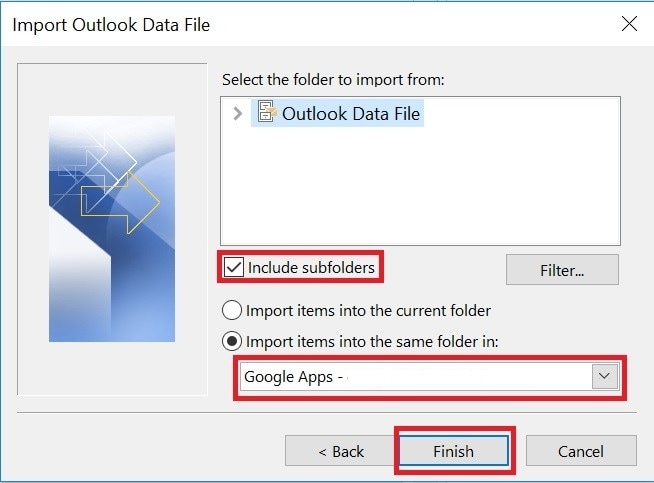
Importare File PST in Microsoft Outlook – Soluzione Mac
Questa parte sarebbe utile per gli utenti che trasferiscono il proprio dispositivo Windows su un Mac. In tali casi, potrebbe essere necessario trasferire i contenuti dalla posta per esigenze professionali. In questi casi, puoi considerare di importare il file PST su Outlook Mac. È necessario accertarsi che il file PST sia supportato da UNICODE per ottenere risultati efficaci nel metodo. Segui i passi mostrati di seguito per importare il tuo file PST in Outlook per Mac:
Passo 1: devi avere il file PST sul tuo Mac. Accertati di trasferirlo sul tuo Mac. Al termine, avvia l'applicazione Outlook su Mac e accedi alla scheda "File" dal menu. Devi selezionare l'opzione "Importa" nel menu a discesa.
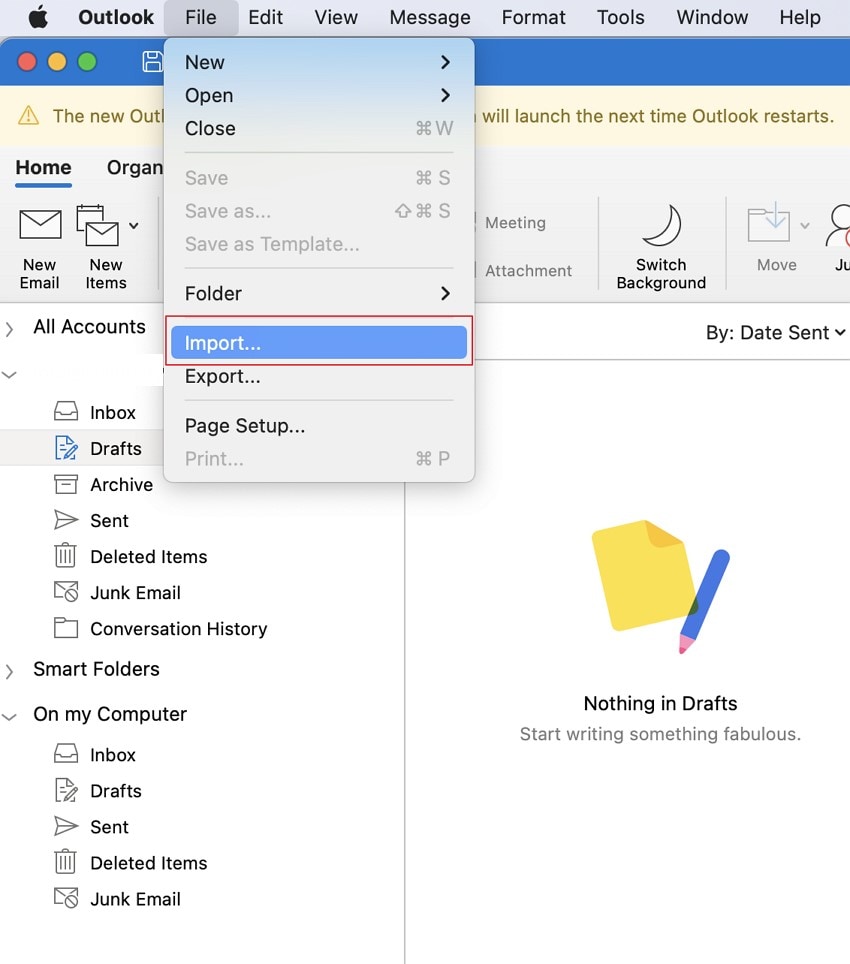
Passo 2: nella schermata successiva, è necessario selezionare l'opzione "File di Archivio di Outlook per Windows (.pst)" e fare clic su " Continua" per andare avanti con il processo. Individua la cartella in cui è stato salvato il file e seleziona "Importa" per aggiungerlo alla tua piattaforma.
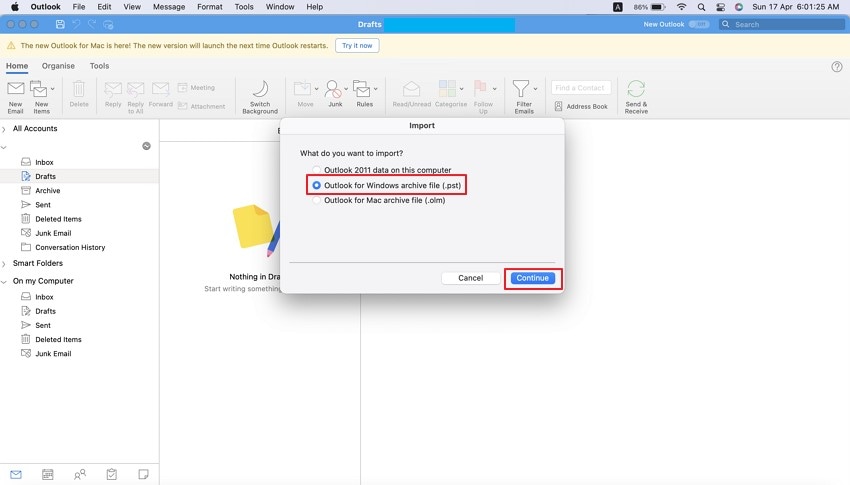
Passo 3: una volta aggiunti, fai clic su "Fine" e trova i file importati nel riquadro di navigazione "Sul Mio Computer".
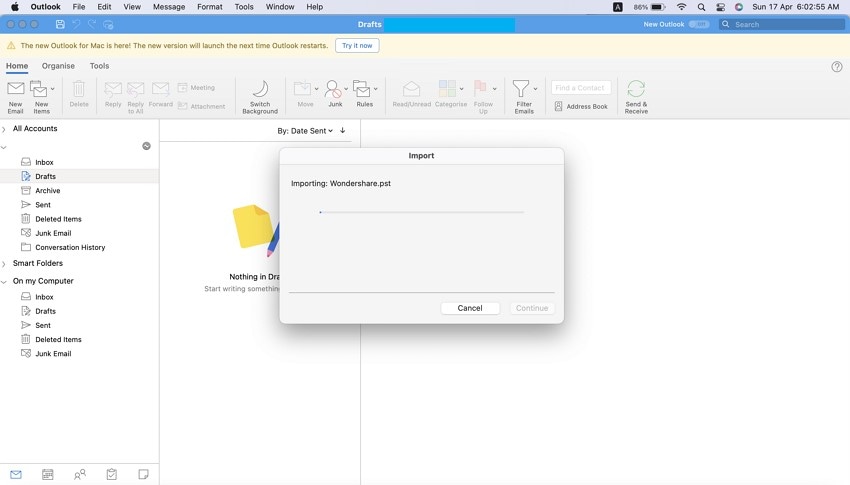
Come Riparare un File PST Danneggiato Usando Stellar Repair Tool?
Esaminando questi metodi, potrebbe capitare che il file venga danneggiato. Per riparare il file e conservare il contenuto, avrai sicuramente bisogno di uno strumento adeguato. Stellar Outlook Repair Tool ti ha coperto, dove puoi riparare il tuo file PST danneggiato in pochissimo tempo. Lo strumento è alquanto efficiente ed efficace in questi casi, in quanto recupera le caselle di posta da file PST di grandi dimensioni.
D'altra parte, durante questa potente opzione di recupero, Stellar offre un'opzione appropriata per vedere in anteprima i dati recuperabili. Ciò lo rende piuttosto uno strumento nel mercato. Se non vedi l'ora di usare lo strumento, devi controllare questi passi per riparare con successo i file PST danneggiati con facilità.
Passo 1: Passo 1: avvio dello strumento
Avvia lo strumento Stellar Repair sul tuo dispositivo. Troverai due diverse opzioni sul davanti.
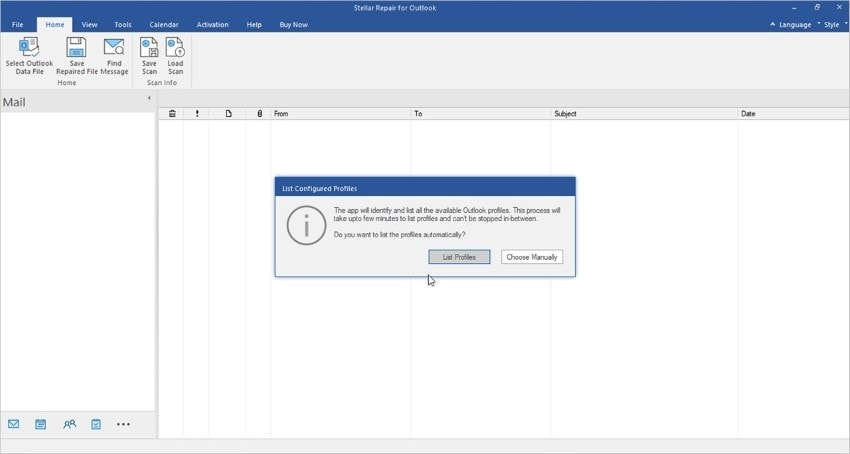
Passo 2: individua automaticamente il file danneggiato
Fai clic sull'opzione "Elenca Profili". Facendo clic su questa opzione, la piattaforma esegue automaticamente la scansione di tutti i file di dati e li elenca tutti sulla piattaforma. Seleziona uno dei file dall'elenco da riparare e fai clic su "Ripara" per eseguire.
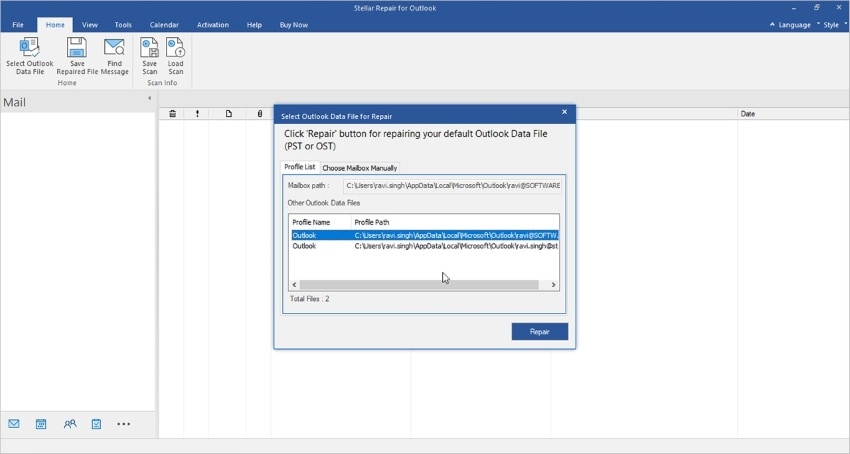
Passo 3: Individua manualmente il file danneggiato
Facendo clic sull'opzione "Scegli Manualmente" nella home page, devi sfogliare il file danneggiato sul computer. Dopo aver trovato la posizione, fare clic su "Trova" per caricare il file sulla piattaforma. Fai clic su "Ripara" per continuare.
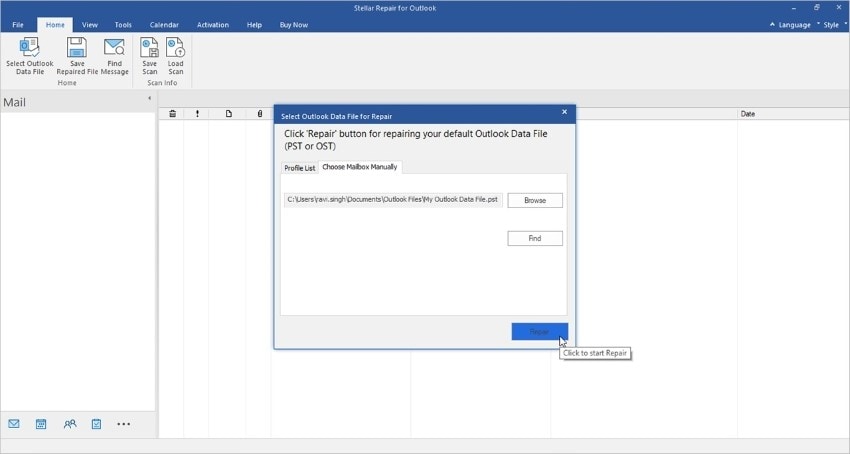
Passo 4: scegli gli elementi da riparare
Stellar conclude il processo di riparazione in breve tempo. Una volta terminato, verrà mostrato un messaggio, che continuerà a vedere tutti i file PST che possono essere recuperati nel processo. Dopo aver selezionato gli elementi che devi riparare, fai clic su "Salva file riparato" nella sezione "Home" per continuare il processo.
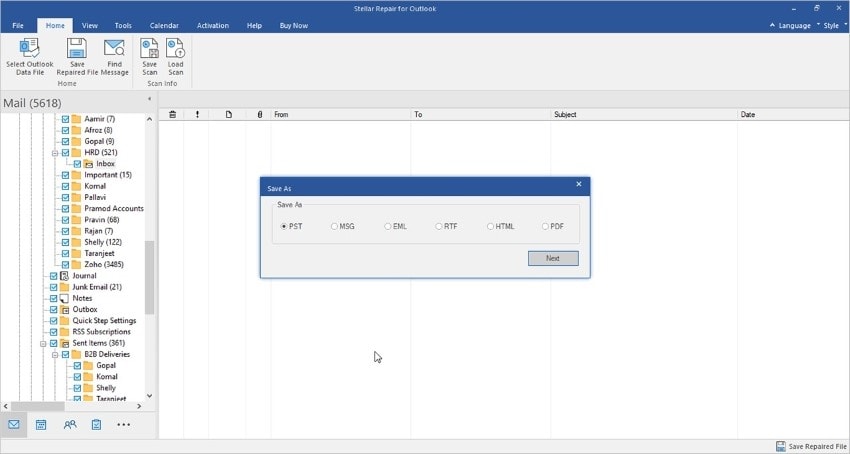
Passo 5: imposta la posizione ed esegui
Devi selezionare "PST" nella finestra successiva. Continua facendo clic su "Avanti" e impostando la posizione per gli elementi selezionati. Elimina tutti gli elementi eliminati e la posta indesiderata dagli elementi selezionati facendo clic su "Applica Filtro Avanzato". Tocca "OK" per eseguire il processo.
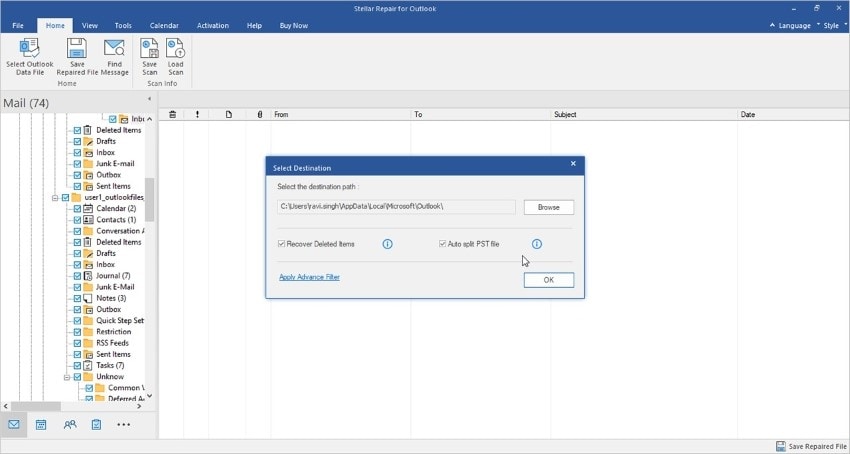
In Conclusione
Questo articolo si è concentrato sul fornire agli utenti dei metodi efficaci per importare un file PST in Outlook e altri software. Se non vedi l'ora di coprire un processo del genere, devi leggere questo articolo per ottenere risultati competenti. Ci auguriamo che sarai in grado di recuperare tutti i tuoi dati mentre provi questi metodi.
 100% sicuro e download gratuito
100% sicuro e download gratuito
