Aggiornato il 20/11/2023 • Archiviato in: Elimina & Recupera le email • Soluzioni comprovate
D: Cosa fare se Outlook non si apre?
Microsoft Outlook è un'applicazione basata su abbonamento che viene installata sul computer dell'utente e configurata per inviare e ricevere e-mail dal computer. Può anche essere utilizzato per gestire diversi tipi di dati personali, tra cui gli appuntamenti del calendario e le relative voci, le attività, i contatti e le note.
Microsoft Outlook appartiene alla classe di software denominata "Client di posta elettronica". Queste classi di software sono strumenti di posta elettronica programmabili installati sul computer per inviare e ricevere e-mail. Ciò è in contrasto con "Webmail" che consente agli utenti di accedere alle e-mail solo tramite browser web. Microsoft Outlook è sicuramente uno degli strumenti "Client di posta elettronica" più flessibili oggi disponibili e questo potrebbe essere comprensibilmente il motivo per cui le organizzazioni di tutto il mondo lo utilizzano per gestire le proprie e-mail.
Come qualsiasi altro software, anche Outlook è soggetto a bug e problemi e questi problemi, quando si verificano, di solito sono frustranti e nella maggior parte dei casi ti bloccano sui tuoi passi. Uno dei problemi più comuni che gli utenti devono spesso affrontare è l'errore "Outlook non risponde". Questo messaggio viene comunemente visualizzato quando Windows non è in grado di comunicare abbastanza rapidamente con un programma in esecuzione sul computer. In questo contesto, di seguito è stato descritto in dettaglio un elenco di possibili motivi che potrebbero causare il blocco di Microsoft Outlook.
Il ''Messaggio di mancata risposta '' viene solitamente visualizzato dalle applicazioni Windows, incluso Outlook, ogni volta che le risorse necessarie per un funzionamento efficace delle applicazioni vengono superate.
Quando Outlook non risponde e si rifiuta di chiudere, diventa necessario utilizzare Task Manager per chiuderlo. Segui i passaggi seguenti su come utilizzare Task Manager per forzare l'uscita da Outlook.
io. Apri il Task Manager premendo contemporaneamente i tasti CTRL+MAIUSC+ESC.

ii. Fare clic sulla scheda Processi ed evidenziare Microsoft Outlook dall'elenco a discesa.

iii. Fare clic con il pulsante destro del mouse su Outlook e nella nuova finestra che si apre, fare clic su Termina attività per uscire forzatamente da Microsoft Outlook

I "componenti aggiuntivi COM" sono moduli che aggiungono funzionalità specifiche ai prodotti Microsoft Office, incluso Outlook. In alcuni casi, tuttavia, uno o più componenti aggiuntivi possono causare problemi e devono essere disabilitati. I componenti aggiuntivi possono essere rimossi dal Pannello di controllo di Windows o tramite Outlook stesso.
io. Apri Outlook e digita "Com" nella casella di ricerca "Dimmi cosa vuoi fare" nell'angolo in alto a destra di Outlook, quindi fai clic su "Componenti aggiuntivi COM"
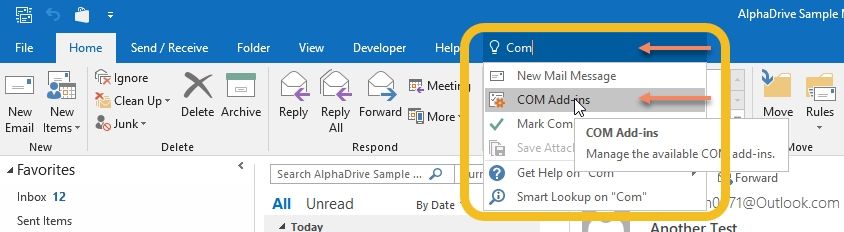
ii. Nell'elenco a discesa, deseleziona tutti i componenti aggiuntivi difettosi o inutili che desideri disabilitare, quindi fai clic su "OK" e riavvia Outlook per rendere effettive le modifiche.
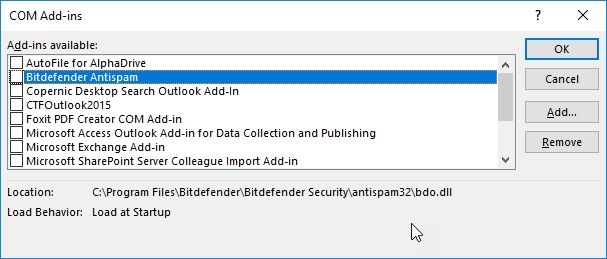
Questo è un metodo più efficace per rimuovere i componenti aggiuntivi di Outlook rispetto alla rimozione dei file da Outlook, poiché i file del componente aggiuntivo vengono rimossi completamente sia da Outlook che da Windows. I componenti aggiuntivi possono essere facilmente rimossi tramite il Pannello di controllo di Windows utilizzando la funzione Disinstalla programma dal Pannello di controllo di Windows.
io. Esci da Outlook.
ii. Digita Pannello di controllo nella casella di ricerca di Windows e apri il pannello di controllo
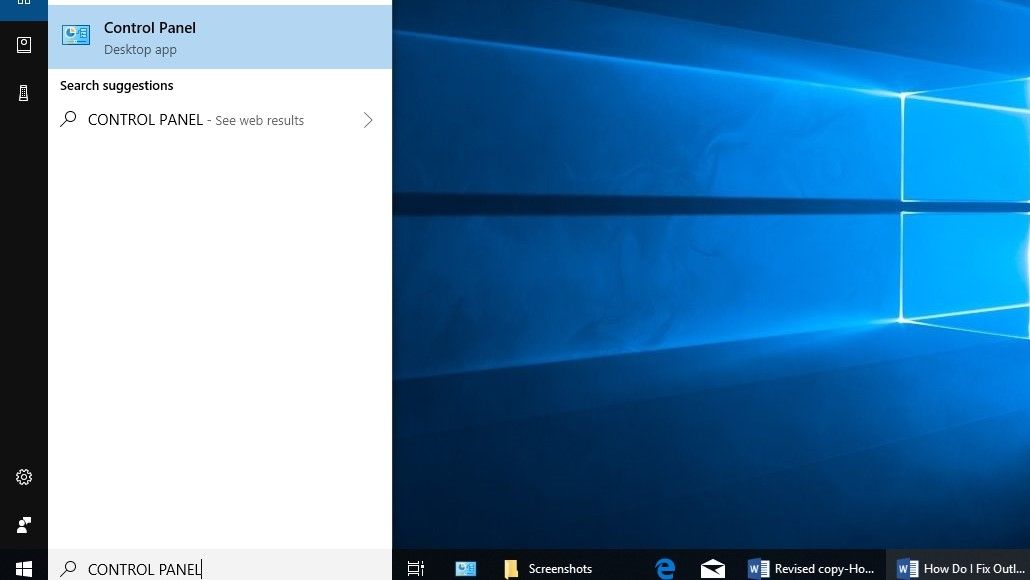
iii. Fare clic su Programmi e funzionalità, quindi fare clic su Disinstalla programmi.

iv. Cerca il nome del componente aggiuntivo difettoso, selezionalo e disinstallalo.
Tutte le versioni di Outlook dal 2013 in poi sono configurate per ricevere automaticamente gli aggiornamenti da Microsoft. Questi aggiornamenti assicurano che i miglioramenti della sicurezza più recenti vengano scaricati per correggere bug e applicare patch.
Talvolta questi aggiornamenti possono essere disattivati inavvertitamente, impedendo così il download e l'applicazione automatici degli aggiornamenti pianificati.
Dopo aver osservato che Outlook non si aggiorna automaticamente, segui le istruzioni seguenti per ripristinare la funzione di aggiornamento automatico.
io. Vai alla scheda File e scegli Account Office

ii. Seleziona ''Opzioni di aggiornamento'' e quindi scegli ''Abilita aggiornamenti''. Se ti viene chiesto di consentire a Outlook di apportare modifiche al tuo computer, seleziona Sì.
" Se non vedi la funzione ''Abilita aggiornamenti'' o se è disattivata, significa che gli aggiornamenti automatici sono abilitati o che Outlook fa parte di un ambiente di rete e l'amministratore di sistema ha posto delle restrizioni su Auto -aggiornamenti da parte di privati''
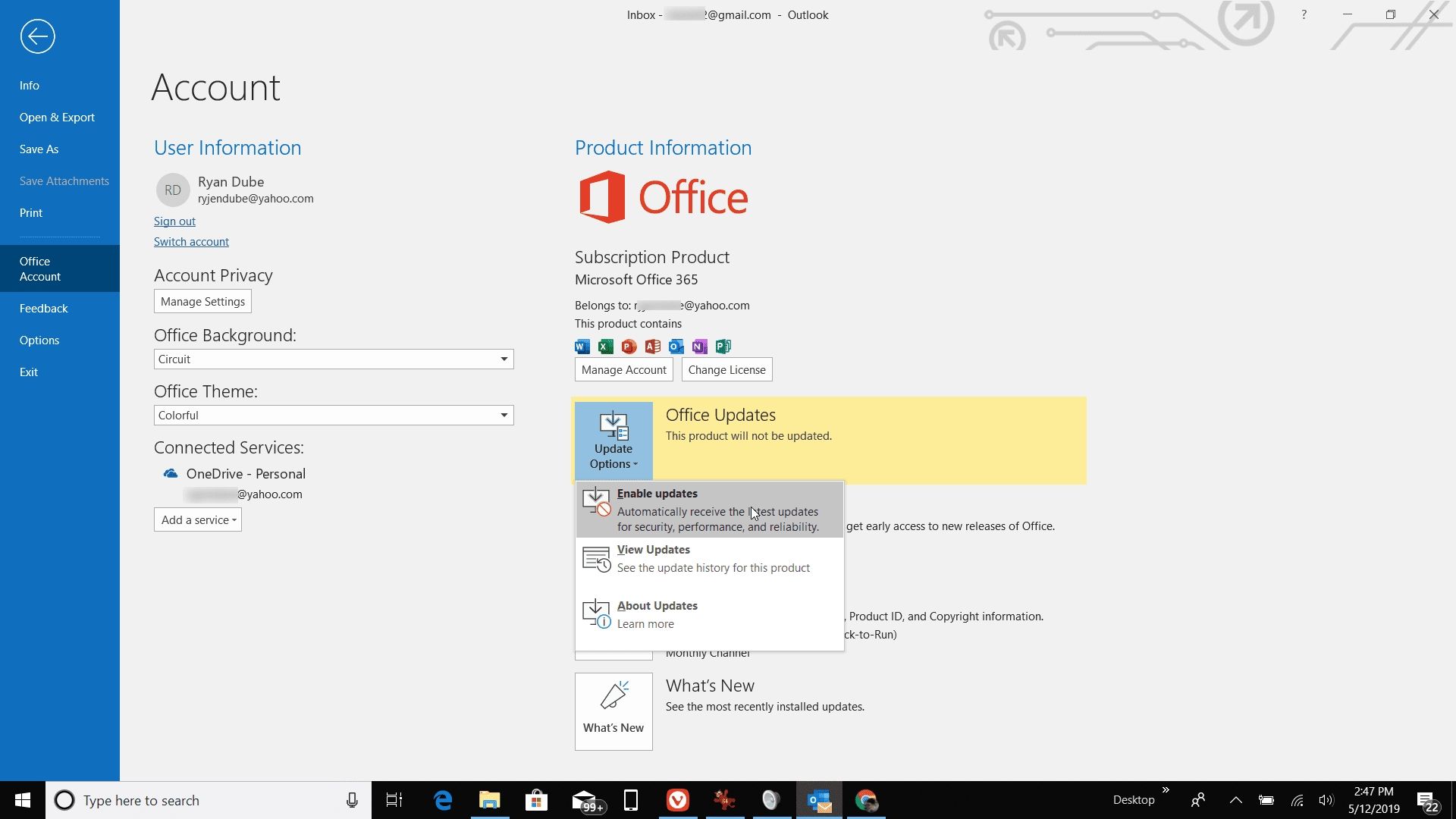
Quando Outlook viene avviato in modalità provvisoria, tutte le impostazioni vengono ripristinate alle impostazioni predefinite di Outlook che consentono di rilevare e correggere più facilmente gli errori.
Per avviare Outlook in modalità provvisoria, tieni premuto il pulsante CTRL sulla tastiera e quindi fai clic sul collegamento di Outlook. Outlook lo rileverà e ti chiederà se desideri avviare Outlook in modalità provvisoria.
Sebbene esistano diversi metodi per avviare Outlook in modalità provvisoria, questo metodo è uno dei più efficaci perché funziona in tutte le versioni di Windows e per tutte le versioni di Outlook.

Se Outlook continua a non funzionare correttamente anche dopo il riavvio, puoi provare a riparare il programma e riavviare il computer in seguito.
io. Apri il Pannello di controllo e fai clic su Programmi.

ii. Fai clic su Programmi e funzionalità.

iii. Se Outlook è stato installato come parte delle suite di applicazioni Microsoft Office, individua Microsoft Office 2010/2013/2016/2019 nell'elenco, ma se Outlook è stato installato come app autonoma, cercalo per nome. Evidenzialo e fai clic su modifica in seguito.

iv. Seleziona Ripara >Continua quindi segui le istruzioni.
''Tieni presente che Outlook è generalmente incluso come parte delle suite di applicazioni Microsoft Office. Pertanto, quando si fa clic su Ripristina, Windows riparerà l'intera suite Office anche se si tratta solo di un'applicazione che si desidera riparare, ad esempio Outlook. Se invece hai installato Outlook come app autonoma, cercala per nome''
v. Al termine della riparazione, avvia Outlook per confermare se le riparazioni sono state eseguite correttamente.
Outlook archivia una copia delle tue email, contatti e calendari utilizzando due diversi file di dati a seconda del tipo di account per l'accesso offline.
Se utilizzi un IMAP o un POP, le informazioni sul tuo account vengono archiviate all'interno di un file di dati di Outlook (PST). In alternativa, se utilizzi un account Office 365, Exchange o Outlook.com, i dati vengono archiviati nel file di dati di Outlook offline (OST). Sebbene i file siano molto robusti, a volte possono danneggiarsi e alla fine smettere di funzionare.
Per questo motivo, tutte le versioni desktop di Outlook includono uno strumento di riparazione per la risoluzione dei problemi e la riparazione dei file .pst, nonché la possibilità di ripristinare automaticamente il file .ost.
io. Apri il Pannello di controllo.
ii. Fai clic su Account utente.
iii. Fai clic sull'opzione Posta.
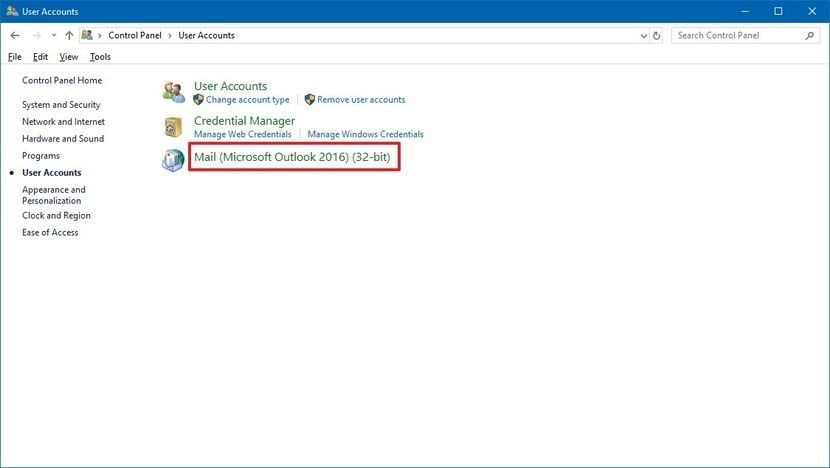
iv. Fai clic su Mostra profili nella finestra "Impostazioni posta"
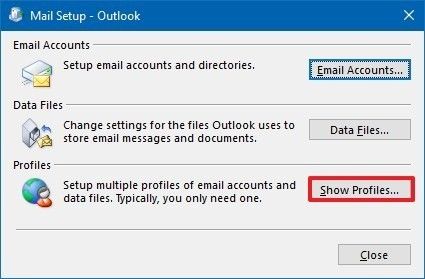
v. Seleziona il profilo con l'account che desideri riparare. (Il profilo predefinito è denominato "Outlook.")
vi. Fare clic sul pulsante Proprietà.

vii. Fai clic sul pulsante Account e-mail.

viii. Fai clic sulla scheda File di dati.
ix. Seleziona l'account rotto.
x. Fai clic sul pulsante Apri percorso file.

xi. Fai clic sul pulsante di chiusura per le finestre "Impostazioni account", "Impostazioni posta" e "Posta".
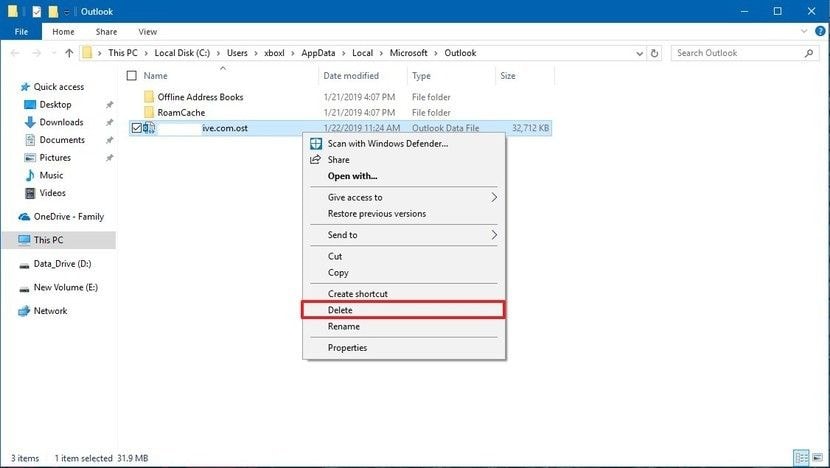
xii. Fai clic con il pulsante destro del mouse sul file .ost relativo all'account che presenta problemi e seleziona l'opzione Elimina.
xiii. Infine, riavvia Outlook per rigenerare i file .ost.
io. Premi il tasto Windows + R per aprire il comando Esegui.
ii. Digita i seguenti percorsi e fai clic su OK a seconda della versione di Outlook in uso:
iii. Fare doppio clic sul file SCANPST.EXE per aprire lo strumento di ripristino Posta in arrivo di Microsoft Outlook.

iv. Fare clic sul pulsante Sfoglia.
v. Trova il file .pst che desideri riparare e fai clic sul pulsante Apri
vi. Fare clic sul pulsante Apri.
vii. Fare clic sul pulsante Avvia.

viii. Per precauzione, seleziona Esegui un backup del file scansionato prima di riparare, quindi fai clic sul pulsante di riparazione.

Dopo aver fatto clic sul pulsante di riparazione, lo strumento di ripristino Posta in arrivo di Outlook analizzerà e riparerà il file .pst per l'account e-mail con problemi.
Una volta completata la riparazione, dovresti avviare Outlook per confermare se tutti i problemi con l'account sono stati risolti.
Un programma antivirus non aggiornato a volte può causare errori quando si tenta di avviare Outlook poiché potrebbero esserci problemi di compatibilità tra il programma antivirus e Outlook. A volte, il problema potrebbe essere dovuto al fatto che un file che stai tentando di aprire è stato infettato da un virus e il tuo programma antivirus non è stato in grado di rimuoverlo.
In questi casi, l'opzione migliore è aggiornare il software antivirus. Tieni presente che la disattivazione del software antivirus per risolvere gli errori di Outlook dovrebbe sempre essere l'ultima risorsa in quanto può sempre lasciare il tuo sistema vulnerabile a più minacce.
Puoi creare un nuovo profilo in Outlook di fronte a ''errori di mancata risposta'' Un nuovo profilo è consigliato anche quando esegui l'aggiornamento a una versione più recente di Outlook.
Segui i passaggi seguenti su come creare un nuovo profilo per Outlook.
io. Chiudi Outlook se è già in esecuzione.
ii. Apri il Pannello di controllo e individua l'applet di posta.
iii. Seleziona il pulsante Mostra profili.

iv. Fai clic sul pulsante Aggiungi per creare un nuovo profilo
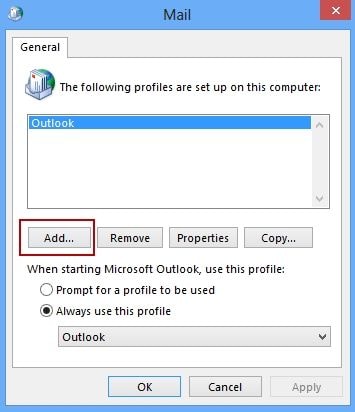
io. Organizza e archivia i vecchi dati
La tua casella di posta di Outlook ha una dimensione limitata e per evitare che si riempia di contenuti e crei problemi, dovresti archiviare i vecchi elementi procedendo come segue:
io. Fare clic su File > Informazioni > Strumenti > Ripulisci i vecchi oggetti

ii. Fai clic sull'opzione Archivia questa cartella e tutte le sottocartelle e seleziona la cartella che desideri archiviare.

iii. Oltre agli elementi Archivia più vecchi di un'opzione, inserisci una data che desideri.
iv. Seleziona la casella Includi elementi con la casella di controllo "Non archiviare automaticamente" e fai clic su OK.
Ogni volta che Outlook si chiude improvvisamente e all'infinito ogni volta che viene aperto, ciò indica un possibile conflitto con Outlook e altre applicazioni, un file danneggiato in Outlook o che l'applicazione è stata impostata in modo errato. Puoi tentare di correggere gli errori provando le seguenti azioni:
Alcuni programmi in esecuzione sullo sfondo del tuo computer potrebbero entrare in conflitto con Outlook e causarne l'arresto anomalo. Potresti provare a riavviare il computer e quindi a riaprire Outlook per vedere se funziona correttamente.
I componenti aggiuntivi che migliorano l'esperienza utente a volte possono creare problemi a causa di problemi di incompatibilità.
io. Chiudi Outlook e premi il logo Finestra + i tasti R per aprire una finestra di dialogo Esegui.
ii. Una volta aperto, inserisci Outlook /safe nella casella di testo e quindi fai clic su OK.

iii. se il problema è stato risolto, avvia Outlook e vai a File > Opzioni > Componenti aggiuntivi.
iv. Trova e seleziona Componenti aggiuntivi COM e fai clic sul pulsante Vai.

v. Quindi, deseleziona tutte le caselle di controllo nell'elenco e quindi fai clic sul pulsante OK per salvare le impostazioni.
vi. Riavvia Outlook per confermare se il problema è stato risolto.
Se Outlook continua ad arrestarsi in modo anomalo, puoi eseguire lo strumento di diagnostica di Outlook per eseguire la scansione e risolvere i problemi comuni relativi a Outlook.
io. Scarica lo strumento di diagnostica di Outlook dal sito Web ufficiale di Microsoft ed eseguilo. Avvialo e eseguirà automaticamente la scansione e tenterà di risolvere i problemi.
''Il file ...ost è in uso e non è possibile accedervi" Il messaggio di errore visualizzato da Outlook indica che il file OST di Outlook è utilizzato da un altro programma. Potrebbero esserci anche altri motivi che causano tali errori visualizzato come problemi di sincronizzazione tra l'OST e la cassetta postale di Exchange associata o più utenti in un ambiente di rete che tentano di accedere allo stesso file OST. Per risolvere il problema, attenersi alla seguente procedura:
io. Chiudi Outlook se è già in esecuzione.
ii. Apri Task Manager e seleziona la scheda "Processi"
iii. Nell'elenco, cerca i processi denominati "Outlook", "LYNC", "Communicator" o "UCMAPI"
iv. Seleziona tali processi e premi il pulsante "Termina attività" uno alla volta.
Microsoft Office è configurato per impostazione predefinita per bloccare il contenuto esterno, come immagini e media collegati. Per questo motivo, possono sorgere problemi se Outlook scarica alcuni contenuti esterni non necessari. Per impedire a Outlook di scaricare contenuti esterni, è necessario effettuare le seguenti operazioni:
io. Vai al file
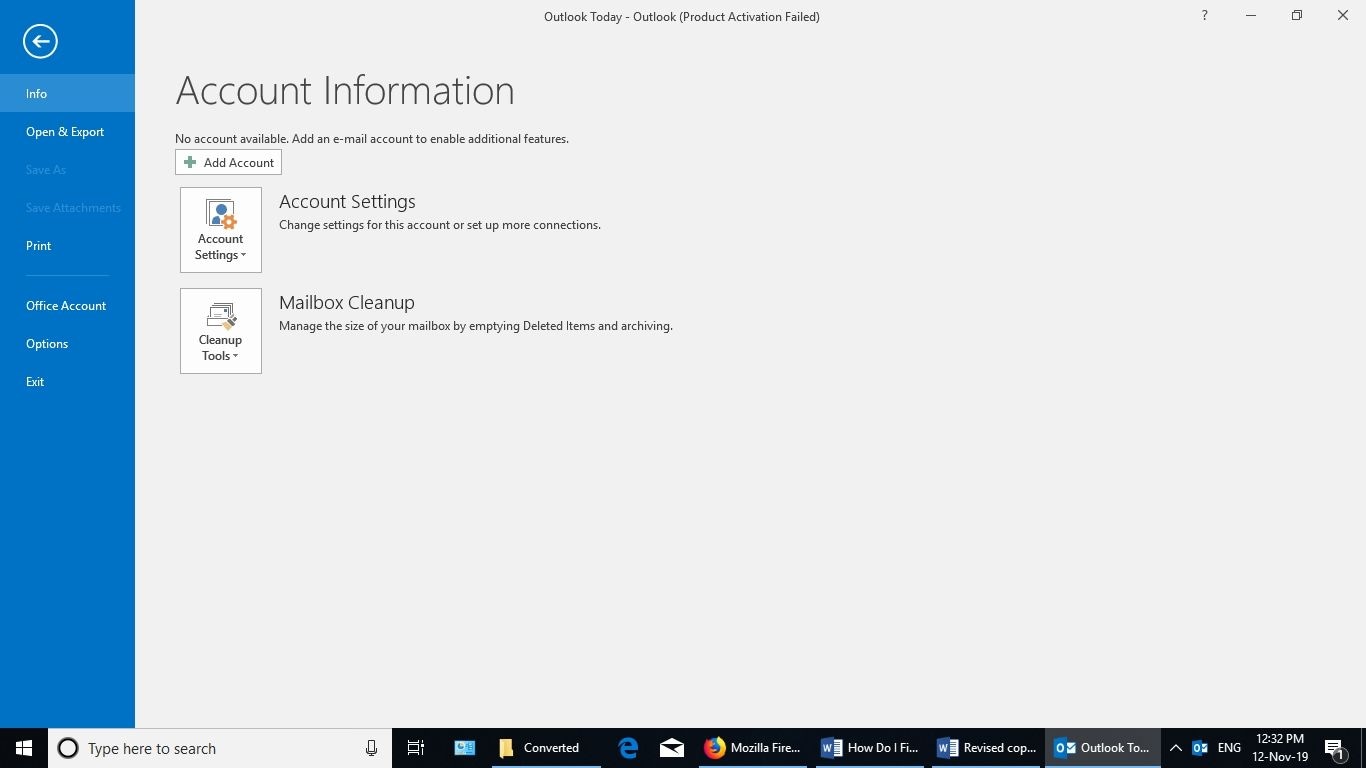
ii. Seleziona le opzioni, quindi fai clic sull'opzione Centro protezione.

iii. Fare clic su Download automatico.

iv. Infine, fai clic su Non scaricare immagini o altri contenuti automaticamente nell'opzione e-mail HTML.
La tua casella di posta di Outlook può diventare considerevolmente grande se invii e ricevi molte email. Questo diventa un problema poiché più grande diventa la cassetta postale, più tempo impiega Outlook per elaborarla, il che aumenta invariabilmente la possibilità di errori. Per ridurre le dimensioni della tua casella di posta, esegui lo strumento Pulizia casella di posta:
io. Fare clic sulla scheda file.
ii. Fai clic su Strumenti, quindi su Pulizia casella di posta.
iii. Seleziona le seguenti cartelle: Visualizza dimensioni cassetta postale, Trova elementi più vecchi di, Visualizza dimensioni elementi eliminati e Svuota elementi eliminati

iv. Seleziona Svuota conflitti per eseguire l'attività di pulizia.
Outlook dispone di numerosi dati delle app per eseguire diversi tipi di operazioni e se le connessioni di rete sono lente, Outlook deve attendere il completamento delle operazioni di lettura e scrittura nella directory AppData. Per evitare che ciò accada, devi disabilitare il reindirizzamento della directory dei dati dell'app.
io. Fare clic sulla scheda file per avviare Outlook.
ii. Avvia l'Editor del Registro di sistema premendo il tasto Windows + R per aprire una finestra di dialogo Esegui. Digita regedit.exe, quindi premi OK.
iii. Nell'Editor del Registro di sistema, individuare e quindi fare clic sulla seguente sottochiave:
HKEY_CURRENT_USER\Software\Microsoft\Windows\CurrentVersion\Explorer\Cartelle shell utente
iv. Individua e fai doppio clic sul valore seguente: AppData
v. Nella casella Dati valore, digita %USERPROFILE%\AppData\Roaming
vi. Fare clic su OK ed uscire dall'Editor del Registro di sistema
Quando la dimensione del file di dati di Outlook raggiunge i 10 gigabyte (GB) o la supera, l'applicazione si interrompe regolarmente. Questo problema può tuttavia essere risolto riducendo le dimensioni del file di dati di Outlook spostando o archiviando elementi dal file.
Ciò può verificarsi quando non sono specificate informazioni utente per la versione di Office in uso. Per risolverlo, è necessario compilare le informazioni sull'utente effettuando le seguenti operazioni:
io. Fare clic su File-> Opzioni-> Generale-
ii. Nella sezione "Personalizza la tua copia di Microsoft Office", compila la sezione Nome utente e iniziali.

Stellar Repair for Outlook è un software di recupero PST avanzato che ripristina istantaneamente i file PST di Outlook corrotti con un tasso di successo molto elevato. Il suo potente motore di scansione può analizzare file PST gravemente corrotti di qualsiasi dimensione per recuperare i dati della casella di posta, inclusi e-mail, allegati e contatti cancellati. Dopo aver scaricato il software da Stellarinfo.com, installarlo e seguire le istruzioni di seguito per utilizzarlo.
io. Fai clic sulle opzioni "Trova file di Outlook" o "Seleziona file di Outlook" per avviare la riparazione.
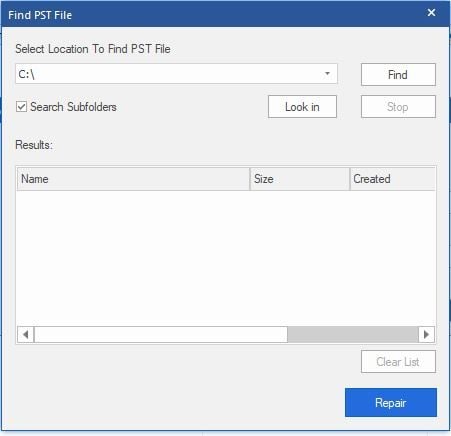
ii. Fai clic sull'opzione "Trova file di Outlook", quindi fai clic sull'opzione "Cerca in", quindi scegli il nome dell'unità in cui si trovano i file PST danneggiati.
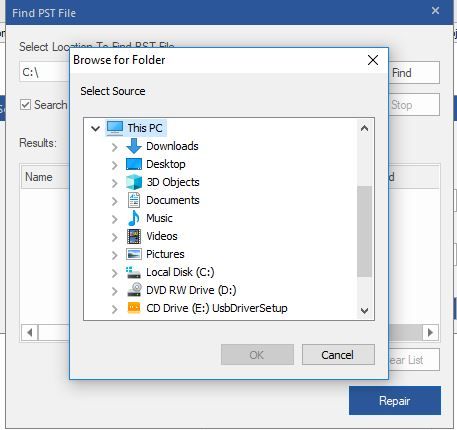
iii. Seleziona tutti i file PST corrotti per avviare la scansione facendo clic sul pulsante di avvio.
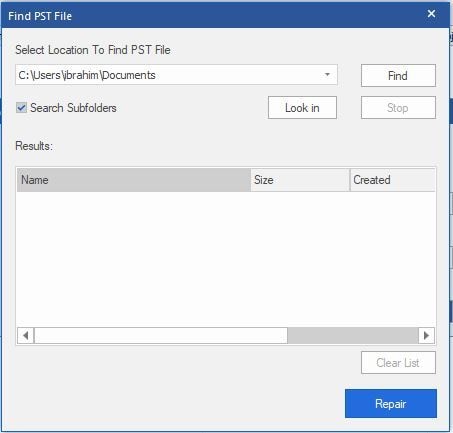
iv. Dopo che i file PST selezionati sono stati riparati con successo, fai clic su qualsiasi elemento dall'albero sul lato sinistro.
Tuttavia, se hai riscontrato altri problemi come Outlook, la mancata apertura, scopri come risolvere Outlook che non si apre qui.
Le e-mail sono con noi dal 1972, quando Ray Tomlinson ha inviato la prima e-mail e da allora sono stati sviluppati metodi sempre più efficienti per inviare e ricevere e-mail.
In prima linea in questa innovazione c'è Microsoft Outlook; un client di posta elettronica indispensabile per aziende e privati che ha superato la prova del tempo.
Anche se, non senza i suoi svantaggi, l'assoluta versatilità di questo prodotto universalmente acclamato gli conferisce indubbiamente un vantaggio rispetto ai suoi concorrenti.