Molti utenti di Outlook si sono recentemente lamentati del fatto che "Sicurezza di Windows Microsoft Outlook continua a comparire." Il messaggio riapparirà anche se si sceglie di abbandonare o di accedere. La colpa potrebbe essere dei recenti aggiornamenti di Windows Outlook e delle impostazioni di Outlook se l'applicazione Outlook richiede ripetutamente la password.
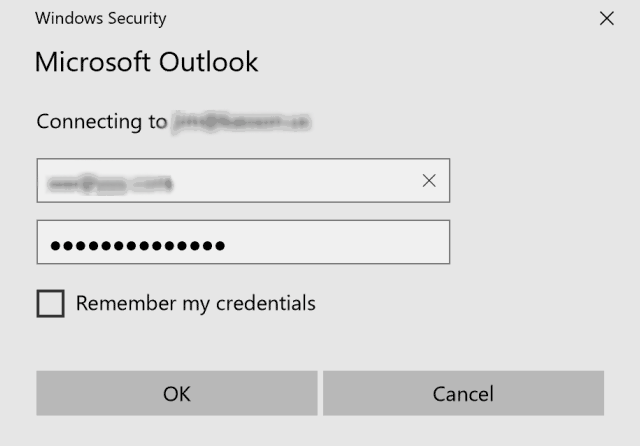
Outlook è uno dei client di e-mail più diffusi per la comunicazione aziendale. Gli utenti di Outlook continuano a riscontrare occasionalmente questo problema. Puoi quindi trovare una serie di soluzioni al problema in questa guida.
In questo articolo
Parte 1: Il motivo per cui Outlook continua a chiedere ripetutamente la Password
Quando si verifica questo problema, possono esserci diverse ragioni. I motivi più comuni per cui Outlook continua a chiedere ripetutamente la password sono i seguenti:
Motivo 1: Impostazioni di Outlook
Talvolta le impostazioni dell'applicazione Outlook possono essere la causa del problema.
Motivo 2: Aggiornamento o miglioramento di Windows
In alcuni casi, gli aggiornamenti o i miglioramenti di Windows possono reimpostare tutte le preferenze di impostazione della password per alcune applicazioni che possono causare il problema.
Motivo 3: Incapacità di aggiornare la password
In rari casi, Outlook non sarà in grado di aggiornare la password, quindi dovresti aspettarti che ti venga richiesta.
Parte 2: Variazioni Generali degli Errori riscontrati dagli Utenti
Ci sono molti fattori comuni che causano questo problema, ma gli utenti si sono trovati di fronte soprattutto alle seguenti varianti di questo errore:
Variante 1: Dopo aver abilitato l'MFA, Outlook continua a chiedere la password
Molti utenti continuano a ricevere la richiesta di una password anche dopo aver abilitato l'MFA. In questo caso, l'abilitazione dell'Autenticazione Moderna nel tenant di Office 365 dovrebbe essere sufficiente.
Variante 2: Sicurezza di Windows in Outlook continua a comparire anche se è corretta in Office 365
Scollegare manualmente l'account Microsoft dal pacchetto Office 365 e poi ricollegarlo.
Variante 3: Sicurezza di Windows Microsoft Outlook continua a comparire per Windows 11/2016/2019
Per risolvere il problema, reimpostare la password di Outlook, quindi impostare l'opzione per ricordarla la prossima volta.
Parte 3: Soluzioni per il problema di Sicurezza di Windows di Outlook che compare continuamente
Dai un'occhiata alle diverse soluzioni che ti aiuteranno a sbarazzarti di questo problema in Outlook.
Soluzione 1: Disconnettere l'account Microsoft dalle applicazioni di Office
Se la finestra di Outlook continua ad apparire, i passaggi seguenti sono quelli da seguire per risolvere gli errori della password di Outlook.
Passo 1Premi Windows+I per Aprire la finestra delle Impostazioni e seleziona Account.

Passo 2Ora scegli Email & account.
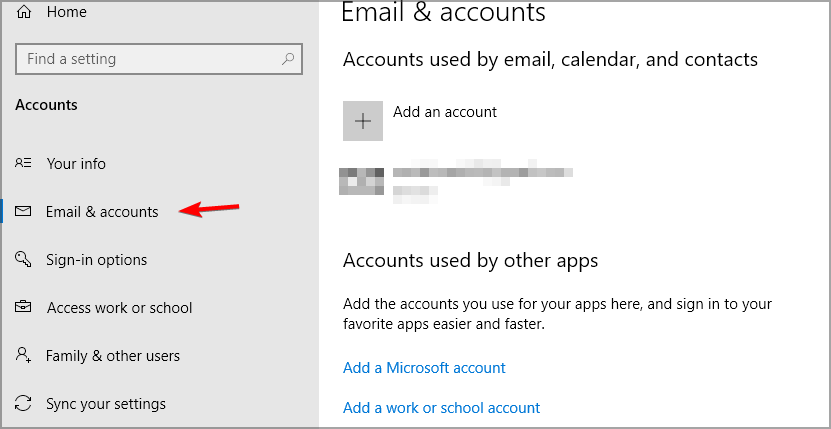
Passo 3Scorri verso il basso per trovare "Account utilizzato da altre applicazioni." Seleziona l'indirizzo e-mail del tuo account Outlook.

Passo 4Disconnetti l'account di Outlook. Riavvia outlook.
Verifica se il problema persiste. Se no, prova la soluzione successiva.
Soluzione 2: Reimpostare le impostazioni di Accesso per l'applicazione Outlook
Passo 1Digita "Credential Manager" nella barra di ricerca di Avvio e premi Invio.

Passo 2Seleziona Credenziali di Windows dal Pannello di Controllo.

Passo 3Trova le credenziali memorizzate che fanno riferimento agli indirizzi e-mail di Office 365 o Microsoft Outlook.

Passo 4Clicca su Rimuovi dall'archivio e poi su Sì per confermare la rimozione.
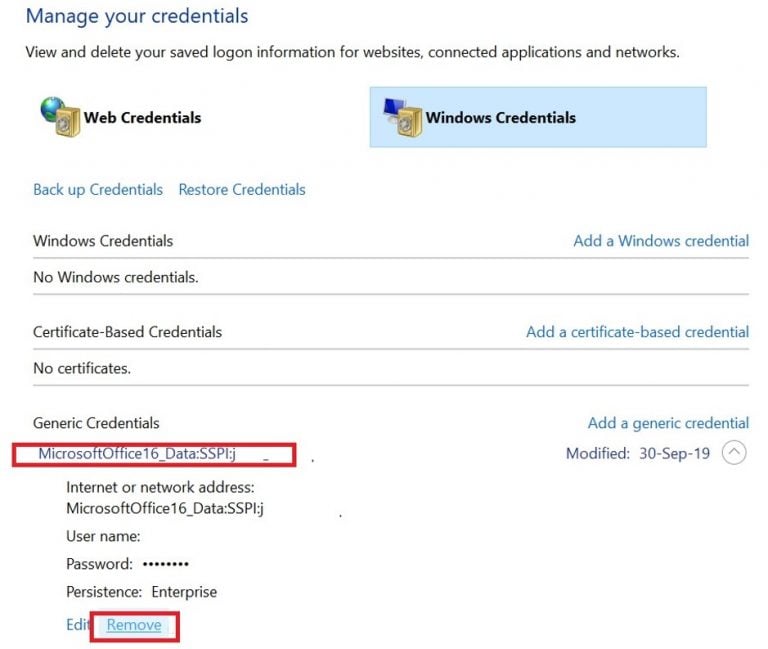
Esegui i passaggi ripetutamente fino a rimuovere tutte le credenziali associate al tuo indirizzo e-mail. Poi, controlla se il problema è stato risolto.
Soluzione 3: Controllare le impostazioni delle credenziali
Passo 1Apri l'applicazione Microsoft Outlook e vai su File.
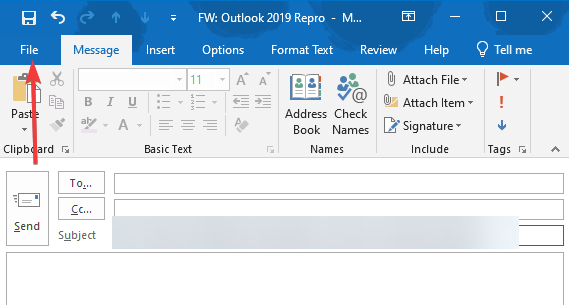
Passo 2Seleziona Impostazioni dell'Account.
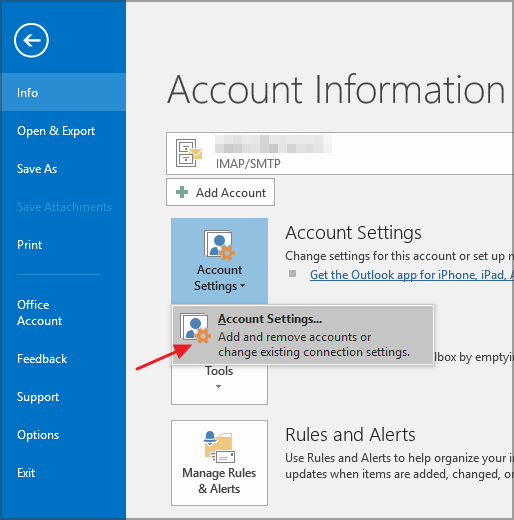
Passo 3Scegli un account Exchange, quindi clicca sul pulsante Modifica e vai su Altre impostazioni.

Passo 4Selezionare la scheda Sicurezza.
In Identificazione utente, assicurati che l'opzione Richiedere sempre le credenziali di accesso non sia selezionata.

Passo 5Se non è selezionata, clicca su Ok e riavvia Outlook.
Soluzione 5: Abilitare la funzione Ricorda password
Passo 1Apri l'applicazione Outlook e clicca sulla scheda File, dopodiché seleziona Impostazioni dell'Account.

Passo 2Fai doppio clic sull'account nella finestra Email. Comparirà una nuova finestra.
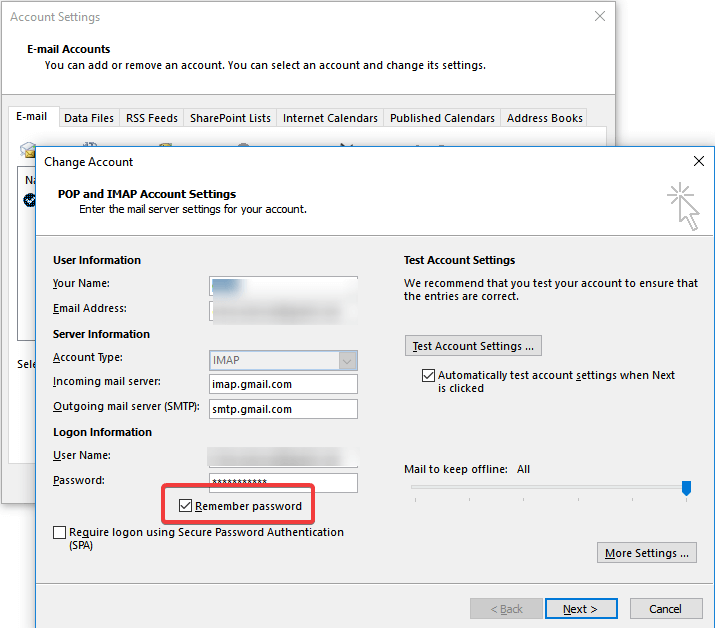
Passo 3Assicurati che sia selezionata l'opzione Ricorda password. Riavvia outlook.
Soluzione 6: Non configurare Outlook per utilizzare l'autenticazione NTLM
Passo 1Apri Microsoft Outlook. Nella scheda File, seleziona Impostazioni Account.

Passo 2Seleziona Account di Exchange nella scheda E-mail.
Poi clicca su Modifica e Altre impostazioni e passa alla scheda Connessione.

Passo 3Clicca su Impostazioni proxy di Exchange.
E in Impostazioni di Autenticazione Proxy, scegli Autenticazione NTLM.
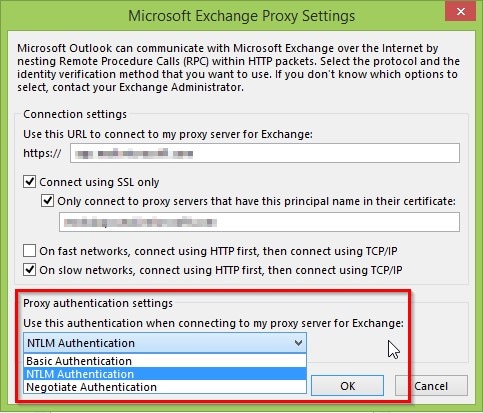
Passo 4Clicca su OK per applicare le modifiche a Microsoft Outlook.
Affinché le nuove impostazioni diventino effettive, devi riavviare Outlook.
Se tutte le soluzioni sopra descritte non ti hanno permesso di sbarazzarti del problema, allora questo consiglio bonus ne sarà una buona soluzione.
Parte 4: Un consiglio bonus: Mantenere le e-mail di Outlook a posto
repairit per email
Puoi usare Repairit per Email di Wondershare per risolvere il problema di Outlook con "sicurezza di windows outlook continua a comparire." Il processo di riparazione è semplice e veloce. Dato che supporta entrambi i formati di file OST e PST, supera la concorrenza.
Per utilizzare Wondershare Repairit per Windows, segui questi passaggi:
Passo 1Caricare il file che vuoi riparare.
Avvia l'applicazione Repairit sul PC Windows. Nell'interfaccia, scegli l'opzione Seleziona File Le e-mail corrotte possono ora essere caricate. Seleziona una o più e-mail.

Dopo aver scelto un file, apparirà una finestra a comparsa che ti chiederà di scegliere i file da varie posizioni. Possono essere inseriti un singolo o un elenco di indirizzi e-mail. Selezionando "Trova", si possono cercare le e-mail corrotte in vari luoghi o se sai già dove si trovano.

Passo 2Avviare la riparazione dei file caricati.
Dopo aver inserito le e-mail, clicca sul pulsante blu "Ripara". Repairit riparerà in pochissimi secondi le tue e-mail corrotte.

Passo 3Visualizzare in anteprima e salvare le e-mail riparate.
Al termine del processo di riparazione, il pannello di sinistra mostrerà tutte le e-mail riparate. Clicca due volte sul file e-mail per visualizzarne l'anteprima e salvarlo in una posizione prescelta.

Conclusione
Può essere difficile capire perché la finestra di sicurezza di Outlook continui a chiedere le informazioni di accesso alla password. Le soluzioni sopra menzionate risolvono le cause più comuni. Puoi evitare che le continue richieste di password interferiscano con il tuo lavoro seguendo le istruzioni per il tuo dispositivo.
Se il problema persiste, Wondershare Repairit for Email può essere molto utile. Si tratta di uno strumento di riparazione di Outlook esclusivo del settore per la riparazione delle e-mail. Aiuta i concorrenti supportando sia i sistemi Windows che Mac e i formati di file PST e OST.
 100% sicuro e download gratuito
100% sicuro e download gratuito
