Per la maggior parte delle aziende, l'applicazione Microsoft Outlook è la piattaforma desktop predefinita per la comunicazione. Ma questa piattaforma flessibile non è priva di difetti. A volte può diventare lento mentre gli utenti ci lavorano. Anche voi state riscontrando il problema di Outlook lento? Se sì, non preoccupatevi! Ho delle soluzioni per voi che vi aiuteranno a migliorare le prestazioni di Outlook. Leggete questo articolo fino alla fine.

Indice dei contenuti
Parte 1: Quali sono le cause della lentezza di Outlook?
Le ragioni per cui Outlook è lento a rispondere sono molteplici, ma ve ne indico alcune possibili.
Causa 1: Corruzione del profilo di Outlook
Causa 2: Utilizzo di una versione di Outlook non aggiornata
Causa 3: La casella di posta elettronica di Outlook è quasi piena o è fuori uso
Causa 4: Large-size of PST files
Causa 5: Tanti feed RSS
Queste sono le cause della lentezza di Outlook. Vediamo ora quali sono le possibili soluzioni a questo problema.
Parte 2: Soluzioni per risolvere i problemi di lentezza o ritardo di Outlook
In questa parte, spiegherò i 10 metodi per risolvere il ritardo di Outlook. Iniziamo quindi con il primo metodo.
Metodo 1: verificare se il sistema informatico necessita di un aggiornamento
Prima di passare ai metodi tecnici, verificate se il vostro sistema informatico necessita di un aggiornamento. Ad esempio, se il computer Windows necessita di un aggiornamento, seguite la procedura per aggiornarlo.
Passo 1: Accedere al menu Start. Quindi, scegliere l'icona Impostazioni.
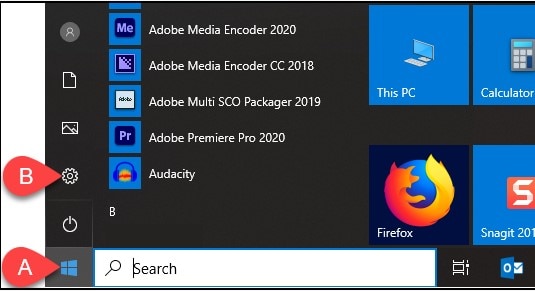
Passo 2: Scegliere Aggiornamento e sicurezza.

Passo 3: Fare clic su Verifica aggiornamenti.
Ma se vedete Controlla online gli aggiornamenti da Microsoft, toccate quel link.

Passo 4: Tutti gli aggiornamenti disponibili dovrebbero iniziare a essere scaricati, ma se viene visualizzato un pulsante di installazione o di download, fare clic su di esso.

Passo 5: Per alcuni aggiornamenti è necessario riavviare il computer.
Per riavviare il computer è sufficiente fare clic sul pulsante Riavvia, se presente.
Passo 6: Se il computer ha ricevuto molti aggiornamenti, si consiglia di ripetere questa procedura per verificare la presenza di nuovi aggiornamenti.
Pertanto, aggiornando Windows, è possibile migliorare le prestazioni lente di Outlook.
Metodo 2: Verificare se la versione di Outlook è la più recente
Se il metodo precedente non funziona, verificare la versione di Outlook. Se si utilizza una versione di Outlook non aggiornata, è necessario aggiornarla. Ecco i passaggi per aggiornare Outlook:
Passo 1: Aprire Outlook, quindi selezionare File dal menu.

Passo 2: Fare clic su Account Office nell'angolo in basso a destra.

Passo 3: Dopo di che, fare clic su Opzioni di aggiornamento e scegliere Aggiorna ora.
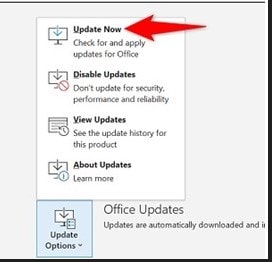
Passo 4: Quando Office ha terminato l'installazione degli aggiornamenti, riaprire Outlook.
A questo punto, verificare che Outlook venga caricato.
Metodo 3: Ridurre al minimo i file PST o OST di grandi dimensioni
Un altro metodo per risolvere il problema del caricamento lento di Outlook è ridurre al minimo i file PST o OST di grandi dimensioni. Se il file è più grande di 1 GB, è meglio eliminare le e-mail con allegati di grandi dimensioni o archiviare alcune e-mail.
Ecco i passaggi:
Passo 1: Scegliere File. Quindi, fare clic su Gestione file di dati.

Passo 2: Selezionare la scheda File di dati.
Quindi, fare doppio clic sul file di dati che si desidera comprimere.
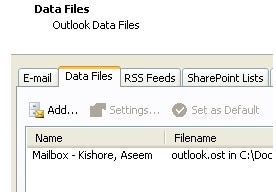
Passo 3: Fare clic sul pulsante Compatta ora per ridurre al minimo le dimensioni del file della cartella personale.

Metodo 4: Riparare i file di dati di Outlook
Come menzionato nella Parte 2, il danneggiamento del file PST causa anche il problema della lentezza di caricamento dei messaggi di Outlook. Pertanto, vi suggerisco di riparare i file di dati di Outlook in questo caso.
È possibile farlo utilizzando SCANPST.EXE. Ecco come è possibile riparare i file di dati di Outlook.
Passo 1: Digitare "Scanpst.exe" nella barra di ricerca dopo aver chiuso Outlook.
Passo 2: Una volta aperto, fare clic sul pulsante "Sfoglia" per cercare il file utilizzando il file system di Windows. Dopodiché, premere "Avvia".

Passo 3: lo strumento inizierà a scansionare il file e a cercare eventuali errori.
A questo punto, selezionare la casella accanto a "Esegui un backup del file scansionato prima della riparazione", quindi fare clic sul pulsante "Ripara".

Se questo metodo manuale non risolve il problema di estrema lentezza di Outlook, utilizzare uno strumento professionale per riparare i file di dati di Outlook.
Per riparare i file PST vengono utilizzati diversi strumenti di terze parti disponibili su Internet. Ma vi consiglio di scegliere Wondershare Repairit per l'e-mail. Questo è uno dei metodi più potenti per riparare i dati di Outlook PST. Offre la comodità di un lavoro rapido in un'interfaccia facile da usare e supporta tutte le versioni di Outlook.

-
Riparare i file PST e OST danneggiati in Outlook in tutti gli scenari di corruzione delle E-mail, come ad esempio arresti anomali del disco rigido & settori difettosi, attacchi di virus & Trojan, corruzione & malfunzionamenti di Outlook, procedure di spegnimento improprie, ecc.
-
Ripristinare le E-mail di Outlook eliminate da parecchio tempo ed estrarre i messaggi di E-mail, le cartelle, i calendari, ecc. in pochi secondi.
-
Riparare le E-mail corrotte e ripristinare quelle eliminate con un'altissima percentuale di successo.
-
Riparare le e-mail in lotti senza limiti di dimensione e supportarne l'anteprima prima di salvarle.
-
Compatibile con Windows 7/8/8.1/10/11, Windows Server 2012/2016/2019 e MacOS X 10.11~ MacOS 12 (Monterey).
Vediamo ora come riparare i file PST con questo strumento.
Scaricate e avviate questo strumento professionale sul vostro PC e seguite i passaggi indicati di seguito.
Passo 1: Aggiungere il file PST danneggiato
Per aggiungere i file PST danneggiati, avviare Wondershare Repairit per e-mail e scegliere "Seleziona file".

Quindi, scegliere il pulsante "Ripara" dopo aver scelto i file dalla posizione desiderata. È possibile caricare uno o più file PST danneggiati.

Passo 2: Riparazione dei file PST aggiunti e danneggiati
In pochi secondi, Repairit per e-mail ripristinerà automaticamente i file PST corrotti.

Passo 3: Anteprima e salvataggio del file PST riparato
Repairit consente di visualizzare in anteprima i dati della cassetta postale di Outlook ripristinati al termine del processo di riparazione. Scegliere cosa salvare, quindi fare clic sul pulsante "Salva" per salvare il file PST riparato sul computer.

Metodo 5: Disattivare i componenti aggiuntivi
L'aggiunta di componenti aggiuntivi non necessari può causare il problema della lentezza di risposta di Outlook. Pertanto, sarebbe utile disattivare i componenti aggiuntivi non necessari. Per disattivare i componenti aggiuntivi, procedere come segue:
Passo 1: Avviare Outlook.
Passo 2: Scegliere File e selezionare Opzioni.
Passo 3: Fare clic su "Componenti aggiuntivi" nella finestra di dialogo Opzioni.

Passo 4: Selezionare "COM Add-ins" dalla sezione Gestione, quindi fare clic su Vai.

Passo 5: Fare clic su OK dopo aver deselezionato i componenti aggiuntivi.
Se questo metodo non risolve i problemi di prestazioni di Office 365 outlook, provate il metodo successivo.
Metodo 6: Archiviare le vecchie e-mail
Nel corso del tempo, la vostra casella di posta può contenere migliaia di e-mail. Pertanto, è necessario archiviare regolarmente le vecchie e-mail. È possibile attivare la funzione di archiviazione automatica per far sì che Outlook archivi automaticamente i vecchi messaggi di posta elettronica dopo un certo periodo di tempo. In alternativa, è possibile archiviare manualmente le vecchie e-mail.
Per archiviare le vecchie e-mail:
Passo 1: Aprire Outlook sul PC. Quindi, scegliere il menu File.
Passo 2: Scegliere le opzioni.

Passo 3: Selezionare Avanzate.

Passo 4: Fare clic sul pulsante "Impostazioni di archiviazione automatica..." sotto Archiviazione automatica.
Passo 5: Selezionare la casella di controllo "Esegui l'archiviazione automatica ogni" e specificare la frequenza con cui si desidera che Outlook esegua l'archiviazione automatica.

Passo 6: Selezionare se eliminare i vecchi elementi piuttosto che archiviarli.
Metodo 7: Modificare le opzioni per le e-mail indesiderate
Le opzioni di Outlook per la posta indesiderata sono state progettate per aiutarvi a combattere i messaggi di spam. Tuttavia, in alcuni casi, impostazioni troppo rigide possono compromettere la funzionalità del programma. Modificate il livello di protezione in Basso nelle Opzioni e-mail indesiderate per eliminare questa causa.
Metodo 8: Disattivare l'accelerazione hardware
La funzione di accelerazione hardware può talvolta influire sulle prestazioni di MS Outlook. Disattivate la funzione di accelerazione hardware e verificate se le prestazioni dell'applicazione migliorano. I passaggi sono qui:
Passo 1: Andare a File>Opzioni.
Passo 2: Enable the Disable hardware graphics acceleration checkbox on the Advanced tab in the left sidebar.
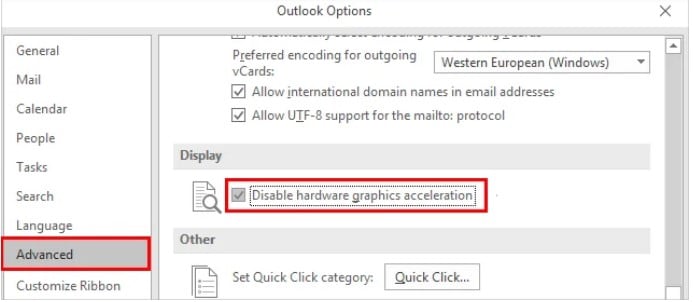
Ora controllate se i problemi di prestazioni di Office 365 Outlook sono stati risolti alla successiva apertura.
Metodo 9: Creare un nuovo profilo di Outlook
Se Office 365 continua a non funzionare correttamente, è possibile creare un nuovo profilo e utilizzarlo al posto di quello problematico. Seguite la procedura per creare un nuovo profilo di Outlook.
Passo 1: Selezionare File > Info.
Passo 2: selezionare l'opzione Gestione profili dal menu Impostazioni account.
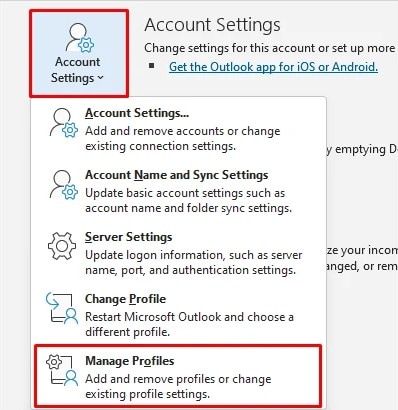
Passo 3: Selezionare Mostra profili dalla finestra Impostazione posta.
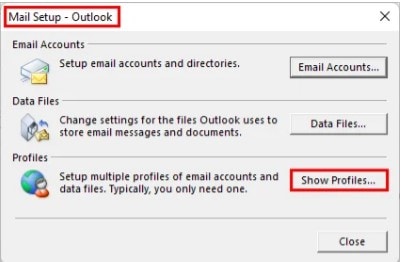
Passo 4: A questo punto, fare clic sul pulsante Aggiungi e assegnare un nome al nuovo profilo.

Passo 5: Per terminare l'aggiunta di un nuovo profilo, fare clic su OK e seguire le istruzioni visualizzate.
Passo 6: Selezionare il profilo appena creato nell'opzione Usa sempre questo profilo per utilizzarlo.
Metodo 10: Eliminare le e-mail non necessarie
Quando si eliminano i messaggi di posta elettronica dalla Posta in arrivo di Outlook, di solito vengono spostati nella cartella Posta eliminata. Nel corso del tempo, si potrebbe finire per archiviare un gran numero di e-mail non necessarie. Allo stesso modo, la cartella Spam potrebbe essere intasata di e-mail indesiderate. Questi messaggi non necessari tendono a intasare la memoria e possono compromettere le prestazioni di Outlook. Di conseguenza, è necessario eliminare tutte le e-mail dalle cartelle Spam e Posta eliminata.
Conclusione
Ora è tutto pronto! In questo articolo ho discusso i 10 metodi efficaci per risolvere il problema della lentezza di Outlook. Quindi, provate questi metodi e liberatevi del problema della lentezza di Outlook. Inoltre, se state cercando il miglior software di riparazione professionale, scegliete Wondershare Repairit per e-mail. Questo software vi aiuterà a riparare i file PST/OST in tutti i casi di corruzione delle e-mail.
 100% sicuro e download gratuito
100% sicuro e download gratuito
