Avete riscontrato il problema Le notifiche dell'app Outlook non funzionano su Android o iPhone Non preoccupatevi! Oggi vedremo alcune soluzioni per le notifiche mobili di Outlook che non funzionano.
Gli avvisi via e-mail sono molto importanti. In genere, il telefono vi informa quando arriva una nuova e-mail, in modo che non dobbiate controllare continuamente le e-mail. Molti utenti dell'app Outlook non condividono lo stesso entusiasmo. Vediamo alcune soluzioni per gli avvisi di Outlook che non funzionano su iPhone e Android.
Parte 1: Soluzioni per risolvere il problema delle notifiche dell'app Outlook non funzionanti su Android e iPhone
Si può iniziare con le soluzioni elencate di seguito. Se nessuno di questi funziona, esamineremo alcune impostazioni fondamentali che potrebbero essere state trascurate. Cominciamo con la prima riparazione.
Fix 1: Riavviare il telefono

Il riavvio del dispositivo è uno dei modi più semplici per risolvere un problema su Android o iOS. Nella maggior parte dei casi, questo aiuterà a risolvere e riavviare i servizi dell'app Outlook in background. Aiuta a ripristinare le notifiche push sullo smartphone.
Fix 2: Aggiornare l'app di Outlook
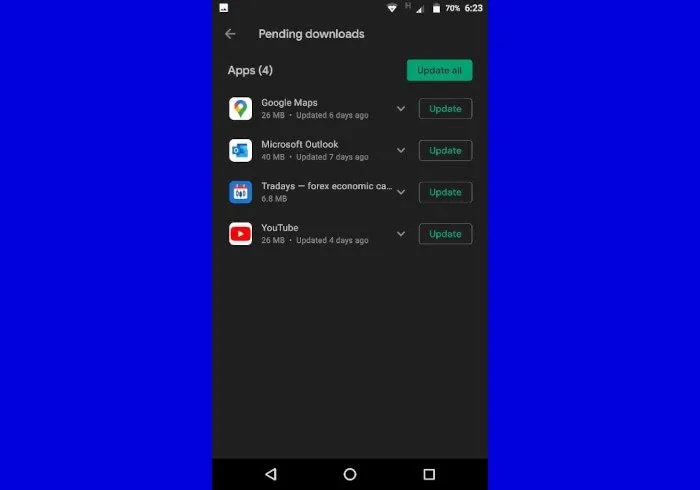
L'app Outlook potrebbe avere problemi a causa di un aggiornamento in corso. Procedere come segue per configurare Android:
Passo 1: Aprire il Google Play Store.
Passo 2: aprire il menu di Google Play e toccare l'opzione Le mie app e i miei giochi.
Passo 3: Selezionare l'opzione di aggiornamento accanto a Microsoft Outlook.
Per iPhone :
Passo 1: selezionare Aggiornamenti tenendo premuta l'icona dell'app "App Store" sulla schermata iniziale.
Passo 2: scorrere verso il basso la schermata Account per verificare la presenza di nuovi aggiornamenti.
Passo 3: seleziona Aggiornamento accanto a Outlook.
Fix 3: Controllare le impostazioni delle notifiche dell'app di Outlook
Successivamente, daremo un'occhiata alle impostazioni delle notifiche all'interno dell'app di Outlook. Ecco come fare.
Passo 1: avviare l'app Outlook sul dispositivo Android o iPhone.
Passo 2: in alto, toccare l'icona della foto del profilo. Selezionare l'opzione Impostazioni

![]()
Passo 3: seleziona Notifiche dalla sezione Mail.

Passo 4: verificare che siano abilitate le notifiche per Tutta la posta o per quella relativa all'utente.
E attivare la modalità di vibrazione.

Ora riceverete avvisi per tutti i messaggi di e-mail che arrivano nella vostra casella mail di Outlook.
Fix 4: Controllare il suono delle notifiche
Una notifica sonora vi avvisa dell'arrivo di nuovi messaggi di posta elettronica nel programma Outlook. Quando le notifiche sonore sono abilitate, il telefono cerca costantemente i rumori per i quali si desidera ricevere le notifiche.
Per attivare le notifiche sonore, eseguire i seguenti passi:
Passo 1: Aprire l'app Impostazioni del dispositivo.
Passo 2: toccare Suoni e vibrazioni.

Passo 3: toccare Aprire le notifiche sonore.
Passo 4: per accettare le autorizzazioni, toccare OK.
Fix 5: Controllare le impostazioni delle notifiche del telefono
Oltre alle impostazioni delle notifiche nell'app Outlook, è possibile scoprire altre opzioni di notifica nell'app Impostazioni. È inoltre necessario verificare e attivare gli avvisi per Outlook.
Ecco come procedere:
Passo 1: accedere all'app Impostazioni del dispositivo Android.
Passo 2: navigare in App e notifiche.
Selezionare Outlook dall'elenco delle applicazioni.
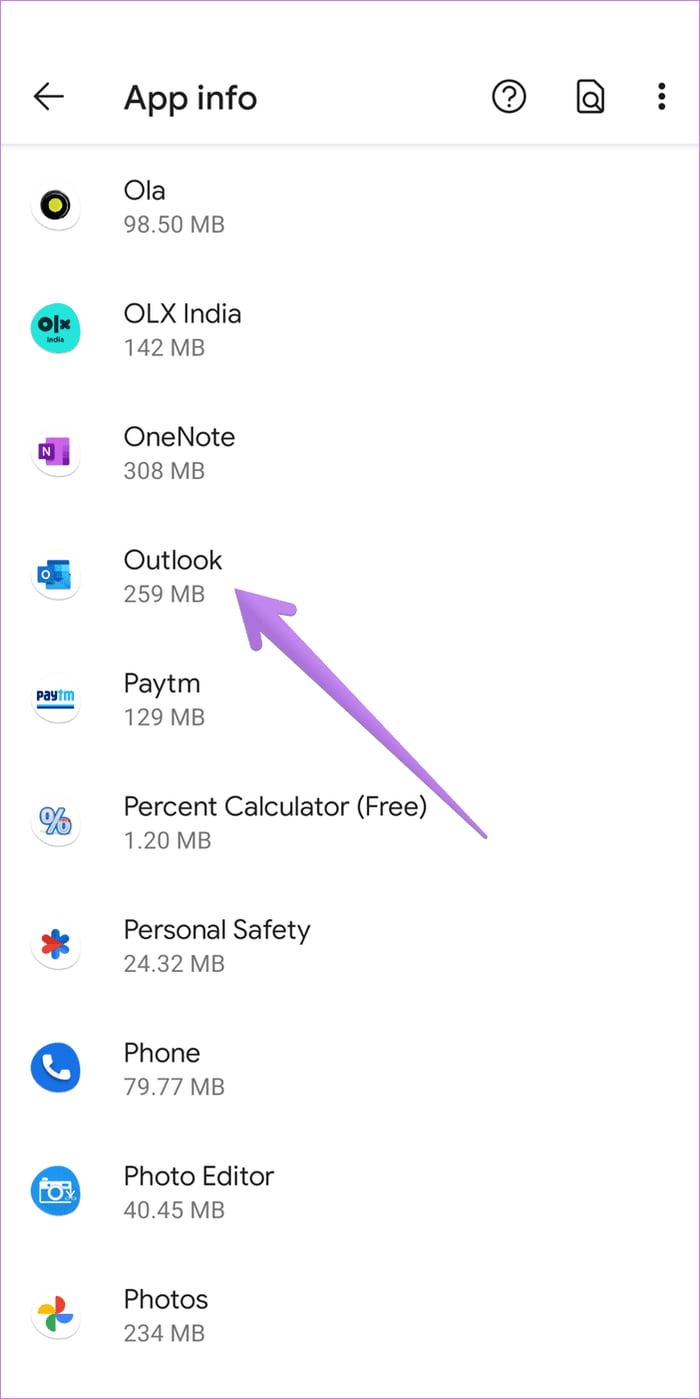
Passo 3: selezionare Notifiche.
Assicuratevi che la levetta delle notifiche di Outlook in alto sia attivata. Inoltre, date un'occhiata alle altre levette elencate di seguito.


Fix 6: Attivare l'aggiornamento in background delle app: iPhone
Per ricevere le notifiche di mail quando l'app di posta è in esecuzione in background, mantenete abilitato l'aggiornamento dell'app in background nelle impostazioni dell'iPhone. Per renderlo possibile, seguite i passi indicati di seguito:
Passo 1: Andare alle Impostazioni dell'iPhone.
Passo 2: Quindi, Generale e toccare Aggiorna app in background.

Passo 3: dall'elenco delle app visualizzato, cercate Outlook e attivate l'interruttore accanto a Aggiornamenti in background delle app.
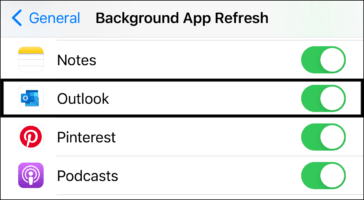
Fix 7: Cancellare la cache e i dati dell'app di Outlook: Android
Cancellare la cache e i dati dell'app Outlook sui dispositivi Android. Cancellando i dati si esce dall'app. È necessario effettuare nuovamente l'accesso. La pulizia della cache o dei dati non rimuove le informazioni personali.
Per rimuovere la cache e i dati dell'app Outlook, seguite questi passi:
Passo 1: Per prima cosa, aprire l'app Impostazioni.
Passo 2: Andare su App e notifiche o Gestione app.
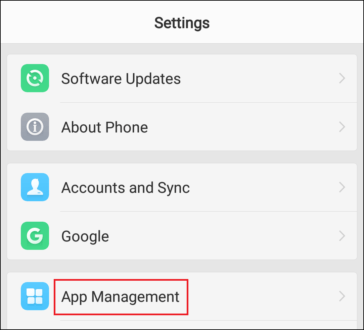
Passo 3: selezionare Outlook dall'elenco delle app visualizzato.

Passo 4: infine, iniziare a toccare Cancella cache, quindi scegliere Cancella dati o Cancella memoria.

Fix 8: Disattivare la modalità di risparmio della batteria
Le impostazioni di risparmio della batteria spesso ostacolano il normale funzionamento delle app. È necessario disattivarlo e verificare se è possibile ricevere gli avvisi mail di Outlook.
Per disattivare la modalità di risparmio energetico dell'iPhone, seguite questi passi:
Passo 1: Andare su Impostazioni > Batteria.
Passo 2: Disattivare la levetta accanto alla modalità a basso consumo energetico.
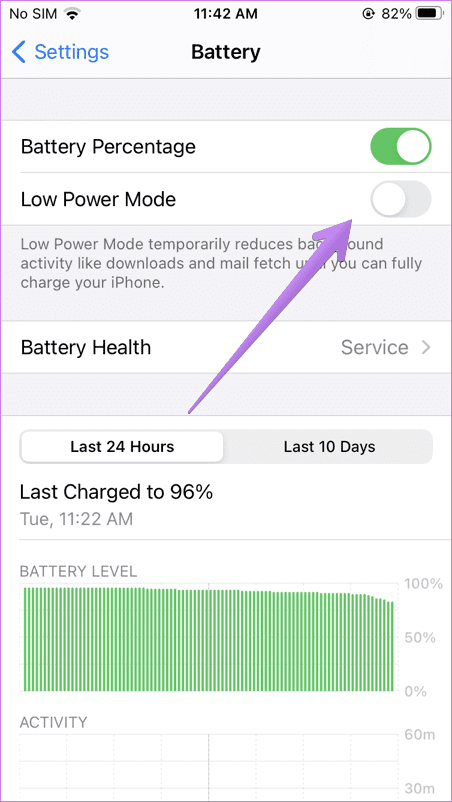
Per disattivare la modalità di risparmio della batteria su Android :
Passo 1: Andare su Impostazioni > Batteria.
Passo 2: Disattivare il Risparmio batteria o la Batteria adattiva.

Fix 9: Controllare la modalità Non disturbare
Potrebbe essere necessario ricordare l'opzione Non disturbare (DND) sul vostro iPhone o Android. Per verificare le impostazioni DND del telefono:
Per Android :
Andate in Impostazioni > Suono > Non disturbare o abbassate il cassetto delle notifiche e assicuratevi che la funzione Non disturbare sia disattivata.

Per iPhone :
Aprire Impostazioni > Focus> Non disturbare o abbassare la barra delle notifiche per disattivarla. Controllare anche le impostazioni di Schedule DND.
Fix 10: Raccogliere la diagnosi
Alcuni utenti dell'app Outlook sostengono che gli avvisi hanno iniziato a funzionare correttamente dopo aver permesso a Microsoft di ricevere dati di diagnostica dall'app Outlook. Non c'è niente di male a provarci.
Ecco come procedere:
Accedere alle Impostazioni dell'app Outlook. Toccare Guida e feedback, quindi Raccogli diagnostica.

Fix 11: Aggiornare il software del telefono
Come per l'app Outlook, anche l'ultimo aggiornamento del software del telefono potrebbe includere dei difetti. Controllare se il telefono ha ricevuto un nuovo aggiornamento software.
Per iPhone :
andare su Impostazioni > Generali > Aggiornamento software.

Per Android :
Andare in Impostazioni > Sistema > Aggiornamento software OPPURE andare in Impostazioni > Informazioni sul telefono > Aggiornamento software.

Fix 12: Reinstallare l'app di Outlook
Quando si disinstalla e si reinstalla un'app, si cancellano i dati memorizzati nella cache, si ripristinano le impostazioni di notifica e si ripristinano i permessi alle impostazioni normali. Quindi, se avete provato tutto il resto e le notifiche di Outlook non funzionano ancora, potete provare questo passo.
Passo 1: per prima cosa, premere a lungo sull'icona per il menu di selezione oppure andare su Impostazioni.
Passo 2: Selezionare Disinstalla o Rimuovi l'app.
![]()
Passo 3: Successivamente, è possibile andare direttamente all'App Store o al Google Play Store per installare nuovamente l'app di Outlook.
Passo 4: infine, rilanciare l'app Outlook appena installata e consentire tutti i permessi di notifica quando richiesto.
Fix 13: Reimpostare le impostazioni
Infine, è necessario ripristinare tutte le impostazioni del telefono. Non è necessario farlo a mano. Sia Android che iPhone hanno un'impostazione.
Su Android, è necessario utilizzare Ripristina preferenze app.
Passo 1: aprire Impostazioni > App.
Passo 2: in Tutte le app, toccare il simbolo dei tre punti nella parte superiore di Tutte le applicazioni e scegliere Reimposta preferenze app.
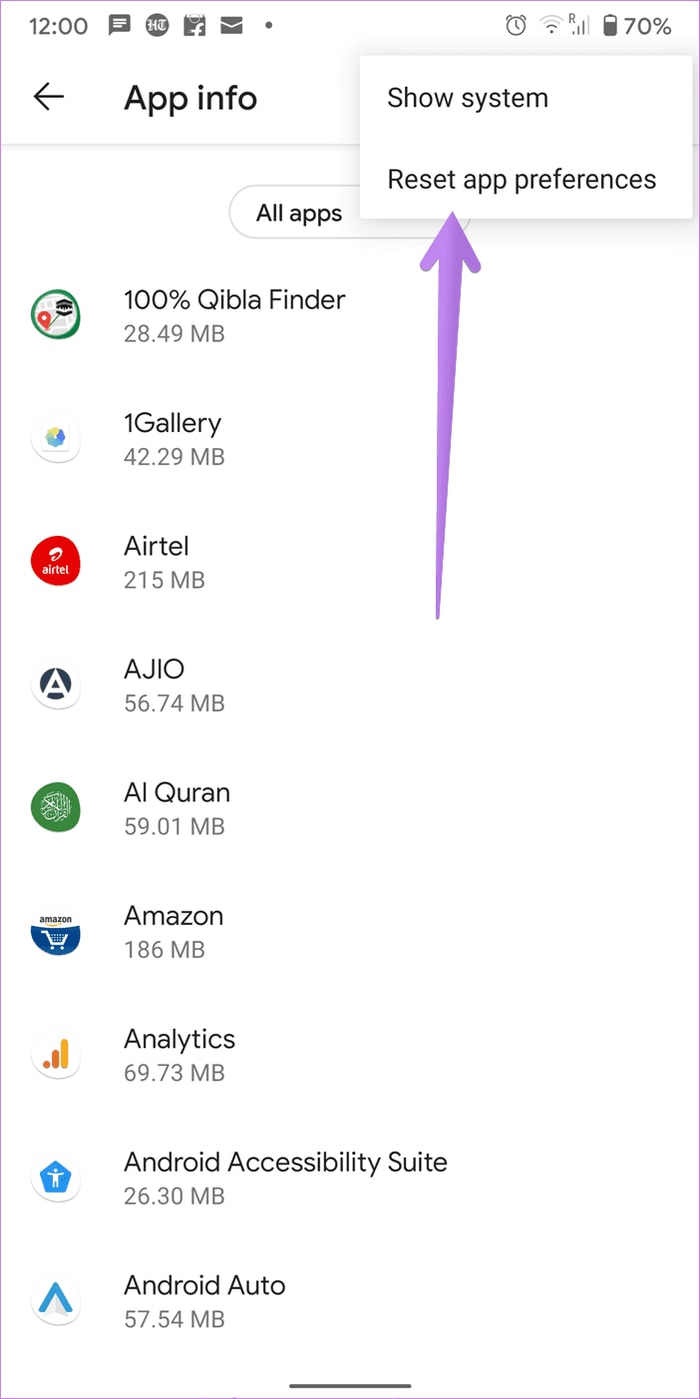
Su iPhone :
Andare su Impostazioni > Generali > Ripristino > Ripristina tutte le impostazioni.
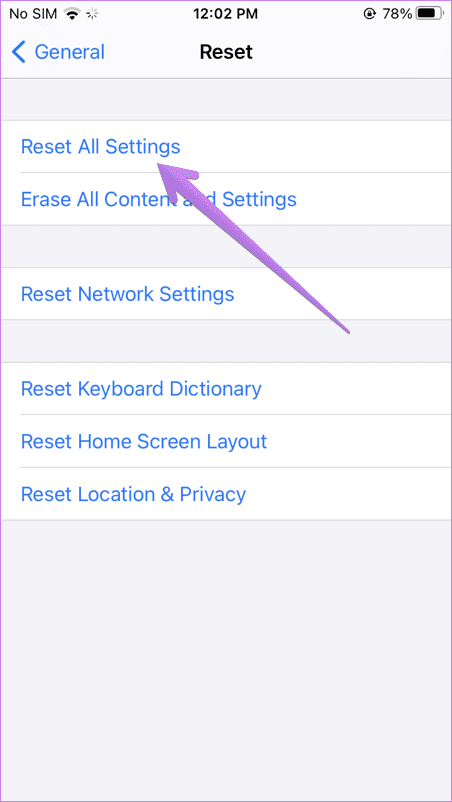
Conclusione
Per riassumere, ci sono 13 soluzioni sopra menzionate per risolvere il problema delle notifiche e-mail di Outlook non funzionanti su Android e iPhone. Ci auguriamo che, seguendo le istruzioni descritte, le notifiche di Outlook riprendano a funzionare sul vostro Android o iPhone.
Come risolvere gli errori di Outlook sul desktop?

-
Riparare i file PST e OST danneggiati in Outlook in tutti gli scenari di corruzione delle E-mail, come ad esempio arresti anomali del disco rigido & settori difettosi, attacchi di virus & Trojan, corruzione & malfunzionamenti di Outlook, procedure di spegnimento improprie, ecc.
-
Ripristinare le E-mail di Outlook eliminate da parecchio tempo ed estrarre i messaggi di E-mail, le cartelle, i calendari, ecc. in pochi secondi.
-
Riparare le E-mail corrotte e ripristinare quelle eliminate con un'altissima percentuale di successo.
-
Riparare le e-mail in lotti senza limiti di dimensione e supportarne l'anteprima prima di salvarle.
-
Compatibile con Windows 7/8/8.1/10/11, Windows Server 2012/2016/2019 e MacOS X 10.11~ MacOS 12 (Monterey).
 100% sicuro e download gratuito
100% sicuro e download gratuito
