Il fatto che i gruppi di Microsoft Office 365 non vengano visualizzati in Outlook è una delle maggiori preoccupazioni degli utenti nei confronti del programma. Alcune persone ricevono le e-mail, ma altre no.

Comunque, se anche tu hai questo problema, sei arrivato nel posto giusto. Questo post esplora una possibile soluzione che potrebbe rendere più semplice per gli utenti l'accesso e l'utilizzo in modo efficace dei propri Gruppi Microsoft 365.
Parte 1: Cosa sono i gruppi di Microsoft?
Con l'aiuto dei gruppi di Microsoft 365, puoi facilmente creare una raccolta di risorse da condividere con un gruppo di persone con cui desideri lavorare. Le risorse per lavorare insieme sui documenti includono una cassetta postale di Outlook, un calendario condiviso o una libreria di documenti.
Dato che l'aggiunta di membri al gruppo garantisce immediatamente l'accesso agli strumenti che il gruppo mette a disposizione, non c'è bisogno di preoccuparsi di concedere manualmente i diritti a tutte queste risorse.
Inoltre, i gruppi offrono un modo nuovo e migliorato per svolgere le attività che in precedenza richiedevano l'uso di cassette postali condivise o liste di distribuzione.
Parte 2: Perché il Gruppo di Microsoft non è visibile in Outlook?
Il problema è che non c'è un interruttore sull'interfaccia per attivarlo o disattivarlo. I gruppi di Office 365 non verranno visualizzati in Outlook in una configurazione ibrida Exchange in sede/Online se l'indirizzo e-mail del gruppo è qualcosa di diverso da "@contoso.mail.onmicrosoft.com" (dove "contoso" è il nome del tenant di Office 365).
Sintomi
In questo caso, le cassette postali degli utenti si trovano in Exchange Online e la registrazione dell' individuazione automatica rimanda a un server Exchange in sede. Gli utenti non possono accedere al gruppo con Microsoft Outlook 2016, Microsoft Outlook 2019 o Outlook per Microsoft 365 quando si crea un gruppo Microsoft 365 in questa situazione.
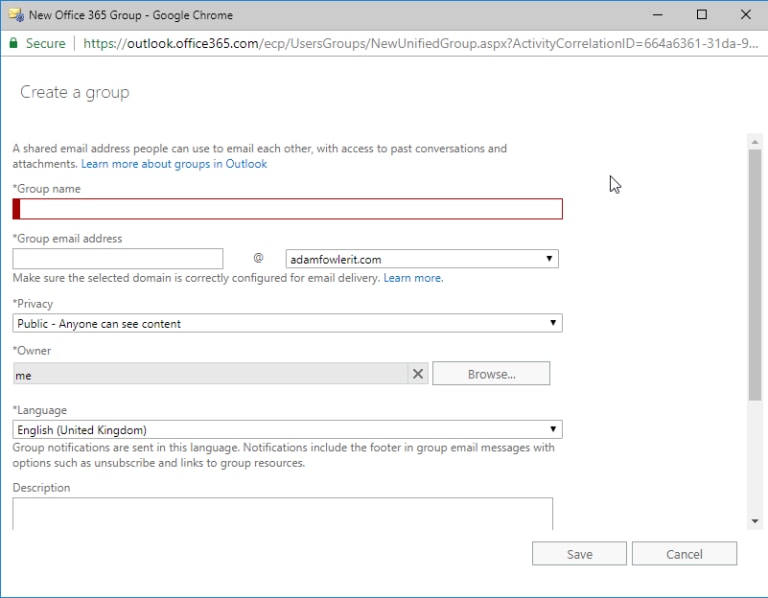
Le cause
Questo problema si presenterà se l'indirizzo SMTP primario del gruppo Microsoft 365 è formattato in modo errato.
Il file XML dell' individuazione automatica utilizzato dai gruppi moderni si trova nella cartella %LocalAppData%\Microsoft\Outlook\16. L'indirizzo SMTP principale del gruppo dovrebbe avere il seguente formato:
AutoD.<Office365GroupName>@contoso.mail.onmicrosoft.com
La richiesta di individuazione automatica fallisce se l'indirizzo SMTP principale del gruppo è Office365GroupName>@contoso.com, perché non c'è un oggetto nel sistema in sede che possa rappresentare il gruppo.
Parte 3: Soluzioni per i Gruppi Non Visibili sul Web o nel Client di Outlook
Segui questi suggerimenti per rendere disponibili i gruppi Microsoft 365 sul web o ai clienti.
Soluzione 1: Verificare se sei un membro del gruppo
Devi includerti nel gruppo Microsoft 365, anche se l'hai creato tu. Solo così il gruppo diventa visibile in Outlook. In Microsoft 365 i proprietari e i membri sono gestiti in modo diverso. Il gruppo diventa accessibile in Outlook quando aggiungi il tuo account, non importa se sei l'amministratore o il proprietario.
Soluzione 2: Disattivare la modalità cached exchange
Come qualsiasi altro software, Outlook offre una modalità di caching integrata per gli account Exchange. La modalità mantiene la copia della posta in arrivo e dei gruppi di messaggi del PC. Ti serve quando hai bisogno di recuperare rapidamente le informazioni. Potresti non riuscire a visualizzare i gruppi di Microsoft 365 se la cache è diventata obsoleta o non è stata aggiornata.
Segui questi metodi per disattivare o spegnere la modalità cache:
Passo 1: Innanzitutto, clicca su File, seguito da Impostazioni dell'Account e poi da Impostazioni dell'Account.
Passo 2: Seleziona Exchange o Microsoft 365, dopodiché seleziona Modifica.
Passo 3: In questo modo verrà visualizzata la finestra di dialogo "Impostazioni dell'Account di Exchange."

Passo 4: Deseleziona la casella accanto al termine "Usa la Modalità Cached Exchange per scaricare le e-mail in un file di dati di Outlook."
Passo 5: Clicca sul pulsante Altre Impostazioni e passa alla Scheda Avanzate.
Passo 6: Deseleziona le seguenti opzioni.

Passo 7: Applica le modifiche, quindi riavvia Outlook.
Verifica che il problema sia stato risolto.
Soluzione 3: Abilitare lo Switch di Gruppo Unificato
L' ultimo suggerimento è quello di eseguire lo Switch di Gruppo Unificato da PowerShell elevato o da Windows Terminal. Questa impostazione non è accessibile tramite l'interfaccia utente e deve essere aggiornata tramite comandi Powershell.
Set-UnifiedGroup groupname -HiddenFromExchangeClientsEnabled:$false
Se il gruppo Microsoft 365 è nascosto ai client di Outlook collegati a Microsoft 365, viene specificato dallo switch. Inoltre, renderà più facile per i membri unirsi o abbandonare un Gruppo Microsoft 365.
Parte 4: Configurare le Impostazioni delle E-mail di Gruppo di Microsoft
Essendo l'amministratore del gruppo, hai la possibilità di definire le impostazioni in modo che solo i membri del gruppo possano inviare e-mail ad esso. Puoi anche fare in modo che tutte le e-mail inviate al gruppo vengano trasferite alla casella di posta personale di ciascun membro.
Configurazione 1: Utilizzo delle Impostazioni Email di Gruppo come Proprietario
Passo 1: In qualità di proprietario di un gruppo, apri Outlook e spostati nel gruppo da Outlook.

Passo 2: Clicca sui Tre puntini (eclissi) e poi su Impostazioni.
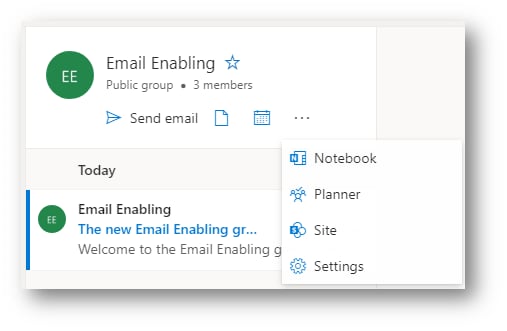
Passo 3: Nelle impostazioni del Gruppo, clicca su Modifica Gruppo.
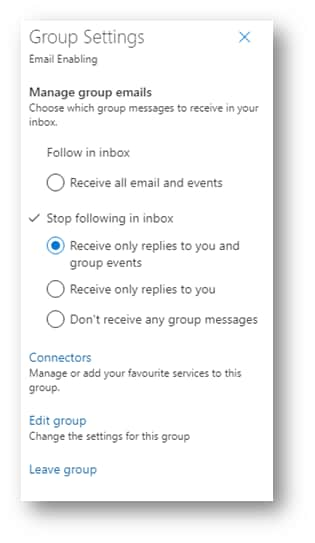
Passo 4: Nella finestra di dialogo successiva, ci sono due caselle di controllo all'interno del Modifica gruppo.

Permettere a persone esterne all'organizzazione di inviare e-mail al gruppo- Finché non viene selezionata, solo le persone all'interno del dominio dell'organizzazione saranno autorizzate a inviare e-mail al gruppo.
Inviare tutte le conversazioni e gli eventi del gruppo alla casella di posta dei membri- Hanno la scelta di non seguire questo gruppo in qualsiasi momento. Tutte le e-mail inviate al gruppo e agli eventi saranno automaticamente trasferite alla casella di posta personale di ciascun membro se questa casella è spuntata.
Assicurati di selezionare le caselle appropriate. Spuntala e salvala se non è già spuntata per impostazione predefinita.
Configurazione 2: Utilizzo delle Impostazioni Email di Gruppo Come Membro
Come membro del gruppo, non puoi attivare l'opzione "Consenti a persone esterne all'organizzazione di inviare e-mail al gruppo" o aggiornare le impostazioni in modo che si applichino a chiunque faccia parte del gruppo. Ma puoi scegliere quale e-mail ricevere.
Per le prime tre fasi, segui la procedura descritta in "Configurare le impostazioni Email del Gruppo come Proprietario". Dopo aver fatto ciò, esegui le azioni elencate di seguito:
Ci sono 4 impostazioni disponibili, che sono tutte abbastanza chiare:
- Seguire nella posta in arrivo
- Ricevere tutte le e-mail e gli eventi
- Smettere di seguire la posta in arrivo
- Ricevere solo le risposte per te e per eventi del gruppo (impostazione predefinita)
- Ricevere solo risposte da te
- Non ricevere alcun messaggio di gruppo
Parte 5: Provare assolutamente Wondershare Repairit
Come puoi vedere, se i gruppi non appaiono in Outlook, possono sorgere diversi problemi. Per risolvere il problema, utilizzare Wondershare Repairit for Email. Ti preghiamo di informarci sui passi che intraprenderai per riparare i tuoi file.
repairit per email

-
Riparare i file PST e OST danneggiati in Outlook in tutti gli scenari di corruzione delle E-mail, come ad esempio arresti anomali del disco rigido & settori difettosi, attacchi di virus & Trojan, corruzione & malfunzionamenti di Outlook, procedure di spegnimento improprie, ecc.
-
Ripristinare le E-mail di Outlook eliminate da parecchio tempo ed estrarre i messaggi di E-mail, le cartelle, i calendari, ecc. in pochi secondi.
-
Riparare le E-mail corrotte e ripristinare quelle eliminate con un'altissima percentuale di successo.
-
Riparare le e-mail in lotti senza limiti di dimensione e supportarne l'anteprima prima di salvarle.
-
Compatibile con Windows 7/8/8.1/10/11, Windows Server 2012/2016/2019 e MacOS X 10.11~ MacOS 12 (Monterey).
Il tuo problema di Outlook, cioè "i gruppi di Outlook non sono visualizzati", può essere risolto utilizzando Repairit Emails di Wondershare.
Ecco i passi da seguire per utilizzare Wondershare Repairit per Windows:
Passo 1: Caricare il file che vuoi riparare.
Apri l'applicazione Repairit sul tuo computer Windows. Nell'interfaccia, clicca sull'opzione "Seleziona il file". Hai la possibilità di selezionare uno o più e-mail.

Dopo aver selezionato un file, apparirà una finestra che ti chiederà di scegliere i file da altri luoghi. Selezionando "Trova", puoi cercare le e-mail corrotte in diversi luoghi oppure, se sai dove si trova l'e-mail, puoi sceglierla direttamente. Si possono aggiungere una singola o un insieme di e-mail.

Passo 2: Avviare la riparazione dei file caricati.
Una volta che hai aggiunto le e-mail, clicca sul pulsante blu "Ripara". Repairit ripristinerà immediatamente le tue e-mail errate per Email in pochi secondi.

Passo 3: Visualizzare in anteprima e salvare le e-mail riparate.
Le e-mail riparate saranno tutte visualizzate nel pannello di sinistra nella fase finale, dopo il completamento del processo di riparazione. Per visualizzare l'anteprima del contenuto di un file e-mail, scegli dove memorizzarlo, seleziona una posizione e fai doppio clic su di esso.

Conclusione
Se Microsoft avesse offerto una scelta, entrambi i client e il web sarebbero stati eccellenti. Diventa fastidioso che gli utenti possano individuare opzioni legate a elementi che fanno parte dell'esperienza. Questo articolo illustra alcune soluzioni al problema "i gruppi di outlook non appaiono".
Wondershare Repairit for Email è una soluzione professionale che puoi provare. Speriamo che una di queste soluzioni ti sia stata utile e che a questo punto Outlook sia stabile e funzioni regolarmente.
 100% sicuro e download gratuito
100% sicuro e download gratuito
