La risposta automatica di Outlook non funziona è uno dei problemi più comuni che gli utenti devono affrontare. È noto anche come Microsoft Out Of Office. Outlook consente di condividere una risposta automatica al mittente dopo aver ricevuto il messaggio. È utile quando il destinatario non è presente per rispondere. Ma a volte, questa funzionalità non funziona correttamente o smette di funzionare.
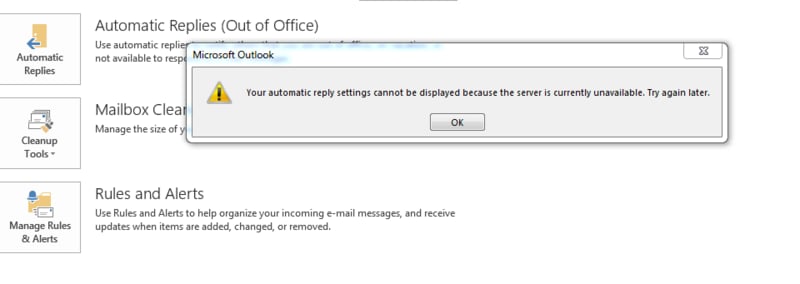
Per risolvere il problema in modo efficace, ci sono diverse soluzioni disponibili. Tutto ciò che devi fare è scegliere quella che è adatta a te. Continua a leggere e comprendi alcune cause e le migliori soluzioni per risolvere il problema.
In questo articolo (fare clic sull'icona più per espandere il contenuto)
- Cause per il problema "Risposta automatica di Outlook non funzionante":
- Come verificare il funzionamento della risposta automatica di Outlook?
-
- Soluzione 1: Configurare la funzione OOF
- Soluzione 2: Eliminare e riabilitare la funzione OOF
- Soluzione 3: Aumentare la quota delle regole
- Soluzione 4: filtrare le e-mail indesiderate dalle risposte automatiche
- Soluzione 5: Risolvere il problema di mancato funzionamento della risposta automatica di Outlook all'esterno dell'organizzazione.
- Soluzione 6: Risolvere le risposte automatiche di Outlook una volta per indirizzo.
Parte 1: Cause del problema "La risposta automatica di Outlook non funziona".
I motivi per cui Outlook Automatic o Microsoft OOF (Out Of Office) non funziona correttamente possono essere i seguenti:
Causa 1: La prima causa è la corruzione dei modelli delle regole OOF (Out of Office) templates.
Causa 2: Solo in Exchange 2019, esiste un accumulo di assistenti di casella di posta in attesa.
Causa 3: L'impostazione del Dominio Remoto non è configurata per consentire i messaggi OOF (Out of Office) per impostazione predefinita (o specifica).
Causa 4: Non è possibile creare nuove regole poiché è stato superato il limite massimo di regole OOF esistenti.
Parte 2: Come verificare il funzionamento della risposta automatica di Outlook?
Supponendo che tu utilizzi Microsoft Outlook e non ricevi risposte automatiche quando sei fuori dall'ufficio, controlla alcune cose per assicurarti che la funzionalità appropriata stia funzionando correttamente.
La prima cosa da fare è aprire Outlook.
A questo punto, andare su File>Risposte automatiche. Puoi vedere tre opzioni sullo schermo:
- Inviare risposte automatiche.
- Non inviate risposte automatiche.
- Programmare una risposta automatica.
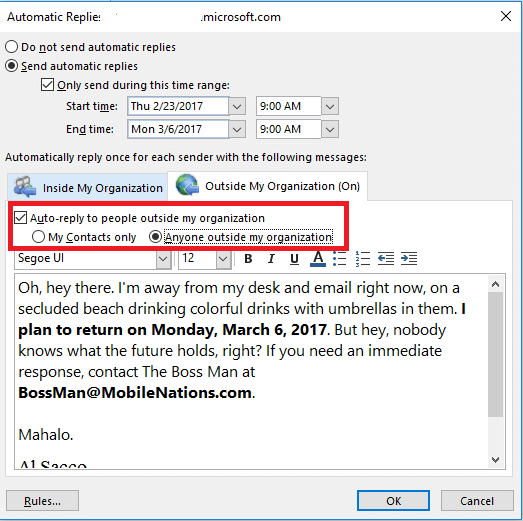
Se non si vede l'opzione "Risposte automatiche", significa che la funzione è disattivata per il proprio account.
Seguire File>Opzioni>Mail per attivarlo.
A questo punto, scegliete la casella di controllo Invia risposte automatiche sotto la voce Risposte e inoltri.
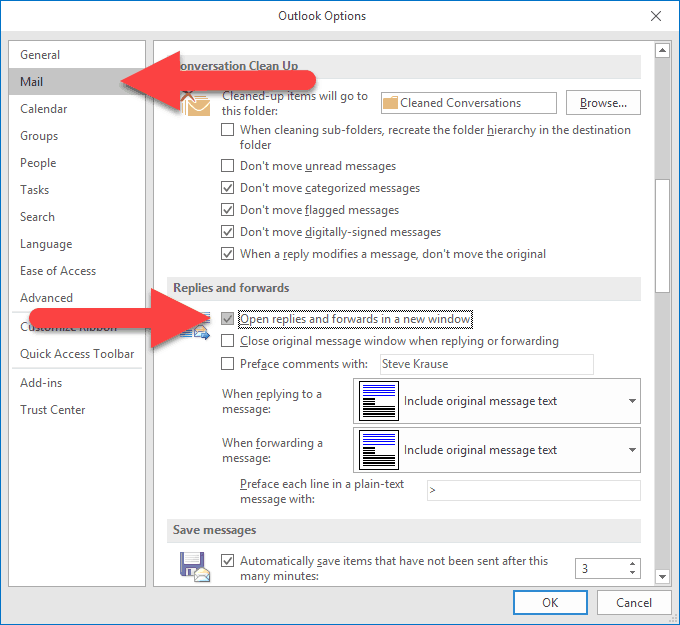
Se hai già attivato la funzionalità, ma il problema non è risolto, continua a leggere per scoprire altre soluzioni pratiche.
Parte 3: Varie soluzioni per risolvere il problema della risposta automatica di Outlook non funzionante
Dopo aver compreso le cause del problema, possiamo passare alle soluzioni efficaci. Controllare le principali correzioni di seguito:
Soluzione 1: Configurare la funzione OOF
Seguire la procedura seguente per configurare la funzione OOF:
Passo 1Di seguito, sono disponibili due cmdlet in Windows PowerShell. Utilizzate uno dei due:
Set-MailboxAutoReplyConfiguration <identity> -AutoReplyState Disabled
Set-MailboxAutoReplyConfiguration <identity> -AutoReplyState Enabled
Passo 2 Utilizzare MFCMapi per verificare il valore PR_00F_STATE. A tale scopo, seguire i passaggi indicati di seguito:
Passo ASelezionare Sessione nella finestra principale di MFCMapi. A questo punto, scegliere Logon e Display Store Table e aprire la mailbox.
Passo B Quindi, scegliere il profilo a cui si vuole accedere. Inoltre, scorri verso il basso fino alla fine fino a quando puoi visualizzare il valore PR_00F_STATE. (Il valore deve essere TRUE se abiliti la funzionalità OOF e FALSE se la disabiliti in Windows PowerShell.)
Controllare la schermata qui sotto:

Step 3 Contattare l'assistenza Microsoft se il valore PR_00F_STATE non è previsto. Gli esperti possono verificarli per gli eventi in coda (solo Exchange 2010).
Soluzione 2: Eliminare e riabilitare la funzione OOF
La prossima soluzione per risolvere il problema di Outlook in cui la risposta automatica non funziona consiste nell'eliminare e riabilitare la funzione di fuori sede (OOF).
CANCELLAZIONE: passaggi per eliminare le regole OOF
Passo 1 Selezionare Sessione nella finestra principale di MFCMapi. Aprire la mailbox scegliendo la tabella Logon e Display Store.
Passo 2 Ora, espandere il contenitore principale e la parte superiore del negozio di informazioni.
Passo 3 Cancellare le regole OOF. Eliminare seguendo i passaggi indicati di seguito:
METODO 1: Eliminare le regole OOF
Passo A Fare clic con il pulsante destro del mouse sulla Posta in arrivo e scegliere la Tabella regole di visualizzazione.
Passo BSe la funzione di fuori sede (OOF) non è abilitata, puoi trovare la regola OOF elencata nella tabella delle regole insieme. È possibile vedere il seguente nome di regola:
MSFT: TDX OOF Regole.
Passo C Se la funzione OOF è abilitata, si possono vedere due diverse regole OOF elencate nella tabella. La regola elencata dipende se la regola è abilitata solo internamente o sia internamente che esternamente.
L'immagine sottostante ne è un esempio:
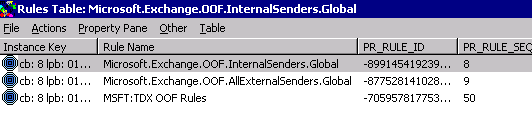
Passo D Se i modelli OOF sono danneggiati, verranno elencati nella tabella delle regole. Altre voci possono essere visualizzate se l'utente le ha abilitate.
Passo E Fare clic con il pulsante destro del mouse sulle regole OOF e selezionare l'opzione Elimina. (NOTA: ad eccezione delle regole OOF di riferimento, non eliminare altre regole).
Passo F Chiudere le finestre della tabella Regole.
METODO 2: Eliminazione dei modelli OOF
Seguire i passi successivi per eliminare i modelli OOF:
Passo A Fare clic con il pulsante destro del mouse su Posta in arrivo e scegliere Apri Tabella Contenuti Associati.
Passo B Ora, scorrere verso il basso sul lato destro ed espandere la colonna della Classe di messaggi.
Passo C Ordinare gli elementi selezionando la colonna Classe di messaggi.
Passo D Controlla gli elementi con la classe di messaggio che corrisponde a uno dei seguenti valori:
IPM.Note.Regole.ExternalOofTemplate.Microsoft
IPM.Note.Rules.OofTemplate.Microsoft
Vedere l'immagine di esempio:
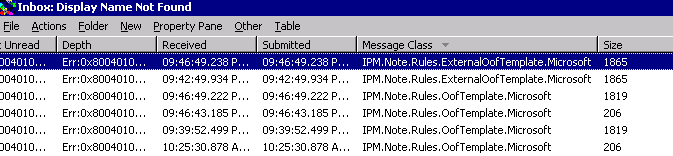
Passo E Fare clic con il pulsante destro del mouse sugli elementi appartenenti a una delle due classi di messaggi. Dopo aver scelto il messaggio Elimina. (NOTA: Assicurarsi di non eliminare gli elementi tranne quelli di riferimento).
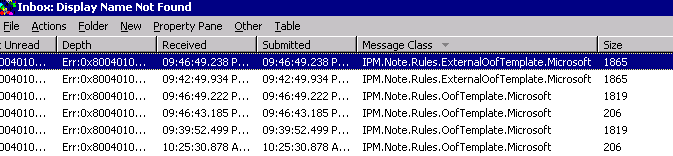
Passo F Selezionate Eliminazione permanente passando a DELETE_HARD_DELETE (irrecuperabile) in Stile di eliminazione nella finestra di dialogo Elimina elemento. Quindi, selezionare OK.
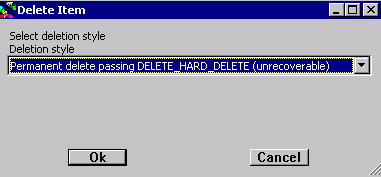
RIABILITAZIONE: passaggi per riabilitare la funzione OOF
<
Passo 1 Disattivare e riattivare la funzione OOF. I seguenti comandi possono essere d'aiuto:
Set-MailboxAutoReplyConfiguration \<identity> -AutoReplyState Disabled
Set-MailboxAutoReplyConfiguration \<identity> -AutoReplyState Enabled
Passo 2 Infine, verificare se la funzione OOF funziona correttamente. Inoltre, i sintomi non si verificano più.
Soluzione 3: Aumentare la quota delle regole
Abbiamo constatato che la quota delle regole estese può essere la causa del problema in cui la risposta automatica di Outlook non funziona. Ciò significa che non è possibile creare regole di fuori sede (OOF) sia interne che esterne.
I seguenti passi possono aiutare a risolvere il problema:
Passo1 Determinare il limite di dimensione delle regole nella mailbox. Ora, esegui il seguente comando nell'Exchange Management Shell:

Passo 2 Se il limite di dimensione è inferiore a 256 kilobyte, eseguire il seguente comando. Aumenterà la dimensione a 256 kilobyte:

Passo 3 A causa della memorizzazione nella cache delle informazioni sulla quota nel servizio Informazioni, potrebbero essere necessarie fino a due ore per aggiornare i valori della quota.
Soluzione 4: filtrare le e-mail indesiderate dalle risposte automatiche
Tutti i messaggi di spam sospetti in Microsoft Outlook vengono memorizzati nella cartella Posta indesiderata Junk Email. Non blocca i messaggi. Inoltre, la cartella è salvata sul server ed è facilmente accessibile da qualsiasi sistema.
Anche il messaggio Out of Office è considerato un messaggio automatico. Il filtro delle e-mail indesiderate ha il compito di filtrarle. Significa che i messaggi sono presenti nella cartella Posta indesiderata (Junk Email). Gli utenti possono accedere alla cartella Posta indesiderata Junk del server e consultare i messaggi di posta elettronica.
L'immagine sottostante mostra le opzioni chiare da selezionare e poi selezionare Reset:
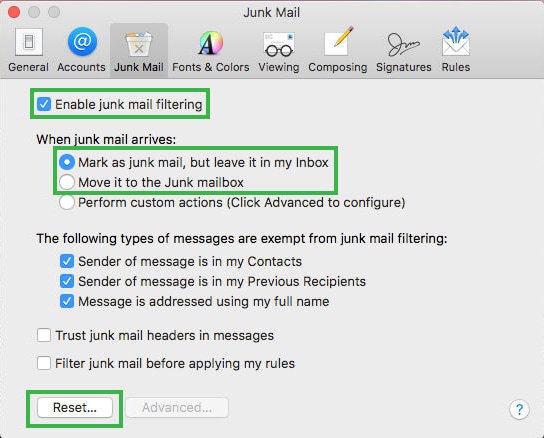
Soluzione 5: risolvere il problema della risposta automatica di Outlook che non funziona al di fuori dell'organizzazione
Questa soluzione impedisce alle risposte automatiche di essere inviate agli indirizzi email che non esistono nell'ambiente dell'organizzazione Exchange. L'amministratore deve modificare le impostazioni delle risposte automatiche per evitare l'invio di risposte all'esterno dell'organizzazione.
Inoltre, è necessario selezionare automaticamente la casella per rispondere alle persone esterne all'organizzazione. Dopo aver modificato le impostazioni, la risposta automatica di Outlook sarà in grado di comunicare con persone non appartenenti all'organizzazione.
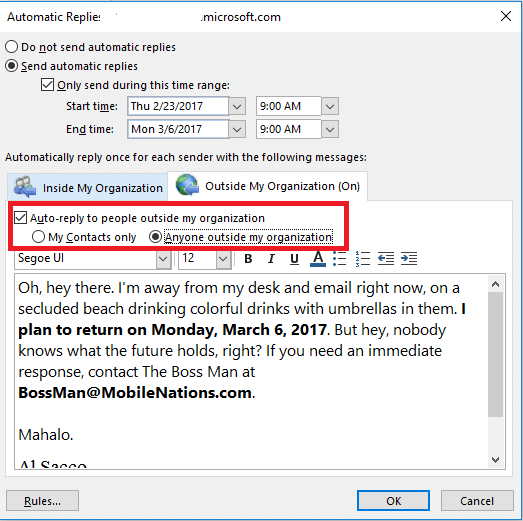
Soluzione 6: Risolvere le risposte automatiche di Outlook una volta per indirizzo
Per impostazione predefinita, l'assistente risponde a ogni indirizzo una sola volta. A volte, però, l'utente ha bisogno di inviare nuovamente il messaggio a tutti gli indirizzi. Successivamente, l'utente deve disattivare e riattivare le funzioni OOF.
Inoltre, le regole lato server consentono agli utenti di rispondere a tutti i messaggi che ricevono. Pertanto, gli utenti finali dovrebbero prendere in considerazione di contattare l'amministratore di Exchange in merito a questa questione.
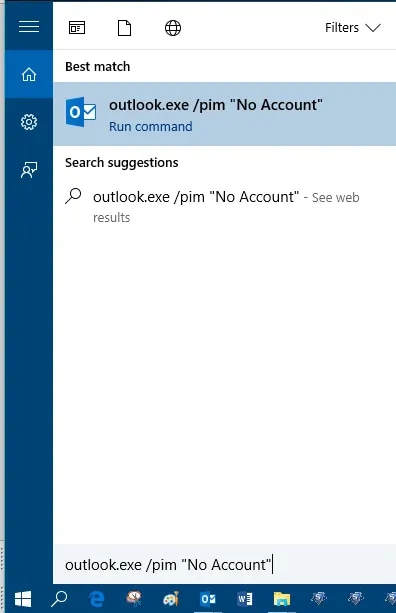
UN RAPIDO CONFRONTO TRA LE SOLUZIONI VITALI DI CUI SOPRA E QUANDO UTILIZZARLE
Le soluzioni 3, 4 e 5 sono le opzioni da prendere in considerazione. Vediamo la differenza tra i due e quando utilizzarli per risolvere il problema. La soluzione 3 consente di aumentare il limite di dimensione delle regole OOF. Il momento migliore per utilizzare questa soluzione è quando si può notare che le regole OOF si stanno estendendo.
Tuttavia, la soluzione 4 riguarda il filtraggio delle e-mail indesiderate. In questa soluzione, controlli la cartella Posta indesiderata e modifichi alcune impostazioni. Sfrutta questa soluzione quando non sei in grado di visualizzare le email nella tua casella di posta in arrivo. Potrebbero essere indirizzate alla cartella Posta indesiderata. Inoltre, la soluzione 5 è altrettanto efficace e si occupa dell'invio indesiderato di email al di fuori dell'organizzazione.
Bonus: Come risolvere i file e-mail corrotti?
Quando le tue email di Outlook si corrompono, puoi utilizzare uno strumento professionale. A volte il problema di Outlook potrebbe risiedere all'interno delle tue email. Pertanto, uno strumento di riparazione delle email può esserti d'aiuto. Vi consigliamo il più popolare ed efficace Wondershare Repairit for Email.
Wondershare Repairit for Email
Wondershare Repairit for Email è un software compatibile con i sistemi Windows e Mac. I file email includono generalmente i file OST/PST che potrebbero essere corrotti e causare problemi. Questo strumento è perfetto per risolvere il problema con questi file email.
Passi per utilizzare Repairit for Email (Windows)
Passo 1 Caricare i file e-mail corrotti
Aprire lo strumento Repairit for Email. Scegliere i file PST/OST danneggiati da caricare premendo il pulsante Seleziona file.

Puoi visualizzare una finestra per selezionare i file da una posizione specifica. A questo punto, fate clic su Trova e cercate il file in diverse posizioni del sistema. Inoltre, premete il pulsante Aggiungi file se conoscete già la posizione esatta del file.

Passo 2 Avviare il processo di riparazione
Dopo aver caricato i file danneggiati, premere il pulsante Ripara di colore blu. Il processo di riparazione inizierà e fornirà l'esito più velocemente.

Passo 3 Anteprima e salvataggio dei file riparati
Gli utenti possono vedere tutti i file e-mail fissati sullo schermo nel pannello di sinistra. Per prima cosa è possibile visualizzare l'anteprima dei file per vedere se sono stati riparati correttamente. Infine, salvali nella posizione desiderata.

Conclusione
In definitiva, la parte cruciale è scegliere la soluzione giusta. Se non conosci la causa effettiva, puoi provare le soluzioni elencate sopra una per una. Tutte le soluzioni sono efficaci. Ma se il problema non è ancora risolto, allora provare a riparare le email sarà la scelta giusta.
Esiste la possibilità che i file email siano corrotti. In questo caso, puoi utilizzare uno strumento professionale per riparare le email. Wondershare Repairit for Email è un software che può aiutarti a riparare i file più velocemente.


