Microsoft Outlook è una delle applicazioni di posta elettronica più antiche e più utilizzate. Potete usarlo se il vostro lavoro vi richiede di inviare e ricevere e-mail frequentemente. Oggi, però, gli utenti si trovano di fronte al problema "Menzioni di Outlook non funzionanti". Se anche voi state cercando di risolvere questo problema, leggete questo post. Ho esaminato a fondo questo problema e ho trovato dei metodi collaudati che cito in questo post. Immergiamoci in questa storia!
In questo articolo
Parte 1 - Conoscere le @menzioni di Outlook
Cosa sono le @menzioni in Outlook?
Senza grandi clamori, Microsoft aggiorna spesso il proprio software e aggiunge nuove funzionalità. La novità di quest'anno, "Mention", include la possibilità di taggare qualcuno in un messaggio e di avvisarlo rapidamente.
Questa funzione può accelerare la comodità di interazione con le applicazioni Microsoft. È simile al tag di una persona in un messaggio di chat.
Come funziona @mention in Outlook?
Di solito, quando inviamo contenuti di posta elettronica, dobbiamo inserire i nomi dei destinatari nei campi "a" o CC e BC insieme all'oggetto. Con il simbolo @mention, invece, è necessario scegliere il nome del contatto e inviare un'e-mail a quell'indirizzo.

Perché le menzioni @ di Outlook non funzionano?
Molti utenti si lamentano di "menzioni di Outlook non funzionanti" sul loro PC. Il motivo apparente del continuo problema di outlook è un bug temporaneo. In caso contrario, si è commesso un errore di configurazione che ha impedito il funzionamento della funzionalità menzionata. Verificare che la funzione @Mentions di Outlook 365 sia attivata.
Un altro possibile motivo che ho scoperto durante l'esame è l'utilizzo di una versione di Outlook non aggiornata. Quindi, passiamo alle soluzioni per risolvere il problema delle menzioni di Outlook non funzionanti.
Parte 2 - Come risolvere il problema delle menzioni di Outlook @ non funzionanti?
In questa sede, vi illustrerò le soluzioni più appropriate che potrebbero richiedere un po' di tempo per superare il problema.
1. Attivare la funzione di menzioni nelle impostazioni
Il primo trucco da applicare è verificare se la funzione @menzioni è abilitata. Perché se è disattivata, si perdono i vantaggi di questa funzione. Può essere disattivato a causa di un'errata configurazione di Outlook. Pertanto, è necessario controllare le impostazioni per verificare che la funzione sia abilitata o disabilitata.
Ecco come controllare...
Passo 1 Cercare l'applicazione Outlook nel menu di avvio e avviarla.

Passo 2 Accedere al menu File nella parte superiore della barra di navigazione.
Quindi cliccare sulla scheda Opzioni e aprire le impostazioni di Outlook.

Passo 3 Scegliere la scheda Posta e scorrere verso il basso per trovare l'opzione Invia messaggi qui.
È possibile vedere l'opzione "Suggerisci i nomi da menzionare quando uso il simbolo @ in un messaggio".
Assicurarsi che sia controllato.
In caso contrario, contrassegnare la funzione o abilitarla e premere il pulsante OK.
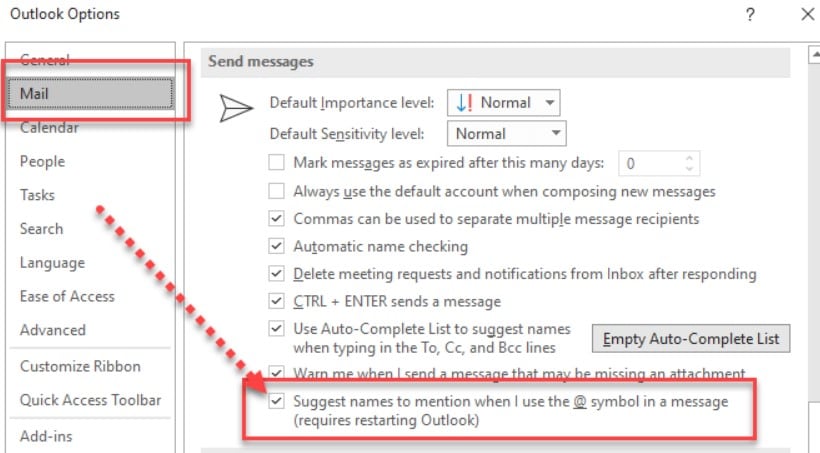
Passo 4 Riavviare il PC o Outlook e vedere se funziona di nuovo.
2. Riavviare l'applicazione Outlook
Uno dei modi efficaci per risolvere qualsiasi problema sul dispositivo è riavviare l'applicazione o il dispositivo. Si tratta di un metodo collaudato dagli esperti perché il riavvio può aiutare a risolvere i problemi rapidamente e potrebbe risolvere i bug temporanei.
Quindi, riavviate l'applicazione outlook e risolvete il problema delle menzioni di outlook non funzionanti. Per farlo, seguite i passi indicati.
Passo 1 Chiudere l'applicazione e gli altri programmi in esecuzione sul computer.
Avviare quindi l'applicazione Outlook dal menu di avvio come fatto nella soluzione 1.
Passo 2 A questo punto, cliccare con il tasto destro del mouse sul menu di avvio e selezionare il task manager.

Passo 3 Successivamente, cliccare sull'opzione più dettagli dal task manager.

Passo 4 Cliccate sulla scheda del processo, scegliete Microsoft outlook dalla sezione applicazioni e selezionate Vai ai dettagli.

Passo 5 Cliccare con il tasto destro del mouse sui dettagli dell'EXE, quindi terminare la scheda del processo.

Passo 6 Chiudere il task manager e attendere 2-3 minuti prima di rilanciare outlook.
3. Scansione dei file installati danneggiati
Microsoft è dotata di brillanti funzioni integrate. È quindi possibile utilizzare lo strumento di riparazione per risolvere i file danneggiati sul PC. È possibile utilizzarlo dal pannello di controllo.
Tuttavia, in base alla mia esperienza personale, suggerisco di scegliere lo strumento WonderShare Repairit. Grazie alla facilità d'uso, non è necessaria alcuna conoscenza tecnica per utilizzarlo. Ecco come si presenta.
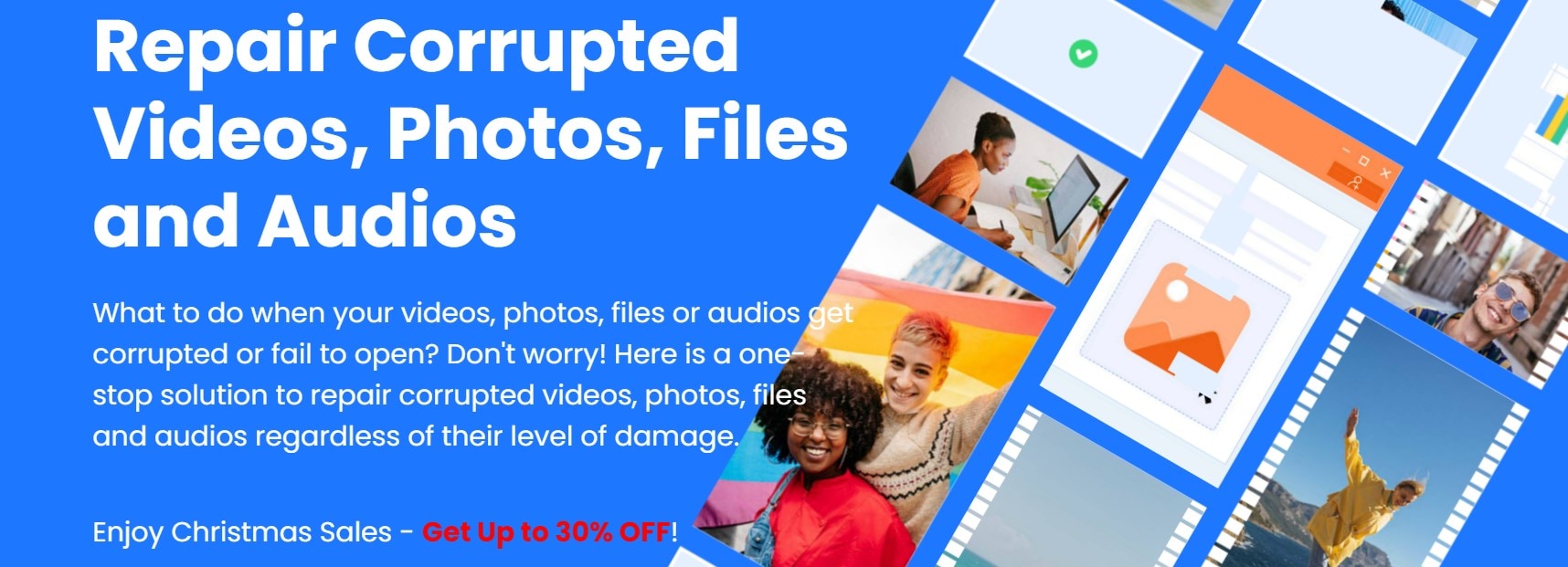
Inoltre, costa meno di altri strumenti. Tuttavia, sto citando una guida passo passo all'uso di Repairit per Email. Quindi, andiamo!
Per prima cosa è necessario scaricare lo strumento Outlook Repair in questa pagina.
Passo 1 Caricare i file danneggiati
Per prima cosa, è necessario installare WonderShare Repairit sul PC. Poi si clicca sull'opzione di selezione dei file e si aggiungono i file danneggiati che si desidera riparare.
Nota: è possibile scegliere più file doc da riparare contemporaneamente.

Una volta terminato il processo di selezione, sullo schermo verranno visualizzati tutti i documenti. Quindi, controllate attentamente tutti i dettagli se tutto sembra perfetto per passare al passo successivo.

Passo 2 Avviare il processo di riparazione
Dopo aver caricato i documenti, il passo successivo consiste nell'avviare il processo di riparazione. Una volta avviato il processo di riparazione, è in grado di risolvere tutti i problemi minori e maggiori. Inoltre, l'interfaccia di Repairit vi permetterà di conoscere lo stato del processo di riparazione. Una volta terminato, viene visualizzato "completato".

Passo 3 Controllare l'anteprima e salvare i file
Al termine del processo di riparazione, è possibile visualizzare l'anteprima delle modifiche. Cliccare sul pulsante di anteprima e vedere se le modifiche sono corrette.

Se si è soddisfatti del processo, si può salvare il file. In caso contrario, è possibile avviare nuovamente il processo di riparazione.

Tutto fatto! Con questo processo di riparazione, è possibile riparare i file danneggiati sul PC e utilizzare l'applicazione di posta elettronica Outlook senza problemi.
4. Riavviare il PC
Anche se dovrebbe far parte della risoluzione dei problemi fondamentali, molte persone la trascurano. Pertanto, l'ho inclusa qui.
Il riavvio del sistema è spesso la soluzione più semplice in caso di problemi con un software. Con questo metodo mi sono risparmiato un sacco di problemi.
Accedere al menu Start, cliccare sul simbolo Alimentazione e scegliere Riavvia.

5. Reinstallare Microsoft Office
Se state ancora lottando con il problema delle menzioni di outlook che non funzionano, reinstallare office può essere una tattica efficace. In questo modo, i problemi di file corrotti e bug si risolveranno automaticamente. Pertanto, potreste apprezzare di nuovo il simbolo @mention.
Ecco la guida di passo in passo alla reinstallazione di Microsoft Office:
Passo 1 Avviare il pannello di ricerca premendo i tasti Win + S insieme.
Passo 2 Accedere al pannello di controllo e aprirlo.

Nota: quando si utilizza un pannello di controllo, assicurarsi che sia visualizzato in una categoria.
Passo 3 Andare su Programmi e cliccare sull'opzione Disinstalla un programma.

Passo 4 Trovare MS Office e cliccare con il tasto destro del mouse. Quindi, scegliere l'opzione di modifica.

Passo 5 Verrà visualizzata una finestra UAC e cliccare su YES.
Passo 6 Cliccare sull'opzione Disinstalla per avviare il processo di disinstallazione.
Attendere qualche minuto finché il processo non sarà completato.

Passo 7 A questo punto, reinstallare il programma Office e verificare se outlook funziona.
Conclusione
E' tutto! Seguendo le soluzioni sopra descritte, è possibile risolvere immediatamente il problema delle menzioni di Outlook non funzionanti. Tuttavia, vi suggerisco di avere pazienza durante l'esecuzione dei passi, poiché se non li seguite correttamente possono sorgere grossi problemi. Nonostante ciò, ho menzionato lo strumento "WonderShare Repairit" per salvare il PC da bug o file danneggiati. Prova!
 100% sicuro e download gratuito
100% sicuro e download gratuito
