Aggiornato il 11/09/2023 • Archiviato in: Elimina & Recupera le email • Soluzioni comprovate
Quando si parla di MS Outlook, si tratta di una delle piattaforme di comunicazione più efficienti che vengono utilizzate dai professionisti per comunicare con gli utenti finali. Oltre a tutte le sue eccezionali caratteristiche, uno dei problemi che i professionisti devono affrontare è la dimensione del file. (PST file). Per ridurre le dimensioni, uno dei modi per rimuovere gli allegati da Outlook. Outlook che consente di rimuovere gli allegati da più messaggi di posta elettronica è un grosso ostacolo. In un primo momento, è possibile scaricare gli allegati in Outlook e poi rimuoverli, ma il problema è eliminare gli allegati da Outlook contemporaneamente. In questo articolo, vi illustreremo i modi per rimuovere gli allegati da Outlook. Ecco gli argomenti che verranno trattati in dettaglio nel corso degli articoli.
Parlando di come rimuovere manualmente gli allegati da Outlook, il processo prevede il download dell'allegato dalle e-mail. Gli utenti finali per lo più hanno difficoltà a scaricare gli allegati da più di 2000 e-mail. Ecco due dei metodi profondi con cui puoi rimuovere manualmente gli allegati da Outlook.
Quando l'obiettivo finale è rimuovere manualmente l'allegato da Outlook, il primo metodo da utilizzare è eliminare l'allegato da un messaggio di posta elettronica durante la composizione. Tutto quello che devi fare è aprire l'e-mail contenente l'allegato ed eliminarlo da lì in modo permanente. Di seguito sono riportati i passaggi per procedere con la soluzione.
Step 1: avvia Outlook e apri l'e-mail di destinazione.
Step 2: nella casella dell'allegato, fai clic con il pulsante destro del mouse sull'allegato, seleziona l'opzione Rimuovi.
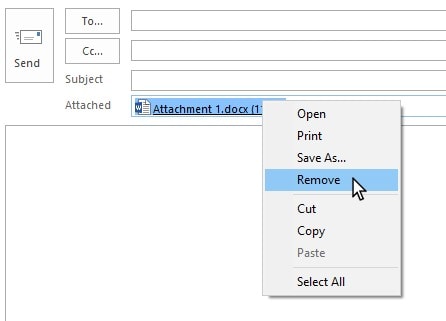
Step 3: dopo aver selezionato l'opzione Rimuovi, l'allegato verrà eliminato.
Questo metodo aiuta a eliminare un allegato alla volta. Se l'obiettivo è eliminare più allegati contemporaneamente, tieni premuto il tasto Maiusc sulla tastiera. Ora fai clic sul primo e sull'ultimo allegato e quindi premi il tasto Canc sulla tastiera. Tutti gli allegati verrebbero eliminati contemporaneamente.
Un altro modo per eliminare gli allegati consiste nel rimuovere gli allegati da Outlook prendendo di mira le e-mail inviate o ricevute. Utilizzando questo metodo, puoi eliminare un allegato alla volta. Non può supportare Outlook per rimuovere gli allegati da più e-mail contemporaneamente. Ci sono due modi per procedere con questo metodo.
1. Rimuovi gli allegati visualizzati nell'intestazione del messaggio e-mail
I seguenti sono i passaggi per rimuovere gli allegati visualizzati nell'intestazione del messaggio e-mail.
Step 1: apri l'email con allegato in una nuova finestra.
Step 2: nel menu degli allegati, seleziona l'opzione Rimuovi allegato.
Puoi salvare l'allegato sul dispositivo o su un'unità. In caso di più allegati, tieni premuto il tasto Maiusc sulla tastiera. Ora fai clic sul primo e sull'ultimo allegato e quindi premi il tasto Canc sulla tastiera. Tutti gli allegati verrebbero eliminati contemporaneamente.
2. Rimuovere un allegato dal corpo del messaggio
Di seguito sono riportati i passaggi per rimuovere gli allegati dal corpo del messaggio:
Step 1: apri il messaggio e-mail in una nuova finestra.
Step 2: nel riquadro della barra multifunzione, fai clic su Sposta.
Step 3: nel menu a discesa in movimento, seleziona Azioni, quindi seleziona Modifica messaggio.
Step 4: Ora fai clic sull'allegato da eliminare e premi il tasto Canc sulla tastiera. L'allegato verrà eliminato.
La prossima soluzione proposta per Outlook per rimuovere gli allegati da più e-mail consiste nell'utilizzare il codice VBA. Di seguito sono riportati i passaggi per eliminare più allegati contemporaneamente con VBA.
Step 1 Inizia con la creazione di una cartella e denominala come OL Attachments.
Step 2 Ora seleziona tutti gli allegati email che devono essere rimossi . Per la selezione non consecutiva degli allegati, tieni premuto il tasto Ctrl e seleziona gli allegati email.
Step 3 Ora avvia l'editor VBA premendo contemporaneamente Alt e F11.

Step 4 Ora copia e incolla il codice VBA nel riquadro di modifica.
Pubblico Sub DeleteAttachments2()
Dim coll As VBA.Collection
Dim obj As Object
Dim Atts As Outlook.Attachments
Dim Att As Outlook.Attachment
Dim Sel As Outlook.Selection
Diminuisci i&, Msg$
Imposta coll = Nuova raccolta VBA
Se TypeOf Application.ActiveWindow è Outlook.Inspector, allora
coll.Add Application.ActiveInspector.CurrentItem
Else
Set Sel = Application.ActiveExplorer.Selection
For i = 1 To Sel.Count
coll.Add Sel(i)
Next
End If
For Each obj In coll
Set Atts = obj.Attachments
Msg = ""
For i = Atts.Count To 1 Step -1
Msg = Msg & Atts(i).NomeFile & vbCrLf
Next
If MsgBox(Msg, vbYesNo Or vbQuestion, "Delete?") = vbYes Then
For i = Atts.Count To 1 Step -1
Atts.Remove i
Next
obj.save
End If
Next
End Sub
Passaggio 5 Una volta incollato il codice, ora premi F5 per eseguire il codice VBA. Gli allegati email selezionati verrebbero rimossi.
Utilizzando questo metodo, tutti gli allegati desiderati verranno rimossi. Tutti i collegamenti ipertestuali agli allegati rimossi verrebbero archiviati in fondo alle e-mail.
Nel caso, se stai cercando una soluzione per recuperare quegli allegati rimossi o eliminati accidentalmente da Outlook, hai bisogno di una soluzione software applicativa di terze parti. Parlando di un software di recupero di terze parti, il migliore in assoluto è il software di recupero dati gratuito Recoverit.
Il recupero dati Wondershare Recoverit aiuterà a recuperare tutti i allegati di posta elettronica eliminati da Outlook. Il software aiuta a ripristinare un gran numero di file in vari formati di file. Di seguito sono riportati i passaggi con cui il software procede al ripristino degli allegati rimossi accidentalmente da Outlook.
Passaggio 1 Inizia il processo con l'avvio per ripristinarlo sul tuo dispositivo. Ora seleziona la posizione da cui sono stati eliminati i tuoi file/allegati. Fai clic su Avvia per continuare.

Passaggio 2 Il software avvierà una scansione approfondita per ripristinare i file eliminati o file o messaggi persi. Nel caso, se i file non possono essere trovati, utilizzare la modalità di ripristino completo.

Passaggio 3 Guarda in anteprima i file recuperati e fai clic su Recupera per salvarli sul dispositivo.

Durante l'utilizzo di MS Outlook per la comunicazione tramite e-mail, uno degli ostacoli è ridurre le dimensioni dei file. Il processo può essere proseguito rimuovendo o eliminando gli allegati nelle e-mail. Questo articolo ha presentato tutte le possibili soluzioni con procedure dettagliate per rimuovere gli allegati da Outlook. Segui il passaggio e puoi facilmente eliminare gli allegati. Ma nel caso in cui sia necessario ripristinare gli allegati eliminati, l'unica soluzione software applicativa di terze parti affidabile è Recoverit data recovery. Recupererà tutti gli allegati eliminati da Outlook eseguendo una scansione approfondita e visualizzando in anteprima tutti i dati nell'interfaccia del software. Seleziona e salva gli allegati desiderati. Usa il software per ottenere i risultati.